4 façons de déplacer des programmes du SSD vers le disque dur
L'ordinateur enregistre tous les fichiers du programme dans le lecteur C. Ainsi, il peut y avoir une diminution progressive de la quantité d'espace libre sur votre SSD. Il en résulte un ralentissement du programme et un ralentissement de l'ordinateur .
Ce guide couvre quatre façons de transférer des fichiers ou de déplacer des programmes du SSD vers le disque dur. Les utilisateurs Windows ayant n'importe quelle expérience informatique peuvent facilement migrer les applications sélectionnées en suivant n'importe quelle approche. Continuez à lire si vous voulez savoir comment augmenter l'espace sur le lecteur C en déplaçant les programmes et les applications du SSD vers le disque dur.
Comment déplacer des programmes du SSD vers le disque dur – 4 façons
Dans cette section, EaseUS abordera quatre façons pratiques de déplacer des programmes d'un disque SSD (SSD) vers un disque dur (HDD). Si vous souhaitez une méthode rapide, sûre et précise, nous vous conseillons d'essayer la première des quatre techniques. Voici les informations nécessaires pour déplacer les programmes du SSD vers le disque dur :
| ⏱️Durée | Environ 30 minutes |
| 💻Objectif | Déplacer les programmes du SSD vers le disque dur |
| ⛑️Préparation | Ordinateur, EaseUS Todo PCTrans |
| 🛠️Outils |
|
Méthode 1. Déplacer des programmes via EaseUS Todo PCTrans
Lors du déplacement de programmes d'un SSD vers un disque dur, un outil tiers pratique constitue le moyen le plus simple de terminer le travail. EaseUS Todo PCTrans permet aux utilisateurs de Windows de transférer de manière transparente des programmes d'un lecteur de stockage à un autre sans problèmes de démarrage. Il s'agit d'un puissant outil de migration d'applications que vous devez utiliser.
EaseUS Todo PCTrans peut également résoudre d'autres problèmes de lecteur et de partition. Il prend en charge tous les programmes/applications, y compris les applications Microsoft officielles comme MS Excel, Word, Outlook, etc. Vous pouvez donc utiliser cet outil sans tracas si vous n'êtes pas familier avec les opérations de déplacement de programme.
Cet outil offre plusieurs options pour déplacer différents programmes du SSD vers le disque dur. Après avoir installé cet outil, vous ne devriez pas vous soucier de la perte de données ou des problèmes de démarrage avec le programme que vous souhaitez déplacer. Voyons maintenant comment utiliser cette application pour déplacer les applications installées vers un autre lecteur.
Suivez les étapes détaillées pour essayer la version d'essai d'EaseUS Todo PCTrans :
Étape 1. Connectez un nouveau SSD ou disque dur à votre PC et exécutez EaseUS Todo PCTrans
1. Connectez le nouveau SSD ou HDD à votre ordinateur et initialisez-le pour rendre le disque accessible.
2. Sur l'écran principal d'EaseUS Todo PCTrans, cliquez sur « Migration d'application » et cliquez sur « Démarrer » pour continuer.

Étape 2. Sélectionnez les applications et les programmes sur le disque source et sélectionnez SSD ou HDD comme disque cible à transférer
1. Sur la partition source sur laquelle vous avez installé les applications, cochez les programmes souhaités (marqués par « Oui ») que vous souhaitez transférer sur votre SSD ou HDD.
2. Cliquez sur l'icône triangulaire pour sélectionner le nouveau SSD ou HDD comme destination et cliquez sur « Transférer » pour déplacer les programmes sélectionnés.

Étape 3. Attendez la fin du processus de transfert
Une fois le processus terminé, cliquez sur "OK" pour terminer.
Ensuite, vous pouvez redémarrer votre PC pour conserver toutes les modifications et exécuter à nouveau le programme transféré sur votre nouveau SSD ou disque dur.

Autres fonctionnalités clés d'EaseUS Todo PCTrans :
- Déplacez facilement les applications du SSD vers le disque dur
- Transférer Microsoft Office d'un ordinateur portable à un autre
- Créez une sauvegarde Windows complète pour protéger toutes vos données
- Transférer Dropbox vers le nouveau Windows 11
Si vous avez rencontré des situations nécessitant l'utilisation de l'une de ces fonctions puissantes, téléchargez EaseUS Todo PCTrans et essayez :
Méthode 2. Déplacer les programmes via la fonctionnalité de déplacement des applications Windows
Une autre façon de déplacer des programmes consiste à utiliser la fonctionnalité de déplacement de l'application Windows. Veuillez suivre le guide étape par étape fourni pour déplacer vos programmes :
Étape 1 : Accédez au champ de recherche, tapez « Paramètres Windows » ou appuyez sur les touches « Windows + I » pour explorer les paramètres.
Étape 2 : Sélectionnez « Système » dans le panneau de gauche et cliquez sur l'option « Applications et fonctionnalités ».

Attendez que le système d'exploitation calcule et affiche la taille de toutes les applications installées.
Étape 3 : Naviguez et cliquez sur l'application que vous souhaitez déplacer vers un autre lecteur.
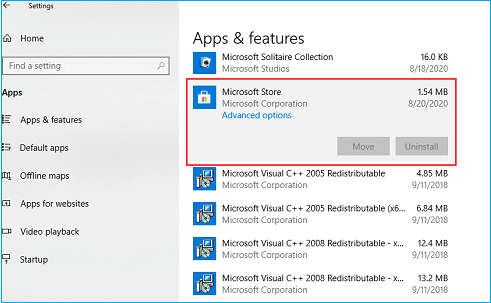
Étape 4 : Sélectionnez le bouton « Déplacer », sélectionnez votre nouveau disque dur et cliquez à nouveau sur « Déplacer ».

Remarque* De nombreux utilisateurs Windows peuvent ne pas trouver cette méthode pratique car elle ne fonctionne que sur les programmes installés à partir de la boutique Microsoft.
Méthode 3. Déplacer les programmes via la désinstallation et la réinstallation
Comme vous le voyez, vous ne pouvez pas appliquer la deuxième méthode pour déplacer des programmes tiers. Pour transférer de tels programmes, vous devez les désinstaller de votre SSD actuel avant de les réinstaller sur le nouveau disque dur.
Remarque* Le processus peut prendre beaucoup de temps pour transférer manuellement un programme géant. Alors soyez patient et suivez ces étapes :
Étape 1 : Cliquez sur « Barre de recherche » et tapez « Panneau de configuration ».

Étape 2 : Recherchez et sélectionnez « Programmes et fonctionnalités ».
Étape 3 : Faites défiler et parcourez le programme que vous souhaitez déplacer du SDD.
Étape 4 : Sélectionnez l'option « Désinstaller » et cliquez sur « OK » pour confirmer la désinstallation.

Démarrez le processus d'installation si votre SSD dispose déjà d'une configuration pré-téléchargée. Téléchargez plutôt l’application depuis Internet. Lorsque vous y êtes invité, sélectionnez le chemin d'accès au nouveau disque dur pour commencer l'installation. Attendez que l'installation se termine avec succès, puis fermez la fenêtre.
Conseil de pro* : Si vous ne souhaitez pas déplacer votre programme sans le réinstaller ou si vous souhaitez une solution rapide, nous vous recommandons d'utiliser EaseUS Todo PCTrans.
Méthode 4. Déplacer les programmes via Modifier le chemin d'emplacement par défaut
C'est une méthode négligée pour déplacer le programme. Vous pouvez modifier le chemin de l'emplacement d'installation par défaut via les paramètres Windows. Voici les étapes pratiques à suivre :
Étape 1 : Appuyez sur « Windows + I » pour ouvrir les paramètres Windows.
Étape 2 : Sélectionnez « Système » dans le panneau latéral gauche et cliquez sur l'option « Stockage ».

Étape 3 : Faites défiler vers le bas et recherchez « Paramètres de stockage avancés ».
Étape 4 : Cliquez pour explorer les options sous les paramètres de stockage avancés.
Étape 5 : Sélectionnez « Où le nouveau contenu est enregistré ».

Étape 6 : Choisissez le chemin de stockage pour enregistrer les programmes ou autres données sur votre disque dur.

Pourquoi devrais-je déplacer des programmes du SSD vers le disque dur
Les SSD sont dotés de nouvelles fonctionnalités et de vitesses de lecture et d'écriture relativement rapides. Les nouveaux ordinateurs sont livrés avec un SSD installé comme stockage principal et les fichiers du programme y sont automatiquement stockés. Malheureusement, ces fichiers de programme sont dispersés dans de nombreux dossiers, occupant beaucoup de place.
Le stockage et la durée de vie limités des disques SSD conduisent la plupart des utilisateurs à manquer de stockage. Déplacer les programmes installés vers un disque dur est la méthode la plus courante pour libérer de l'espace SSD . De plus, vous pouvez effacer les données du SSD et faire une copie de sauvegarde sur votre disque dur, pour améliorer l'efficacité du système.
Il peut y avoir les causes suivantes au problème de stockage sur votre SSD :
- De nombreuses données sont stockées dans la corbeille et le dossier de téléchargements.
- Plusieurs programmes et jeux sur l'ordinateur.
- Si les mises à jour Windows comportent de nombreux points de restauration, elles peuvent occuper beaucoup d'espace de stockage principal.
- Données personnelles, telles que vidéos, audio, images, documents, etc.
Avec toutes ces méthodes efficaces, vous trouverez peut-être ce passage utile et souhaiteriez le partager avec d'autres utilisateurs via les réseaux sociaux :
Conclusion
Les quatre méthodes proposées dans cet article sont destinées à vous aider à déplacer les fichiers programme du SSD vers le disque dur. Chaque méthode est indolore et gérable pour transférer des programmes ou des fichiers/dossiers ; vous pouvez essayer n'importe qui. Si vous êtes débutant ou si vous n'êtes pas sûr de la sécurité des données, vous pouvez faire confiance à EaseUS Todo PCTrans pour déplacer les programmes du SSD vers le disque dur sans problème. Si vous êtes intéressé par ce que cet outil professionnel peut faire, consultez les liens ci-dessous :
FAQ sur la façon de déplacer des programmes du SSD vers le disque dur
Veuillez trouver des réponses si vous avez d'autres questions sur la façon de déplacer des programmes du SSD vers le disque dur.
1. Que dois-je déplacer du SSD vers le disque dur ?
Si vous êtes un utilisateur de SSD, vous risquez de manquer d'espace de stockage et de devoir décharger le disque. Vous pouvez tout déplacer, des applications aux jeux, en passant par les photos, l'audio vidéo, les documents, etc. Passer du SSD au HHD devient essentiel car il offre une durée de vie et un espace de stockage limités.
2. Comment déplacer des fichiers du SSD vers le disque dur ?
C'est similaire au transfert de fichiers du disque dur vers le SSD, et nous présenterons comment transférer des fichiers entre le SSD et le disque dur en douceur avec l'Explorateur de fichiers.
- Connectez votre SSD et votre HHD au même système informatique.
- Ouvrez « Explorateur de fichiers » et accédez aux fichiers que vous souhaitez déplacer.
- Sélectionnez le fichier/dossier cible et cliquez dessus avec le bouton droit, puis sélectionnez « Couper ».
- Dans la fenêtre de gauche, recherchez et cliquez sur votre disque dur.
- Appuyez sur "Ctrl + Shift + N" pour créer un nouveau dossier et cliquez avec le bouton droit pour coller le fichier/dossier.
3. Comment déplacer un jeu ou un programme vers un autre lecteur sans le réinstaller ?
Pour déplacer un jeu ou un programme vers un autre lecteur sans le réinstaller, vous pouvez installer une migration d'application - EaseUS Todo PCTrans.
Étape 1 : Téléchargez EaseUS Todo PCTrans et lancez l'outil sur votre système Windows. Cliquez sur "Migration d'applications".
Étape 2 : Sélectionnez les programmes/applications que vous souhaitez déplacer. Sélectionnez le disque dur comme emplacement cible et cliquez sur "Transférer".
Avis de Produit
-
EaseUS Todo PCTrans Free est une solution logicielle utile et fiable créée pour servir dans les opérations de migration d'ordinateurs, que ce soit d'une machine à une autre ou d'une version antérieure de votre système d'exploitation à une plus récente.
En savoir plus -
EaseUS Todo PCTrans est créé par les gens d'EaseUS, qui fabriquent des outils incroyables vous permettant de gérer vos sauvegardes et de récupérer vos disques durs morts. Bien que ce ne soit pas un outil officiel, EaseUS a la réputation d'être très bon avec ses logiciels et son code.
En savoir plus
-
Il offre la possibilité de déplacer l'intégralité de votre compte utilisateur depuis votre ancien ordinateur, ce qui signifie que tout est rapidement migré. Vous conservez votre installation Windows (et les pilotes appropriés pour votre nouveau PC), mais vous récupérez également toutes vos applications, paramètres, préférences, images, documents et autres données importantes.
En savoir plus
Articles associés:
-
Logiciel de migration de données SanDisk/Kingston/PNY [Avantages et inconvénients]
![author icon]() 21/03/2024
21/03/2024 -
Comment transférer des fichiers entre deux ordinateurs en utilisant l'adresse IP
![author icon]() 21/03/2024
21/03/2024 -
Transférer Visual Studio/Visual C++ vers un autre ordinateur
![author icon]() 14/05/2024
14/05/2024 -
Comment migrer les données et les programmes de Windows XP à Windows 7/8/10/11?
![author icon]() 21/03/2024
21/03/2024
EaseUS Todo PCTrans
EaseUS Todo PCTrans permet de transférer les paramètres, les applications et les données entre les PC et les disques durs. Votre logiciel polyvalent de transfert et de migration de PC pour mettre à niveau les appareils sans réinstallation.
Avis de Produit

