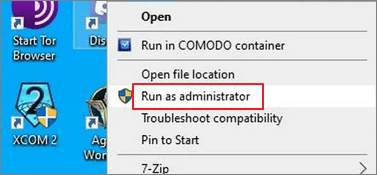-
![]()
Lionel
Lionel est passionné de technologie informatique, il fait partie de l'équipe EaseUS depuis 8 ans, spécialisé dans le domaine de la récupération de données, de la gestion de partition, de la sauvegarde de données.…Lire la suite -
![]()
Nathalie
Nathalie est une rédactrice chez EaseUS depuis mars 2015. Elle est passionée d'informatique, ses articles parlent surtout de récupération et de sauvegarde de données, elle aime aussi faire des vidéos! Si vous avez des propositions d'articles à elle soumettre, vous pouvez lui contacter par Facebook ou Twitter, à bientôt!…Lire la suite -
![]()
Mélanie
Mélanie est une rédactrice qui vient de rejoindre EaseUS. Elle est passionnée d'informatique et ses articles portent principalement sur la sauvegarde des données et le partitionnement des disques.…Lire la suite -
![]()
Arnaud
Arnaud est spécialisé dans le domaine de la récupération de données, de la gestion de partition, de la sauvegarde de données.…Lire la suite -
![]()
Soleil
Soleil est passionnée d'informatique et a étudié et réalisé des produits. Elle fait partie de l'équipe d'EaseUS depuis 5 ans et se concentre sur la récupération des données, la gestion des partitions et la sauvegarde des données.…Lire la suite -
![]()
Flavie
Flavie est une rédactrice qui vient de rejoindre EaseUS. Elle est passionnée d'informatique et ses articles portent principalement sur la sauvegarde des données et le partitionnement des disques.…Lire la suite -
![]()
Aveline
Aveline est une nouvelle rédactrice chez EaseUS. Elle est une passionnée de technologie. Ses articles se concentrent principalement sur la récupération de données et les outils multimédias, domaines dans lesquels elle apporte son expertise approfondie.…Lire la suite
Sommaire
0 Vues |
0 min lecture
Saviez-vous que vous pouvez facilement enregistrer des conversations par appel vidéo Messenger ? C'est vrai : cette fonctionnalité pratique vous permet de rejoindre des réunions plus tôt que prévu si quelque chose d'inattendu survient, de consulter des informations importantes après la fin d'une conversation ou de vous assurer que tout le monde est sur la même longueur d'onde pendant les sessions de brainstorming virtuelles. Si vous souhaitez découvrir comment enregistrer un appel vidéo Messenger sur différentes plateformes, continuez à lire !
Vous trouverez ci-dessous une navigation rapide des solutions mentionnées dans cet article :
| Méthode | Étapes rapides |
| Méthod 1. Enregistrer un appel vidéo Messenger sur PC |
1️⃣Étape 1. Télécharger et installer EaseUS RecExperts. 2️⃣Étape 2. Démarrer un appel vidéo sur Facebook Messenger. 3️⃣Étape 3. Choisir la zone d'enregistrement et les sources audio, puis cliquez sur REC pour commencer l'enregistrement. |
|
1️⃣Étape 1. Déverrouiller l'iPhone et activer les fonctions d'enregistrement par défaut d'iOS. 2️⃣Étape 2. Balayer l'écran de votre iPhone vers le bas et appuyer sur le bouton gris Enregistrer pour démarrer l'enregistrement. |
|
| Méthod 3. Enregistrer un appel vidéo Messager sur Android |
1️⃣Étape 1. Démarrer un appel vidéo Messenger. 2️⃣Étape 2. Trouver le bouton d'enregistrement d'écran sur votre téléphone Android et appuyer dessus. |
Comment enregistrer un appel vidéo Messenger avec le son sur PC et Mac
Trouver un excellent enregistreur Facebook Messenger est nécessaire si vous souhaitez capturer un appel vidéo Messenger en haute qualité sur votre PC ou Mac. Et EaseUS RecExperts est un outil à ne pas manquer.
Cet enregistreur d'écran est célèbre pour capturer des appels vidéo/audio et des vidéoconférences en ligne, et il n'y aura pas de bruit de fond dans votre enregistrement grâce à la fonction de réduction du bruit. Vous pouvez même enregistrer l'audio et la vidéo séparément. En dehors de cela, pendant l'enregistrement, vous pouvez même ajouter du texte, des flèches et des lignes ou effectuer d'autres tâches d'édition en temps réel pour enrichir vos enregistrements.
N'hésitez pas à le télécharger et l'installer cet enregistreur d'appels vidéo sur votre ordinateur.
Voici comment enregistrer un appel vidéo Messenger sur un ordinateur de bureau :
Étape 1. Installez et lancez EaseUS RecExperts sur vos appareils. Choisissez le mode d'enregistrement "Plein écran" ou sélectionnez la zone d'enregistrement dans le mode "Région".

Étape 2. Choisissez d'enregistrer le son du système, le son du microphone ou aucun en cliquant sur les boutons correspondants. Démarrez l'appel vidéo avec vos amis. Lorsqu'il est temps de commencer l'enregistrement, cliquez sur le bouton rouge "REC" pour commencer.

Étape 3. Pour mettre l'enregistrement en pause, vous pouvez cliquer sur la double barre verticale blanche ou appuyer sur "F10" sur votre clavier. Pour terminer l'enregistrement, cliquez sur le signe carré rouge ou appuyez sur "F9".
Étape 4. Après l'enregistrement, vous pouvez afficher les vidéos enregistrées dans la liste d'enregistrement contextuelle. Vous pouvez également apporter des modifications simples aux recodages ici.

N'hésitez pas à partager ce post si cela vous aide vraiment !
Comment enregistrer un appel vidéo Facebook Messenger sur iPhone
Pour les utilisateurs iOS, il n'est pas difficile d'enregistrer un appel vidéo Messenger avec audio sur iPhone ou iPad, car il existe un enregistreur d'écran iOS intégré fourni avec votre système iOS. Avec son aide, vous pouvez presque tout capturer avec du son sur l'écran de votre iPhone. Mais comment activer sa fonction d'enregistrement d'écran ? Comment l'utiliser pour enregistrer des appels vidéo Facebook Messenger ? Ne vous inquiétez pas, vous pouvez consulter les étapes détaillées suivantes :
Étape 1. Déverrouillez votre iPhone ou iPad, appuyez sur Réglages > Centre de contrôle, puis appuyez sur le bouton « + » à côté d'Enregistrement d'écran.
Étape 2. Ouvrez et démarrez votre appel vidéo Messenger sur votre appareil iOS.
Étape 3. Faites glisser votre doigt sur l'écran vers le bas et appuyez sur le bouton gris Enregistrer pour démarrer votre enregistrement. Habituellement, vous devez attendre le décompte de trois secondes.
Étape 4. Pour terminer votre enregistrement, vous pouvez ouvrir le Control Center et toucher le bouton rouge Enregistrer. Vous pouvez également appuyer sur la barre d'état rouge en haut de votre écran pour appuyer sur l'icône Arrêter.
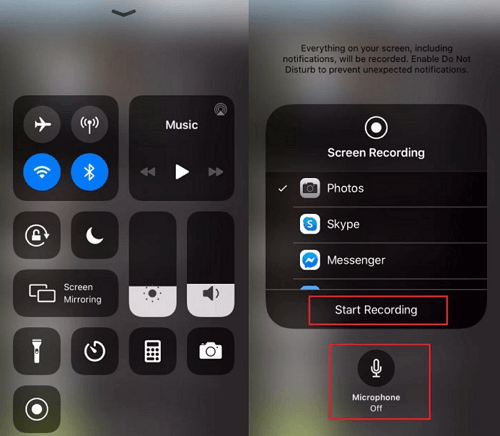
Comment enregistrer un appel vidéo Messenger sur un téléphone Android
Et les téléphones Android ? Est-il possible d'enregistrer des appels vidéo Messenger sur des appareils Android ? Bien sûr! C'est aussi simple que d'enregistrer des appels Messenger sur un iPhone ou un iPad, car il existe également un enregistreur d'écran Android intégré sur votre appareil. Il peut vous aider à gérer de nombreuses activités d'enregistrement d'écran de base, notamment la capture d'appels vidéo ou audio. Voyons maintenant comment cela fonctionne :
Étape 1. Déverrouillez votre appareil Android, puis rejoignez ou démarrez un appel vidéo Messenger.
Étape 2. Faites glisser votre doigt depuis le haut de votre écran et recherchez le bouton « Enregistrement d'écran ».
Étape 3. Lorsque vous êtes prêt, appuyez sur le bouton « Enregistrement d'écran » pour démarrer votre enregistrement. Pour terminer l'enregistrement, vous pouvez également revenir en arrière pour appuyer à nouveau sur le bouton d'enregistrement d'écran.
Étape 4. Une fois terminé, vous pouvez retrouver vos vidéos enregistrées dans l'application Photos.
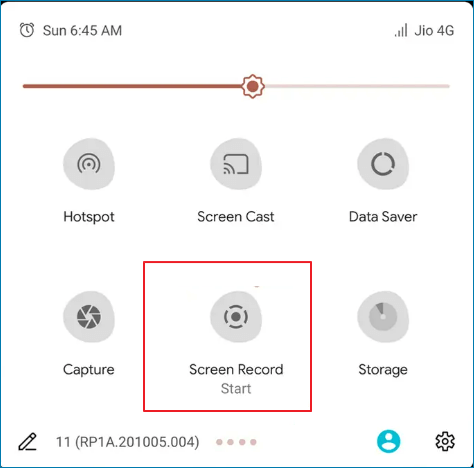
FAQ sur l'enregistrement un appel vidéo Messenger
1. Comment puis-je enregistrer en secret mes appels vidéo Messenger ?
Pour enregistrer secrètement vos appels vidéo Messenger, vous devez sélectionner un enregistreur d'appels vidéo Messenger fiable. Voici quelques recommandations :
- 1. EaseUS RecExperts
- 2. QuickTime Player
- 3. Enregistreur intégré
- 4. AZ Screen Recorder
- 5. ScreenApp
2. Comment enregistrer un appel vidéo ?
Si vous souhaitez enregistrer un appel vidéo sur vos appareils mobiles, comme les iPhones, les téléphones Android, etc., vous pouvez utiliser l'enregistreur d'écran intégré pour terminer la tâche. Parfois, si vous souhaitez profiter de fonctionnalités d'enregistrement plus avancées, vous pouvez essayer des enregistreurs d'écran tiers sur le marché.
Cependant, si vous souhaitez généralement enregistrer un appel vidéo sur un PC ou un Mac, vous ne pouvez pas manquer EaseUS RecExperts. Il vous permet d'enregistrer presque tous les appels vidéo en haute qualité, y compris, sans s'y limiter, les appels Facebook Messenger, les appels Discord, etc.
3. Messenger vous avertit-il lorsque vous enregistrez un appel vidéo ?
Non, Messenger ne vous avertit pas lorsque vous enregistrez des appels vidéo. La seule chose que vous devez savoir est que votre appareil vous enverra une notification lorsque vous prendrez une capture d'écran.
Conclusion
Si vous recherchez un outil fiable et facile à utiliser pour enregistrer vos appels vidéo Messenger, nous vous recommandons d'essayer EaseUS RecExperts. Il est compatible avec les ordinateurs Windows et Mac, offre un enregistrement de haute qualité et possède une interface conviviale. De plus, le téléchargement et l'essai sont gratuits ! Alors pourquoi ne pas tenter le coup ? Faites-nous savoir comment cela fonctionne pour vous dans les commentaires ci-dessous.
EaseUS RecExperts

Un seul clic pour capturer tout ce qui se trouve à l'écran !
Pas de limite de temps, pas de filigrane
Enregistrer