Sommaire

Si vous avez récemment acheté un disque dur ou un SSD Sabrent et que vous constatez qu'il n'est pas détecté par votre ordinateur de bureau ou portable Mac, vous êtes au bon endroit. Dans cet article d' EaseUS , vous trouverez 5 solutions pour résoudre le problème et obtenir un contrôle total sur votre disque dur Sabrent sur Mac. Lisez maintenant la suite et apprenez à résoudre le problème « Disque dur externe Sabrent non reconnu sur Mac ».
| Des solutions réalisables | Dépannage étape par étape |
|---|---|
| Solution 1. Vérifiez le câble | Dans ces circonstances, vous devez vérifier si le... Étapes complètes |
| Solution 2. Ajuster les préférences du Finder | Étape 1. Localisez le Finder dans la barre de menu et ouvrez-le. Étape 2. Sélectionnez « Préférences ».... Étapes complètes |
| Solution 3. Mont Sabrent Drive | Étape 1. Lancez EaseUS NTFS for Mac sur l'ordinateur Mac et cliquez sur « J'ai déjà une licence » pour... Étapes complètes |
| Solution 4. Prodiguer les premiers secours | Étape 1. Connectez correctement le disque dur externe Sabrent au Mac. Étape 2. Ouvrez l'Utilitaire de disque sous... Étapes complètes |
| Solution 5. Utilisez le terminal pour éjecter le lecteur Sabrent | Étape 1. Ouvrez le Terminal sous Utilitaires. Étape 2. Tapez diskutil list. Puis... Étapes complètes |
Parfois, les utilisateurs rencontrent ce problème simplement à cause d'une mauvaise connexion du câble du disque dur. Dans ce cas, vous devez vérifier si le câble est correctement inséré dans le bon port. Essayez de reconnecter le câble et de redémarrer le Mac pour voir si votre disque dur s'affiche normalement.

Cependant, si le câble est trop vieux ou endommagé, vous ne pourrez pas accéder correctement au disque dur Sabrent.
Une autre raison possible pour laquelle votre disque dur externe ne s'affiche pas est que vous avez configuré par erreur les paramètres dans le Finder. Des paramètres incorrects peuvent empêcher le disque dur de s'afficher sur le bureau. Heureusement, vous pouvez ajuster manuellement les préférences dans le Finder et résoudre le problème facilement.
Étape 1. Localisez le Finder dans la barre de menus et ouvrez-le.
Étape 2. Sélectionnez « Préférences ». Choisissez l'onglet « Général » et cochez les éléments pour afficher les disques externes sur votre bureau.
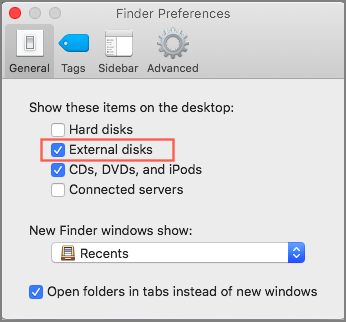
Après cela, vous devriez pouvoir voir votre disque dur externe Sabrent sur le bureau à condition qu'il s'agisse d'un disque sain.
Avant de pouvoir accéder au disque dur externe sur macOS, vous devrez monter le lecteur externe sur Mac . En tant qu'outil intégré à macOS, l'Utilitaire de disque offre de nombreuses fonctions pour aider les utilisateurs à résoudre divers problèmes Mac. Cependant, s'il s'agit d'un lecteur au format NTFS, il ne peut pas être monté en mode inscriptible pour Mac via l'Utilitaire de disque. Par conséquent, nous vous recommandons d'utiliser un outil professionnel - EaseUS NTFS pour Mac .
Ce logiciel est plus puissant que Disk Utility car il peut monter le lecteur NTFS sur Mac et activer l'écriture en quelques clics. Vous trouverez ci-dessous les étapes à suivre pour monter le lecteur Sabrent.
Étape 1. Lancez EaseUS NTFS pour Mac sur l'ordinateur Mac et cliquez sur « J'ai déjà une licence » pour saisir votre code de déverrouillage du logiciel.
Étape 2. Connectez votre périphérique de stockage externe NTFS à votre Mac et laissez EaseUS NTFS for Mac le détecter. Une fois votre lecteur détecté, sélectionnez-le et cliquez sur « Monter ».
Après cela, EaseUS NTFS pour Mac montera ce lecteur sur Mac et vous pourrez ouvrir et afficher son contenu.
Le lecteur Sabrent devrait être visible dès maintenant. Cependant, vous n'avez peut-être pas l'autorisation d'écrire sur le disque dur externe pour le moment. Si vous devez accéder au lecteur NTFS pour y modifier et y écrire des fichiers, vous devez accorder des droits de lecture et d'écriture au lecteur. Voici le guide pour activer l'écriture sur votre lecteur NTFS via EaseUS NTFS pour Mac.
Étape 1. Lancez et activez EaseUS NTFS pour Mac. Cliquez sur « J'ai déjà une licence » pour déverrouiller ce logiciel.
Étape 2. Connectez un lecteur NTFS à votre Mac. EaseUS NTFS for Mac détectera automatiquement le périphérique. Sélectionnez votre lecteur et vous verrez qu'il est désormais marqué comme « Lecture seule ». Cliquez sur « Activer l'écriture » pour ajouter des droits de lecture et d'écriture au lecteur.
Étape 3. Lorsque l'état des lecteurs NTFS devient « Inscriptible ».
Étape 4. EaseUS NTFS for Mac affichera une fenêtre pour aider Mac à accéder au lecteur NTFS :
Étape 5. Lorsque EaseUS NTFS for Mac redémarre, vous pouvez alors ouvrir pour vérifier, lire, écrire et même modifier les données enregistrées sur le périphérique NTFS.
Vous disposez désormais d'un accès complet au fichier. Vous êtes autorisé à modifier, supprimer ou déplacer des fichiers entre le lecteur NTFS et votre ordinateur Mac.
N'hésitez pas à partager cet outil pratique avec vos amis qui utilisent également macOS.
Si le disque dur externe n'est toujours pas reconnu par Mac, vous avez probablement affaire à une erreur de disque. Pour résoudre ce genre de problèmes, vous pouvez recourir à First Aid. Il peut détecter les défauts sur votre disque qui empêchent le montage du disque dur externe Sabrent sur votre Mac et les corriger automatiquement. Voici les étapes à suivre pour exécuter First Aid.
Étape 1. Connectez correctement le disque dur externe Sabrent au Mac.
Étape 2. Ouvrez l’Utilitaire de disque sous Utilitaires.
Étape 3. Sélectionnez le disque dur externe cible et cliquez sur « Premiers secours » en haut.
Étape 4. Cliquez sur « Exécuter » pour effectuer les premiers soins sur votre lecteur. Après cela, cliquez sur « Terminé » pour terminer le processus.
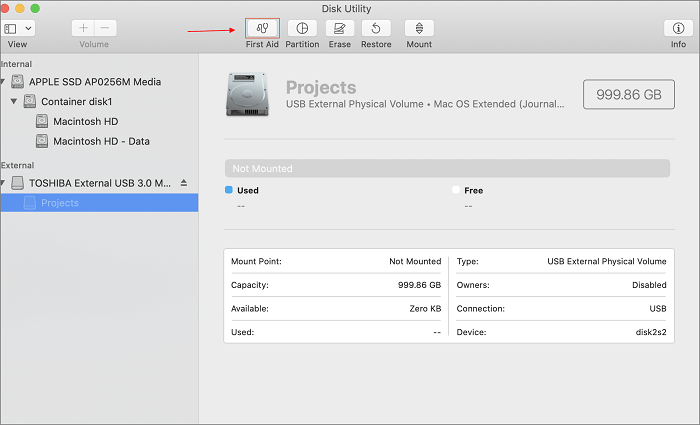
Étape 5. Éjectez le disque dur externe en toute sécurité et redémarrez l'ordinateur. Reconnectez ensuite votre disque dur externe à votre Mac.
Vous devriez maintenant pouvoir voir le disque dur externe sur le bureau.
Lire aussi :
En tant qu'utilitaire intégré à Mac, Terminal est un utilitaire puissant mais complexe qui peut configurer vos ordinateurs Mac et vos périphériques de stockage. Mais ne vous inquiétez pas. Nous vous montrerons un guide détaillé sur la façon de l'utiliser dans le contenu suivant.
Étape 1. Ouvrez le Terminal sous Utilitaires.
Étape 2. Tapez diskutil list . Ensuite, recherchez /dev/diskX (externe, physique)
(« X » représente le chiffre de votre disque.)
Vous verrez maintenant les informations sur le disque dur Sabrent s'il est reconnu par le système.

Étape 3. Tapez diskutil eject diskX pour éjecter le disque.

Étape 4. Déconnectez votre lecteur et reconnectez-le si les informations du lecteur sont toujours dans la liste diskutil.
Ensuite, vous devriez pouvoir voir l’écran du disque dur externe sur le bureau.
Si cet article est utile sur le disque dur externe Sabren non reconnu sur Mac, n'oubliez pas de le partager sur vos réseaux sociaux !
Cet article vous propose 5 solutions pour vous aider à résoudre le problème de disque dur externe Sabrent non reconnu sur Mac. Du simple contrôle au complexe Terminal, chacun est pratique et vous permet de régler le problème depuis différentes directions.
Si vous n'êtes pas familier avec macOS ou si vous cherchez un moyen simple de résoudre le problème, EaseUS NTFS pour Mac est votre meilleur choix. Il dispose d'une interface conviviale et de fonctions complètes qui peuvent vous aider à gérer les périphériques de stockage de votre Mac. Téléchargez-le maintenant et obtenez une meilleure expérience sur Mac.
Si vous avez encore d'autres questions, vous pouvez consulter la FAQ ici. Vous y trouverez peut-être quelque chose qui vous intéresse.
1. Pourquoi mon disque dur externe n'est-il pas lisible sur Mac ?
Si vous utilisez un disque dur externe formaté en NTFS, vous rencontrerez le problème « USB non lisible Mac ». Généralement, les utilisateurs de Mac doivent utiliser un disque dur externe, une carte SD, une clé USB ou d'autres gadgets formatés dans le système de fichiers FAT32.
2. Comment initialiser un nouveau disque dur externe sur un Mac ?
Vous pouvez initialiser un nouveau disque dur externe sur Mac via l’Utilitaire de disque.
3. macOS peut-il écrire sur NTFS ?
Par défaut, les périphériques formatés en NTFS sont limités sur macOS. Vous devez utiliser un logiciel tiers comme EaseUS NTFS pour Mac pour activer l'autorisation d'écriture NTFS sur Mac.
Articles liés -AUSSI SUR EaseUS SOFTWARE
Comment éjecter et démonter un disque dur externe sur Mac
![]() Lionel/2025-04-08
Lionel/2025-04-08
Comment formater un disque NTFS 1 To/2 To sur Mac
![]() Lionel/2025-04-08
Lionel/2025-04-08
Comment copier des fichiers vers NTFS sur Mac
![]() Lionel/2025-04-08
Lionel/2025-04-08
Comment enlever la lecture seule d'un disque dur externe Seagate sur Mac ?
![]() Lionel/2025-04-08
Lionel/2025-04-08





