Sommaire
Auteur
Actualité
Mise à jour le 06 Nov, 2025
Si vous êtes un joueur PS4, vous souhaiterez peut-être parfois remplacer ou mettre à niveau votre disque dur PS4 par un disque plus récent ou plus grand et utiliser l'ancien disque dur comme disque interne ou disque dur externe pour votre PC Windows afin d'obtenir plus de stockage sur PS4. À ce stade, il vous suffit de reformater le disque dur PS4 sur le bon système de fichiers. C'est ce dont traite cette page. Suivez et apprenez comment le faire ici.
| Des solutions réalisables | Dépannage étape par étape |
|---|---|
| Formater le disque dur de la PS4 via un logiciel de formatage | Reformater le disque dur de la PS4 avec EaseUS Partition Master... Étapes complètes |
| Reformater le disque dur de la PS4 avec l'outil Windows | Reformater le disque dur de la PS4 avec la gestion des disques... Étapes complètes |
Comment formater mon disque dur PS4 sur PC ?
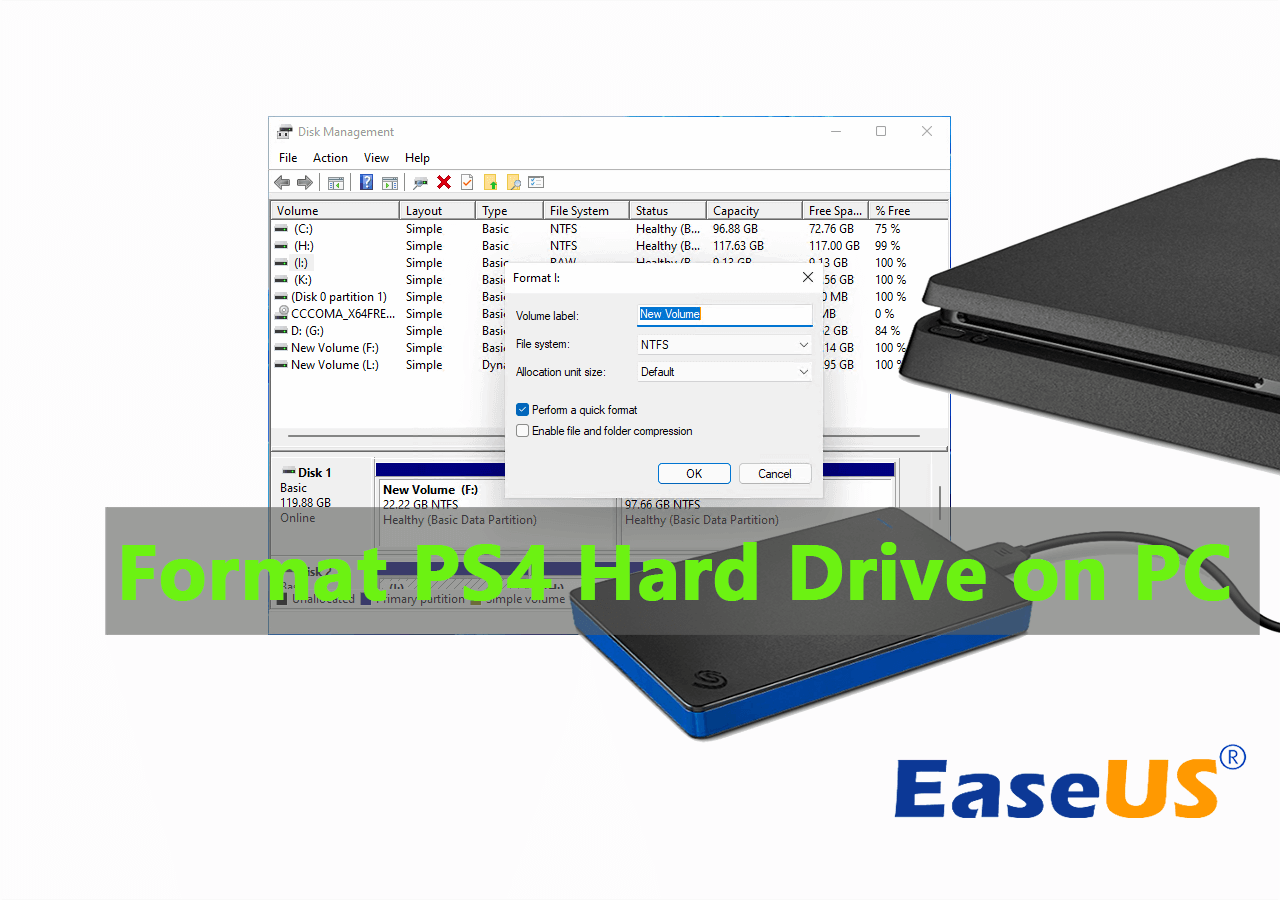
Pourquoi ne puis-je pas utiliser directement le disque dur de la PS4 sur mon ordinateur ? Il est essentiel de comprendre la raison pour laquelle vous devez d'abord formater le disque dur de la PS2 sur un PC.
Le fait est que le disque dur de la PS4 n'apparaît pas dans l'Explorateur Windows car la PS4 utilise un format que Windows ne peut pas reconnaître. Cela signifie que le disque dur de la PS4 ne fonctionne pas sous Windows. Pour que le disque dur de la PS4 fonctionne sous Windows, vous devez modifier le format du système de fichiers du disque dur de la PS4 sur le PC.
Pour ce faire, vous pouvez soit supprimer la partition existante, puis créer une nouvelle partition que Windows peut reconnaître, soit vous avez une solution plus directe qui consiste à formater le disque dur de la PS4 sur un système de fichiers pris en charge par Windows. Ici, sur cette page, nous vous donnerons la deuxième solution qui est plus simple et efficace. Suivez-la et apprenez comment procéder.
Vous aimerez peut-être aussi :
Si vous rencontrez d'autres problèmes sur vos disques durs PS4, suivez les liens du didacticiel ici et obtenez de l'aide instantanément :
Comment formater le disque dur de la PS4 sur un PC sous Windows 11/10/8/7
Ce n'est pas une chose facile car Windows ne reconnaît pas le disque dur de la PS4 comme les autres disques en raison d'un format de système de fichiers non pris en charge. En un mot, vous ne pouvez pas formater directement le disque dur de la PS4 à l'aide de l'Explorateur de fichiers Windows.
De nombreux utilisateurs se rendent ensuite sur des forums en ligne et demandent de l'aide sur la façon de formater le disque dur de la PS4 pour un PC Windows 10/8/7. Alors, de quoi aurez-vous besoin pour formater votre disque dur PS4 pour un PC Windows ?
Nous vous recommandons ici d'essayer 2 méthodes :
#1. EaseUS Partition Master Professional
Grâce aux fonctionnalités de formatage puissantes et flexibles, le programme peut vous aider à formater le disque dur PS4 pour PC sous Windows 10/8/7 sans tracas.

#2. Gestion des disques
Si le disque dur de la PS4 est correctement détecté et qu'il est affiché, vous pouvez essayer cette méthode pour formater la PS4 en vue d'une utilisation ultérieure sur des ordinateurs Windows. Si la PS4 ne peut pas lire les clés USB, essayez d'autres solutions.
Quelle méthode est la plus simple pour formater le disque dur de la PS4 ? La solution de formatage EaseUS répond mieux à vos besoins. Passez au didacticiel détaillé et apprenez dès maintenant à configurer le disque dur de la PS4 à d'autres fins sur votre PC.
1. Formater le disque dur de la PS4 avec EaseUS Partition Master
Ne vous sentez pas perdu quant à la méthode à choisir, et vous n'avez même pas besoin de vous soucier d'acheter un nouveau disque dur. Avec l'aide d'un assistant professionnel - EaseUS Partition Master, tout ce que vous avez à faire est de terminer le processus de formatage du disque dur PS4 en quelques clics de souris.
Notez que si vous avez tendance à utiliser le disque dur PS4 comme disque dur externe, vous pouvez définir NTFS, exFAT ou FAT32 comme format de système de fichiers.
Étapes pour formater le disque dur de la PS4 :
Étape 1: Exécutez EaseUS Partition Master, cliquez avec le bouton droit sur la partition du disque dur que vous souhaitez formater et choisissez «Formater».

Étape 2: Dans la nouvelle fenêtre, définissez l'étiquette de la partition, le système de fichiers (NTFS / FAT32 / EXT2 / EXT3) et la taille du cluster pour la partition à formater, puis cliquez sur «OK».


Étape 3: Ensuite, vous verrez une fenêtre d'avertissement, cliquez sur "Oui" pour continuer.

Étape 4: Cliquez sur le bouton "Exécuter XX tâche(s)" dans le coin supérieur gauche pour examiner les modifications, puis cliquez sur "Appliquer" pour commencer à formater la partition sur votre disque dur.

Lorsque votre disque dur PS4 comporte plusieurs partitions, vous pouvez appliquer la fonction Supprimer toutes les partitions dans EaseUS Partition Master pour obtenir de l'aide.
Voici comment procéder :
#1. Supprimer toutes les partitions existantes
Étape 1. Lancez EaseUS Partition Master, et cliquez sur " Gestionnaire de partitions ".
Assurez-vous d'avoir sauvegardé les données importantes avant de supprimer une partition de votre disque.
Étape 2. Choisissez de supprimer une partition ou de supprimer toutes les partitions du disque dur.
Supprimer une seule partition : cliquez avec le bouton droit de la souris sur la partition que vous voulez supprimer et choisissez "Supprimer".

Supprimer toutes les partitions : cliquez avec le bouton droit de la souris sur un disque dur dont vous voulez supprimer toutes les partitions, puis sélectionnez "Tout supprimer".

Étape 3. Cliquez sur "Oui" pour confirmer la suppression.

Étape 4. Cliquez sur "Exécuter la tâche xx", puis cliquez sur "Appliquer" pour enregistrer la modification.

#2. Créer une nouvelle partition sur le disque dur de la PS4
Étape 1 : Lancer EaseUS Partition Master
Dans la fenêtre principale, cliquez avec le bouton droit de la souris sur l'espace non alloué de votre disque dur ou de votre périphérique de stockage externe et sélectionnez "Créer".

Étape 2 : Ajustez la nouvelle taille de la partition, le système de fichiers, l'étiquette, etc.
Définissez la taille, l'étiquette de la partition, la lettre du lecteur, le système de fichiers, etc. pour la nouvelle partition et cliquez sur "OK" pour continuer.

Étape 3 : Confirmer pour créer une nouvelle partition
Cliquez sur le bouton "Exécuter xx tâche(s)" et confirmez pour créer une nouvelle partition en cliquant sur "Appliquer".

Le disque dur de la PS4 est automatiquement formaté lors du processus de création des partitions.
2. Formater le disque dur PS4 avec la gestion des disques
L'utilisation de la gestion des disques est une autre solution possible, mais le processus de formatage est un peu fastidieux. Vous devez supprimer toutes les partitions une par une. Voici les étapes détaillées.
Étape 1. Connectez le disque dur PS4 à l'ordinateur via un câble SATA.
Étape 2. Appuyez sur Windows+X, puis choisissez Gestion des disques.

Étape 3. Faites un clic droit sur la partition du disque dur PS4, sélectionnez « Formater... ».
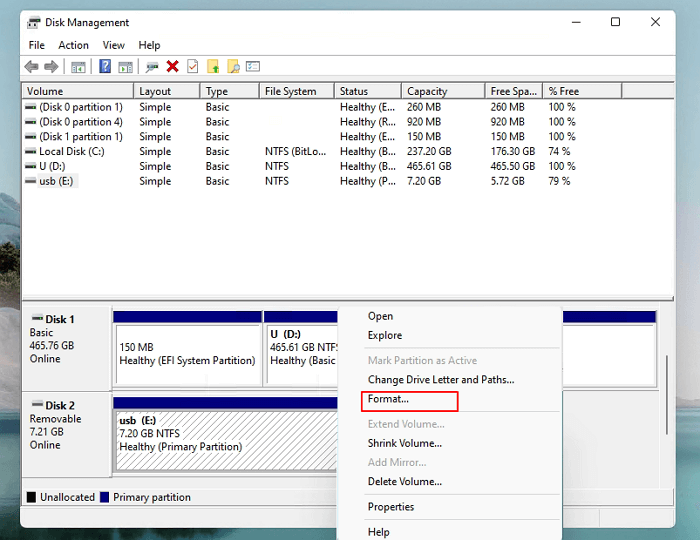
Étape 4. Sélectionnez le format de système de fichiers souhaité sur le disque dur PS4 et cochez « Effectuer un formatage rapide », cliquez sur « OK » pour confirmer.

Notez que si le disque dur de votre PS4 comporte trop de partitions, vous devrez d'abord supprimer toutes les partitions PS4 existantes. Si vous ouvrez le gestionnaire de disque intégré de Windows et que vous trouvez plus de 10 partitions dans le panneau du disque, comme indiqué ci-dessous :
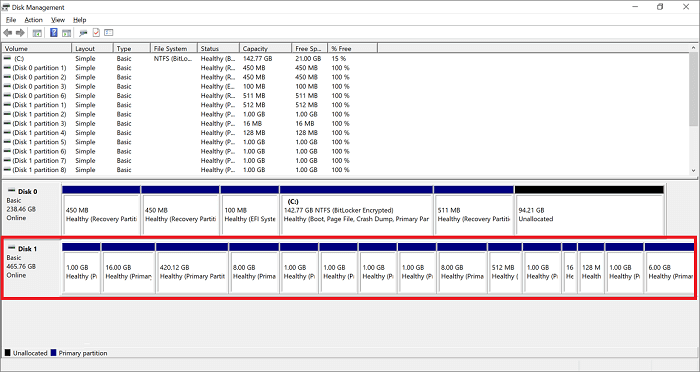
Suivez les étapes ci-dessous pour supprimer les partitions existantes et créer un nouveau volume sur le disque dur PS4 :
Étape 1. Ouvrez la Gestion des disques et faites un clic droit sur l'une des partitions PS4 et sélectionnez « Supprimer le volume... ».

Répétez le processus jusqu’à ce que vous supprimiez toutes les partitions existantes sur le disque dur PS4.
Étape 2. Définissez une nouvelle partition via l'assistant Nouveau volume simple.
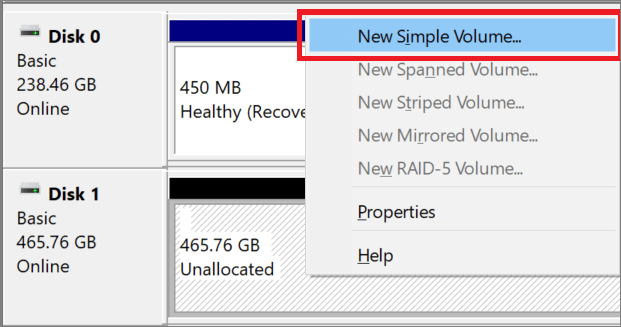
Définissez le système de fichiers, la taille de l’unité d’allocation et le nom du volume dans la fenêtre contextuelle.
Si vous avez terminé les étapes ci-dessus, le disque dur de la PS4 apparaîtra dans l'Explorateur de fichiers. Et comme vous pouvez le constater, l'utilisation de la gestion des disques prend beaucoup de temps, alors partagez ce didacticiel détaillé pour permettre à davantage d'utilisateurs d'apprendre comment procéder.
Le formatage du disque dur de la PS4 sur un PC est facile, vous pouvez le maîtriser
Sur cette page, nous avons rassemblé deux méthodes pour vous aider à formater le disque dur de votre PS4 pour de nouvelles utilisations sur des ordinateurs Windows. Pour les débutants sous Windows, EaseUS Partition Master avec son interface simple à utiliser facilite le formatage du disque.
Les utilisateurs Windows expérimentés peuvent également essayer la gestion des disques car il s'agit d'une option gratuite, bien que son fonctionnement soit beaucoup plus complexe que l'application d'un outil de formatage.
FAQ sur le formatage du disque dur PS4 sur les PC Windows
Voici une liste des questions les plus préoccupantes et nous avons également répertorié une réponse rapide pour chacune d'entre elles. Si cela vous intéresse, suivez-nous et obtenez les réponses ici :
1. Quel doit être le format du disque dur d'une PS4 ?
Notez que la PS4 n'accepte pas le format de système de fichiers NTFS. Pour que le disque dur de votre PS4 fonctionne sur la console Playstation, vous pouvez formater le disque dur en FA32 (inférieur à 32 Go) ou exFAT (supérieur à 64 Go).
2. Comment formater mon disque dur interne pour PS4 sur PC ?
Si vous souhaitez préparer l'un de vos disques durs internes pour PS4 sur votre PC, voici ce que vous devez faire :
Étape 1. Sauvegardez toutes les données essentielles du disque dur interne sur un autre disque ou disque dur externe.
Étape 2. Utilisez la Gestion des disques pour formater le lecteur en exFAT.
Étape 3. Éteignez le PC et retirez le disque dur interne.
Étape 4. Insérez ou connectez le disque dur à votre console PS4 et configurez-le pour le jeu.
3. Comment restaurer mon disque dur externe PS4 sur mon PC ?
Lorsque vous avez perdu des fichiers du disque dur externe PS4 sur votre PC, restez calme en premier lieu. Suivez ensuite le guide simple ici pour obtenir de l'aide :
Étape 1. Gardez votre disque dur externe connecté à votre PC, ne le débranchez pas.
Étape 2. Vérifiez si la corbeille stocke vos fichiers supprimés ou perdus.
Si oui, sélectionnez-les et restaurez-les. Sinon, passez à l'étape suivante.
Étape 3. Si aucun fichier n'a été recyclé, faites appel à un logiciel de récupération de fichiers tiers - EaseUS Data Recovery Wizard pour obtenir de l'aide.
Il analyse entièrement et trouve toutes les données manquantes de votre disque dur externe PS4 en quelques clics simples.
Comment pouvons-nous vous aider ?
Auteur
Mise à jour par Mélanie
Mélanie est une rédactrice qui vient de rejoindre EaseUS. Elle est passionnée d'informatique et ses articles portent principalement sur la sauvegarde des données et le partitionnement des disques.
Rédigé par Lionel
Lionel est passionné de technologie informatique, il fait partie de l'équipe EaseUS depuis 8 ans, spécialisé dans le domaine de la récupération de données, de la gestion de partition, de la sauvegarde de données.
Commentaires sur les produits
-
J'adore le fait que les modifications que vous apportez avec EaseUS Partition Master Free ne sont pas immédiatement appliquées aux disques. Cela facilite grandement la simulation de ce qui se passera une fois que vous aurez effectué tous les changements. Je pense également que l'aspect général et la convivialité d'EaseUS Partition Master Free facilitent tout ce que vous faites avec les partitions de votre ordinateur.
En savoir plus -
Partition Master Free peut redimensionner, déplacer, fusionner, migrer et copier des disques ou des partitions ; convertir en local, changer l'étiquette, défragmenter, vérifier et explorer la partition ; et bien plus encore. Une mise à niveau premium ajoute une assistance technique gratuite et la possibilité de redimensionner des volumes dynamiques.
En savoir plus -
Il ne crée pas d'image à chaud de vos disques et ne les aligne pas, mais comme il est associé à un gestionnaire de partitions, il vous permet d'effectuer plusieurs tâches à la fois, au lieu de simplement cloner des disques. Vous pouvez déplacer les partitions, les redimensionner, les défragmenter, etc., ainsi que les autres outils que vous attendez d'un outil de clonage.
En savoir plus
Articles liés
-
Comment redimensionner une partition exFAT (étendre/réduire un volume exFAT)
![author icon]() Arnaud 11/08/2025
Arnaud 11/08/2025 -
Comment corriger l'erreur d'espace disque faible sous Windows 11
![author icon]() Nathalie 11/08/2025
Nathalie 11/08/2025 -
Comment formater une carte SD de bas niveau sous Windows 11/10
![author icon]() Arnaud 31/10/2025
Arnaud 31/10/2025 -
Logiciel de formatage de bas niveau en 2025
![author icon]() Nathalie 31/10/2025
Nathalie 31/10/2025
Sujets d'actualité en 2025
EaseUS Partition Master

Gérer efficacement les partitions et optimiser les disques








