Sommaire
Auteur
Actualité
Mise à jour le 11 Aug, 2025
Les disques SSD NVMe font partie des disques de stockage les plus rapides du monde informatique. Si vous avez récemment installé un disque SSD NVMe sur votre système, l'exécution d'un test de vitesse de disque pour tester la vitesse d'E/S NVMe peut vous aider à déterminer les performances améliorées de votre ordinateur. La vitesse d'E/S vous permettra de déterminer la vitesse à laquelle votre système peut transférer des fichiers sur différents périphériques de stockage.
Ne vous inquiétez pas si vous ne savez pas comment exécuter un test de vitesse NVMe . Continuez à lire l'article pour apprendre à tester facilement et avec précision la vitesse d'E/S NVMe sur Windows et Mac.
Quelle est la vitesse d'E/S NVMe
Dans le monde des ordinateurs, la vitesse d'E/S fait référence à la vitesse d'entrée et de sortie d'un ordinateur. Il s'agit de la représentation de la quantité de données qu'un ordinateur peut transférer entre son processeur et ses périphériques d'entrée/sortie dans un laps de temps spécifique. Les périphériques d'entrée/sortie d'un ordinateur comprennent les disques durs, les clés USB et d'autres périphériques similaires. La vitesse d'E/S est généralement mesurée en opérations d'entrée/sortie par seconde ou IOPS.
Pour la vitesse d'E/S, le « I » signifie entrée, ce qui représente la vitesse à laquelle les données peuvent être transférées vers un ordinateur. En comparaison, le « O » signifie sortie et fait référence au taux de transfert de données d'un ordinateur vers un périphérique de sortie. Pour simplifier, pour NVMe, la vitesse d'E/S désigne le nombre d'opérations d'entrée/sortie qu'il peut effectuer en une seconde. Plus la vitesse d'E/S est élevée, meilleures sont les performances NVMe.
Comment tester moi-même la vitesse de mes E/S NVMe ?
Tester la vitesse d'E/S de votre NVMe n'est pas difficile et peut être effectué à l'aide d'un logiciel fiable de vitesse de disque ou des outils intégrés du système d'exploitation. Les logiciels de test de vitesse professionnels sont recommandés car ils sont plus faciles à utiliser et fournissent des résultats précis. Vous trouverez ci-dessous trois méthodes pour tester la vitesse NVMe pour Windows et Mac :
Les deux premières méthodes sont réservées aux utilisateurs Windows, tandis que la troisième est recommandée aux utilisateurs Mac. Parmi ces méthodes, l'utilisation de CMD ne vous obligera pas à utiliser une application tierce, mais son interface de ligne de commande la rend inadaptée. L'exécution accidentelle de commandes erronées peut également endommager le système d'exploitation de votre ordinateur. C'est pourquoi, pour Windows, il est préférable d'utiliser EaseUS Partition Master pour tester la vitesse des E/S NVMe.
#1. Testez la vitesse d'E/S NVMe avec EaseUS Partition Master sous Windows
EaseUS Partition Master est le meilleur logiciel de test de vitesse de disque disponible gratuitement pour tester la vitesse d'E/S NVMe sous Windows. Cet outil fournira des résultats de vitesse précis et détaillés pour vous aider à déterminer les performances de votre SSD NVMe. Il dispose d'une fonction dédiée appelée « DiskMark », qui est l'outil parfait pour tester la vitesse des disques de stockage tels que NVMe, M.2, SSD, HDD, USB, etc.
Lorsque vous utilisez EaseUS Partition Master pour tester la vitesse de votre lecteur NVMe, il fournira les résultats en utilisant la vitesse de lecture/écriture. Mesures de vitesse d'E/S et de vitesse de retard. Que représentent ces mesures ? Lisez ci-dessous pour en savoir plus :
- Vitesse de lecture/écriture : la vitesse de lecture/écriture de votre lecteur NVMe vous informe du temps nécessaire pour lire ou écrire une certaine taille de données dans un laps de temps donné. Elle est généralement mesurée en Mo/s ou Go/s, et une vitesse de lecture/écriture plus élevée représente un lecteur plus rapide.
- Vitesse d'E/S : Comme expliqué précédemment, la vitesse d'E/S de votre SSD NVMe représente le nombre d'opérations d'entrée ou de sortie qu'il peut effectuer par seconde. Une vitesse d'E/S plus élevée est un indicateur de performances élevées du disque dur.
- Vitesse de latence : la vitesse de latence de votre SSD NVMe indique le temps nécessaire pour accéder aux données stockées. Elle est également connue sous le nom de taux de latence et est mesurée en millisecondes ou en microsecondes. Un disque NVMe plus rapide aura une vitesse de latence plus faible.
Étapes pour tester la vitesse d'E/S NVMe via EaseUS Partition Master
Grâce à son interface claire et intuitive, il n'est pas difficile d'utiliser cet outil pour tester la vitesse des E/S NVMe . Suivez ces étapes pour tester la vitesse des E/S NVMe à l'aide d'EaseUS Partition Master :
Étape 1. Lancez EaseUS Partition Master. Cliquez ensuite sur le bouton de téléchargement pour activer la fonction « DiskMark » dans la section « Discovery ».

Étape 2. Cliquez sur la liste déroulante pour choisir le lecteur cible, les données de test et la taille du bloc.

Étape 3. Une fois que tout est configuré, cliquez sur « Démarrer » pour lancer le test du disque. Vous pouvez ensuite voir la vitesse de lecture/écriture séquentielle ou aléatoire, les données d'E/S et de délai.

#2. Testez les E/S NVMe avec la ligne de commande CMD
L'invite de commande sous Windows est également un excellent moyen de tester la vitesse d'E/S NVMe. Cependant, l'utilisation de CMD peut dérouter les utilisateurs non réguliers en raison de son interface de ligne de commande. Pour vérifier la vitesse d'E/S de votre SSD NVMe, vous devrez utiliser une commande WinSAT. Suivez les étapes ci-dessous pour tester la vitesse d'E/S NVMe avec CMD sous Windows :
Étape 1 : vous devez exécuter la commande CMD en tant qu'administrateur sous Windows pour tester la vitesse d'E/S NVMe. Pour cela, utilisez d'abord la touche « Win + R » pour ouvrir la fonction Exécuter. Ici, saisissez « cmd » et utilisez la touche « Ctrl + Maj + Entrée » pour lancer la commande CMD en tant qu'administrateur.

Étape 2 : une fois l’invite de commande ouverte, exécutez la ligne de commande WinSAT suivante :
« winsat disk -ran -write -drive Z » (remplacez le « Z » par le nom de votre lecteur NVMe)
Attendez un peu et vous pourrez augmenter la vitesse d’E/S de votre SSD NVMe.

#3. Exécutez et testez la vitesse d'E/S NVMe sur Mac avec Blackmagic Disk Speed Test
Vous souhaitez connaître le meilleur outil pour tester la vitesse des E/S NVMe pour Mac ? Blackmagic Disk Speed Test est un excellent outil léger et gratuit disponible sur Mac pour tester la vitesse des disques de stockage. Cet outil est totalement sûr et possède une interface claire et simple. Les étapes nécessaires pour tester la vitesse des E/S NVMe via Blackmagic Disk Speed Test sur Mac sont indiquées ci-dessous :
Étape 1 : utilisez l'Apple Mac App Store pour installer Blackmagic Disk Speed Test sur votre Mac et ouvrez-le. Si vous souhaitez exécuter le test de vitesse avec la valeur de contrainte par défaut, cliquez sur le bouton « Démarrer le test de vitesse ».
Étape 2 : Pour modifier la valeur de contrainte, appuyez d'abord sur l'icône « Engrenage » pour sélectionner une valeur, puis cliquez sur « Démarrer le test de vitesse ». Une fois le test terminé, le résultat peut être enregistré à l'aide de l'icône d'engrenage et en sélectionnant l'option « Enregistrer la capture d'écran ».
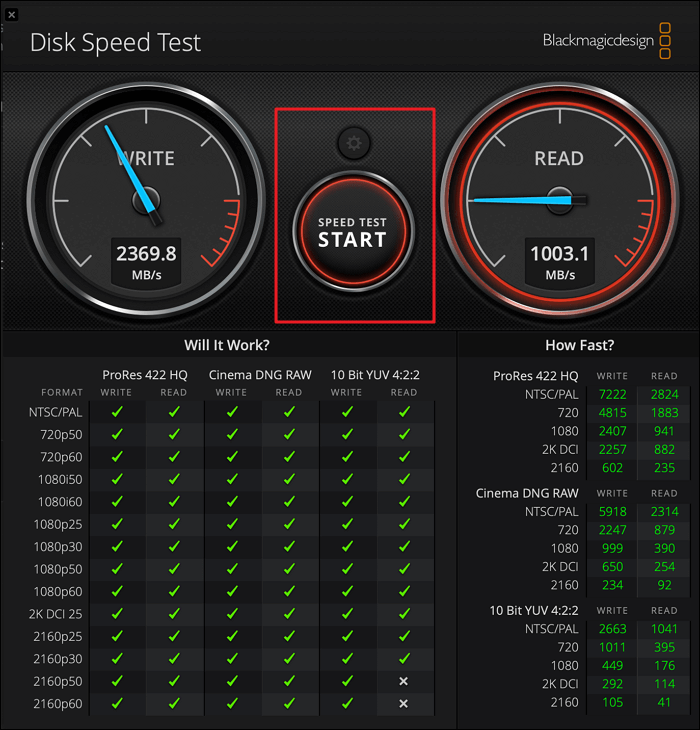
Verdict final
Savoir comment tester la vitesse des E/S NVMe vous permet de savoir dans quelle mesure les performances de votre système se sont améliorées. Si elles ne sont pas à la hauteur, cela peut indiquer un SSD NVMe défectueux ou d'autres problèmes dans votre système. C'est pourquoi EaseUS Partition Master est le meilleur choix sous Windows, car il aidera à résoudre les problèmes de disque et fournira des scores de vitesse précis. Pour Mac, Blackmagic Disk Speed Test est le meilleur choix.
FAQ sur les tests de vitesse d'E/S NVMe
Si vous souhaitez en savoir plus sur la façon de tester la vitesse d'E/S NVMe, nous avons répondu à certaines questions fréquemment posées à ce sujet ci-dessous :
1. Comment exécuter un test de vitesse de lecture/écriture SSD en ligne ?
Non, il n'est pas possible de vérifier la vitesse de lecture/écriture d'un SSD en ligne. Étant donné que les SSD sont des composants matériels, vous devrez télécharger un logiciel de test de vitesse sur votre système. Pour les utilisateurs Windows, le meilleur logiciel gratuit de test de vitesse SSD est EaseUS Partition Master, tandis que pour les utilisateurs Mac, il s'agit de Black Magic Disk Speed Test.
2. Comment tester les performances de mon NVMe ?
Pour vérifier les performances de votre SSD NVMe, vous pouvez exécuter un test de vitesse de disque en suivant les étapes suivantes sous Windows :
Étape 1 : utilisez la barre de recherche sous Windows pour rechercher l’invite de commande et cliquez sur « Exécuter en tant qu’administrateur » pour ouvrir l’invite de commande avec des privilèges d’administrateur.
Étape 2 : utilisez maintenant « winsat disk -ran -write -drive (name) » pour vérifier les performances de votre NVMe.
3. Quelle doit être la vitesse de mon NVMe ?
Les SSD NVMe font partie des disques de stockage les plus rapides du marché. Leur vitesse optimale dépend de la génération de PICe dont dispose votre SSD NVMe. Le SSD NVMe PICe G3 le plus couramment utilisé devrait facilement dépasser la vitesse de 3000 Mo/s. Un SSD NVMe PICe G4 a une vitesse de plus de 7500 Mo/s.
Comment pouvons-nous vous aider ?
Auteur
Mise à jour par Arnaud
Arnaud est spécialisé dans le domaine de la récupération de données, de la gestion de partition, de la sauvegarde de données.
Commentaires sur les produits
-
J'adore le fait que les modifications que vous apportez avec EaseUS Partition Master Free ne sont pas immédiatement appliquées aux disques. Cela facilite grandement la simulation de ce qui se passera une fois que vous aurez effectué tous les changements. Je pense également que l'aspect général et la convivialité d'EaseUS Partition Master Free facilitent tout ce que vous faites avec les partitions de votre ordinateur.
En savoir plus -
Partition Master Free peut redimensionner, déplacer, fusionner, migrer et copier des disques ou des partitions ; convertir en local, changer l'étiquette, défragmenter, vérifier et explorer la partition ; et bien plus encore. Une mise à niveau premium ajoute une assistance technique gratuite et la possibilité de redimensionner des volumes dynamiques.
En savoir plus -
Il ne crée pas d'image à chaud de vos disques et ne les aligne pas, mais comme il est associé à un gestionnaire de partitions, il vous permet d'effectuer plusieurs tâches à la fois, au lieu de simplement cloner des disques. Vous pouvez déplacer les partitions, les redimensionner, les défragmenter, etc., ainsi que les autres outils que vous attendez d'un outil de clonage.
En savoir plus
Articles liés
-
0xc000000e après clonage sur SSD (réparé)
![author icon]() Arnaud 11/08/2025
Arnaud 11/08/2025 -
[Résolu] Comment créer une partition EXT4 dans Windows 11/10
![author icon]() Arnaud 08/07/2025
Arnaud 08/07/2025 -
![author icon]() Arnaud 11/08/2025
Arnaud 11/08/2025 -
2 façons de redimensionner Windows 10 avant la mise à niveau vers Windows 11🔥
![author icon]() Soleil 11/08/2025
Soleil 11/08/2025
Sujets d'actualité en 2025
EaseUS Partition Master

Gérer efficacement les partitions et optimiser les disques








