Sommaire
Auteur
Actualité
Mise à jour le 11 Aug, 2025
Nous avons déjà connu au moins une fois une situation frustrante où notre système reste bloqué sur l'écran « Diagnostic de votre ordinateur » au démarrage. Au lieu de vous connecter au bureau, vous vous retrouvez face à l'écran de chargement du diagnostic. Le temps nécessaire pour diagnostiquer le PC dépend des spécifications de votre système et de la gravité du problème. Cela peut prendre quelques minutes ou 1 à 2 heures pour se dérouler normalement.
Plusieurs facteurs peuvent contribuer à cette situation, notamment des fichiers système, des registres ou des mises à jour corrompus. Mais il n'existe aucun problème dans ce monde sans solution. Lisez attentivement ce guide pour savoir comment résoudre le problème de « Diagnostic de votre ordinateur ».
Comment réparer Windows bloqué sur Diagnostic de votre ordinateur
Nous vous présenterons toutes les solutions qui peuvent fonctionner sur votre appareil, en fonction de la cause spécifique. Prenez note de toutes ces solutions et appliquez-les individuellement pour voir laquelle correspond à votre situation :
- 1. Redémarrage forcé du PC Windows
- 2. Utiliser l'outil de réparation de démarrage Windows
- 3. Exécuter la réparation du démarrage de Windows
- 4. Démarrer en mode sans échec et libérez de l'espace
- 5. Exécuter SFC et DISM
- ...
Pour des méthodes plus efficaces et des guides étape par étape, continuez à lire le contenu suivant. Si vous pensez que ce guide est utile pour résoudre l'erreur de démarrage, cliquez sur les boutons sociaux et partagez-le avec d'autres personnes dans le besoin.
1. Redémarrage forcé du PC Windows
Parfois, il vous suffit de redémarrer votre Windows et il vous permet d'accéder automatiquement à l'écran Diagnostic de votre ordinateur. Voici quelques-unes des raisons pour lesquelles cette solution peut fonctionner :
- Un redémarrage dur peut éliminer les problèmes temporaires qui empêchent le système de démarrer correctement.
- Il peut également supprimer les pilotes problématiques et permettre à Windows de démarrer sans entrave.
Vous pouvez effectuer un redémarrage forcé sur votre PC simplement en appliquant ces étapes :
Étape 1. La première action consiste à débrancher tous les câbles d'alimentation ou à éteindre la batterie dans le cas d'un ordinateur portable. Une fois cela fait, attendez un moment pour que tout le cache temporaire soit vidé.
Étape 2. Ensuite, rebranchez les câbles de votre système ou réinstallez la batterie de l'ordinateur portable. Appuyez sur le bouton « Alimentation » et maintenez-le enfoncé jusqu'à ce que votre PC démarre.

2. Utiliser l'outil de réparation de démarrage Windows
Si votre PC ne démarre pas normalement et reste bloqué sur l'écran Diagnostic de votre ordinateur, il existe une solution efficace. Vous pouvez rapidement éliminer ce problème à l'aide d'EaseUS Partition Master Professional. Avec la fonction Boot Repair, vous pouvez créer une clé USB bootable et réparer votre Windows problématique.
Cet outil recherche les fichiers système manquants ou corrompus nécessaires au démarrage de Windows. Ensuite, il remplace ou répare ces fichiers pour garantir que le système d'exploitation puisse démarrer correctement. Vous pouvez également résoudre les problèmes liés au registre Windows grâce à cet outil. Dans l'ensemble, vous pouvez obtenir un large éventail de solutions couvertes par cet outil tout-en-un unique.
Étape 1. Démarrez EaseUS Partition Master après avoir connecté le lecteur externe/USB à votre ordinateur, accédez à « Support de démarrage » et cliquez sur « Créer un support de démarrage ».

Étape 2. Sélectionnez une clé USB ou un CD/DVD disponible et cliquez sur « Créer ». Vous pouvez également graver le fichier ISO Windows sur le support de stockage.

Étape 3. Connectez le lecteur de démarrage créé au nouvel ordinateur et redémarrez l'ordinateur en appuyant sur la touche F2/Suppr et en la maintenant enfoncée pour accéder au BIOS. Ensuite, définissez le lecteur de démarrage WinPE comme disque de démarrage et appuyez sur F10 pour exit.
Étape 4. Redémarrez l'ordinateur et accédez à l'interface WinPE. Ensuite, ouvrez EaseUS Partition Master et cliquez sur « Réparation de démarrage » sous l'option « Boîte à outils ».

Étape 5. Sélectionnez le système que vous souhaitez réparer et cliquez sur « Réparer ».

Étape 6. Attendez un instant et vous recevrez une alerte indiquant que le système a été réparé avec succès. Cliquez sur « OK » pour terminer le processus de réparation du démarrage.

⭐Besoin d'aide supplémentaire
Pour plus de conseils et des conseils détaillés, vous pouvez contacter les experts EaseUS comme suit :
Services de réparation de démarrage Windows EaseUS
Cliquez ici pour contacter gratuitement les experts d'EaseUS Partition Master
Les experts d'EaseUS sont disponibles pour vous fournir des services manuels personnalisés (24h/24 et 7j/7) et vous aider à résoudre les problèmes d'erreur de démarrage de Windows, d'écran bleu de la mort ou de boucle de démarrage de l'ordinateur. Nos experts vous proposeront des services d'évaluation GRATUITS et diagnostiqueront et résoudront efficacement les problèmes d'échec de démarrage du système, les codes d'arrêt de Windows et les problèmes de retard du système d'exploitation en s'appuyant sur leurs décennies d'expérience.
- 1. Corrigez l'erreur BSOD - écran bleu/noir de la mort en raison d'une mise à jour de Windows ou d'autres raisons.
- 2. Débarrassez-vous des erreurs de démarrage de Windows telles qu'aucun périphérique de démarrage trouvé ou la corruption du fichier BCD.
- 3. Sert à corriger les codes d'erreur 0X000 sur le système Windows ou les problèmes de boucle de démarrage du système d'exploitation.
La fonction Réparation de démarrage de cet outil s'est avérée efficace pour de nombreux problèmes de démarrage de Windows. Parcourez ce guide simple pour utiliser la fonction Boot Repair.
3. Exécuter la réparation du démarrage de Windows
Une autre solution alternative pour résoudre ce problème consiste à exécuter la fonction de réparation du démarrage de Windows. Elle peut être bénéfique dans ce scénario pour les raisons mentionnées ci-dessous.
- Réparation du démarrage peut détecter et réparer les erreurs de disque qui contribuent aux problèmes de démarrage.
- Des erreurs de registre peuvent également provoquer ce problème et peuvent être résolues grâce à ce correctif.
Suivez ces étapes pour exécuter une opération de réparation de démarrage réussie.
Étape 1. Commencez par insérer le disque d'installation de Windows dans votre PC et redémarrez-le. Ensuite, appuyez sur n'importe quelle touche de fonction pour démarrer Windows à partir du support.
Étape 2. Après avoir parcouru les préférences générales, vous atteindrez l'écran « Installer maintenant ». Cliquez sur l'option « Réparer votre ordinateur » pour accéder à la fenêtre « Choisir une option ».

Étape 3. Allez dans « Dépannage », puis cliquez sur « Options avancées ». Enfin, choisissez l'option « Réparation du démarrage ». La réparation automatique de votre PC prendra un certain temps.
4. Reconstruire le BCD
Les données de configuration de démarrage sont une base de données cruciale qui contient les paramètres de démarrage et les paramètres requis pour que Windows démarre correctement. Windows peut ne pas démarrer s'il est corrompu et se bloquer sur l'écran « Diagnostic de votre ordinateur ». Ainsi, la reconstruction du BCD s'avère assez efficace pour résoudre ce problème. À cette fin, EaseUS Partition Master propose une fonction unique de reconstruction du MBR.
MBR, ou Master Boot Record, est le premier secteur du disque dur de l'ordinateur. Il contient des informations sur la manière dont le PC est partitionné et sur la manière de charger son système d'exploitation. Ainsi, en utilisant la fonction Rebuild MBR de cet outil, vous pouvez facilement résoudre le cas de démarrage corrompu.
Étape 1. Créer un disque de démarrage WinPE.
- Lancez EaseUS Partition Master, et cliquez sur " Support de démarrage " . Sélectionnez "Créer un support de démarrage".
- Cliquez sur "Suivant" pour terminer le processus.

Étape 2. Démarrage de l'USB amorçable EaseUS Partition Master
- Connectez la clé USB amorçable ou le CD/DVD à votre PC.
- Appuyez sur F2 ou Del lorsque vous redémarrez l'ordinateur pour accéder à l'écran du BIOS. Configurez et démarrez votre ordinateur à partir de "Périphériques amovibles" ou "Lecteur de CD-ROM". EaseUS Partition Master s'exécutera alors automatiquement.
Étape 3. Reconstruire le MBR
- Cliquez sur "Boîte à outils" et choisissez "Reconstruire le MBR".

- Sélectionnez le type de MBR avec le système d'exploitation actuel. Ensuite, cliquez sur "Reconstruire".

- Après cela, vous pouvez voir "MBR a été reconstruit avec succès sur le disque X".

5. Démarrer en mode sans échec et libérer de l'espace
Le mode sans échec charge Windows avec un ensemble minimal de pilotes et de programmes de démarrage. Il peut fonctionner pour les raisons suivantes :
- Il vous permet d'exécuter des analyses anti-malware pour détecter et supprimer tout logiciel malveillant à l'origine du problème.
- Effectuer un nettoyage de disque en mode sans échec peut libérer de l'espace en supprimant les fichiers temporaires, les données mises en cache et d'autres éléments inutiles.
Consultez ces étapes pour démarrer votre Windows en mode sans échec et résoudre le problème de Diagnostic de votre ordinateur :
Étape 1. Allumez votre appareil et appuyez plusieurs fois sur la touche « F8 » pour accéder à l'écran « Choisir une option ». Une fois l'accès effectué, choisissez l'option « Dépannage » et accédez à « Options avancées ».
Étape 2. Ensuite, sélectionnez les options « Paramètres de démarrage » et activez le mode sans échec en cliquant sur le bouton « Redémarrer » puis en appuyant sur « F4 ». Après avoir choisi cette option, Windows démarrera en mode sans échec.
Étape 3. Ouvrez maintenant le Nettoyage de disque et libérez de l'espace :
- Appuyez sur « Win + R » pour lancer la fenêtre « Exécuter » et entrez la commande « cleanmgr ».
- Choisissez le lecteur Windows et cliquez sur « OK ».
- Enfin, vérifiez les fichiers que vous souhaitez nettoyer et cliquez sur le bouton « OK ».

Après cela, vous pouvez redémarrer votre système en mode normal.
6. Exécuter SFC et DISM
SFC et DISM sont des outils de ligne de commande qui peuvent analyser les erreurs de fichiers système et réparer le support Windows. Si les fichiers système critiques requis pour le démarrage sont corrompus, cela peut entraîner des problèmes de démarrage.
En outre, DISM se concentre sur la réparation du magasin de composants Windows, qui peut entraîner des problèmes de démarrage s'il est altéré. Vous pouvez donc sortir de l'écran « Diagnostic de votre ordinateur » en exécutant le SFC et DISM à l'aide de cette méthode :
Étape 1. Après être allé dans le menu « Options avancées », comme indiqué ci-dessus, accédez à « Invite de commandes ». Tapez la commande « sfc /scannow » et appuyez sur « Entrée ».

Étape 2. Maintenant, exécutez la commande « Dism /Online /Cleanup-Image /CheckHealth », appuyez sur Entrée, puis sur « Dism /Online /Cleanup-Image /ScanHealth », à nouveau sur Entrée, et enfin sur la commande « Dism /Online /Cleanup-Image /RestoreHealth » et appuyez sur « Entrée ».

Vous êtes prêt à partir maintenant après le redémarrage.
7. Utiliser les points de restauration du système
Windows dispose d'une fonctionnalité permettant aux utilisateurs de créer des points de restauration pour revenir à un état fonctionnel antérieur si nécessaire. Ainsi, l'utilisation de points de restauration système peut aider à résoudre ce problème pour les raisons suivantes :
- Il se peut que vous ayez installé un logiciel défectueux ou effectué une modification importante qui provoque ce problème. Par conséquent, la restauration du point précédent peut résoudre le problème.
- Même les mises à jour Windows corrompues peuvent contribuer à ce problème et peuvent être résolues via des points de restauration.
Pour utiliser ce correctif pour résoudre le problème de blocage de l'écran lors du diagnostic de votre ordinateur, suivez ce guide étape par étape :
Étape 1. Une fois que vous avez atteint le menu « Options avancées », cliquez sur l'option « Restauration du système ». Cliquez ensuite sur « Suivant » et cochez la case « Afficher plus de points de restauration ».
Étape 2. Après avoir choisi le point de restauration souhaité, cliquez sur « Suivant » et « Terminer ».
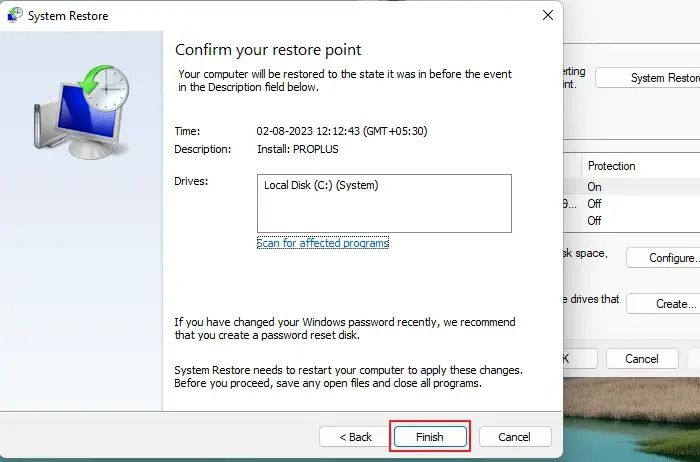
Redémarrez votre appareil pour le faire fonctionner normalement.
8. Désinstaller les mises à jour récentes
Avec cette méthode, votre système Windows supprime les mises à jour récemment installées et revient à la version de mise à jour stable précédente. La raison pour laquelle cette action fonctionne est la suivante :
- Les mises à jour peuvent parfois introduire des problèmes d’incompatibilité avec des configurations spécifiques, empêchant Windows de démarrer correctement.
- Dans certains cas, les mises à jour peuvent ne pas s'installer correctement et rendre le système instable. Vous pouvez donc simplement désinstaller ces mises à jour.
Voici les étapes ci-dessous pour désinstaller les mises à jour récentes.
Instructions. Accédez à l'écran « Options avancées » et choisissez l'option « Désinstaller les mises à jour ». Sélectionnez ensuite l'option « Désinstaller la dernière mise à jour de qualité/Désinstaller la dernière mise à jour de fonctionnalité » et redémarrez votre PC pour le remettre en état de fonctionnement.

9. Désactiver la réparation automatique
La réparation automatique est une fonction Windows qui diagnostique votre PC et le fait passer en mode réparation. Ce mode de réparation est celui qui permet à votre système de passer en mode diagnostic. Ainsi, si vous le désactivez, vous pouvez contourner ce problème d'écran bloqué.
Pour désactiver la fonction de réparation automatique de votre Windows, procédez comme suit :
Étape 1. Depuis l'écran « Options avancées », accédez à l'option « Paramètres de démarrage » et appuyez sur le bouton « Redémarrer ». Après cela, appuyez sur la touche « F4 » pour activer le mode sans échec.
Étape 2. Après le redémarrage, appuyez sur « Win + R » pour accéder au menu « Exécuter ». Ensuite, tapez « cmd » et appuyez sur « Entrée » pour accéder à l'invite de commande. Saisissez la commande « bcdedit /set recoveryenabled NO » et appuyez sur « Entrée » pour la désactiver avec succès.

10. Récupérer le registre Windows
Le registre Windows est une base de données qui contient les paramètres et options de configuration des systèmes d'exploitation et des applications installées. Il peut entraîner des problèmes de démarrage critiques s'il est corrompu en raison de conflits logiciels et de programmes malveillants.
Par conséquent, la récupération du registre peut le restaurer à un état sain et résoudre le scénario de l'écran de Diagnostic de votre ordinateur.
Étape 1. Après avoir accédé aux « Options avancées » du menu « Dépannage », sélectionnez « Invite de commandes ». Tapez la commande « copy c:\windows\system32\config\RegBack* c:\windows\system32\config » et appuyez sur « Entrée ».
Étape 2. Une invite vous demandera quel type de restauration de données vous souhaitez effectuer. Tapez « All » et appuyez sur « Entrée ». Après ce processus, redémarrez votre système et vérifiez si le problème est résolu.
11. Réinstaller Windows
Maintenant que vous avez essayé toutes les solutions ci-dessus et si le problème de l'écran bloqué lors du diagnostic de votre ordinateur persiste, il reste une dernière option. Vous pouvez réinstaller l'intégralité de Windows pour vous débarrasser de cette situation. Cela crée un nouveau registre sans erreur qui n'aura pas besoin d'être diagnostiqué.
De plus, il installera tous les nouveaux fichiers système et pilotes sans problèmes ni corruption. Si vous devez réinstaller Windows, reportez-vous simplement à ce lien et installez-le avec le guide étape par étape.
Comment installer Windows 10 sans clé de produit | Guide complet
Vous pouvez installer Windows 10 sans clé de produit en téléchargeant l'ISO Windows 10 depuis Microsoft. Cette page vous proposera une solution complète sur la façon de procéder.

Pourquoi Windows 10/11 est bloqué sur « Diagnostic de votre ordinateur »
Nous avons répertorié toutes les solutions qui peuvent résoudre votre problème de blocage sur l'écran de Diagnostic de votre ordinateur. Parlons maintenant en détail des raisons possibles de ce problème. Voici un cas typique :
Bonsoir j'ai vraiment besoin de votre aide, mon pc hp pavillion reste bloqué sur "diagnostic de votre ordinateur" et je ne peux rien faire, jai peur de perdre toute mes données , je n'ai pas de dvd d'installation vu que je n'ai pas de lecteur de dvd sur cet ordinateur ! Merxi davance pour vos reponse. - Sur la communauté Microsoft
L'utilitaire de réparation automatique fonctionne généralement pour résoudre les problèmes de démarrage, mais il peut parfois y avoir des pannes temporaires. De plus, votre système Windows peut être confronté à des fichiers BCD corrompus ou à des mises à jour mal installées. Un espace disque insuffisant peut également contribuer à ce problème.
Par conséquent, tous ces problèmes jouent leur rôle dans l'apparition du problème de chargement du démarrage. Suivez cette page et corrigez l'erreur facilement et rapidement.
Derniers mots
En conclusion, votre PC peut parfois rencontrer des problèmes de démarrage pour plusieurs raisons que nous avons mentionnées. Ces problèmes peuvent entraîner le blocage de votre écran sur l'écran Diagnostic de votre ordinateur. Nous avons expliqué en détail comment éliminer ce problème grâce à de nombreuses solutions pratiques.
Cependant, à mon avis, EaseUS Partition Master est votre partenaire idéal pour faire face à de telles situations et même plus. La fonction Boot Repair de cet outil vous permet de résoudre presque toutes les complications liées au démarrage. En plus de cela, vous pouvez profiter d'encore plus de fonctionnalités de cet outil ; essayez-le.
FAQ sur le blocage du diagnostic de votre ordinateur sous Windows
Il existe encore une certaine confusion concernant le problème de blocage de Windows 10/11 lors du diagnostic de votre ordinateur ? Consultez ces questions fréquemment posées et leurs réponses dans ce guide.
1. Combien de temps faut-il pour diagnostiquer votre PC ?
Le temps d'intervention peut varier en fonction de la complexité de la situation et des spécifications de l'appareil. Il peut prendre de quelques minutes à plus d'une heure en moyenne.
2. Que faire lorsque votre PC est diagnostiqué ?
Attendez patiemment, car cela prend normalement un certain temps. Si le problème persiste, utilisez les correctifs mentionnés ci-dessus. Pour l'approche la plus appropriée, utilisez simplement l'outil EaseUS Partition Master pour réparer le démarrage.
3. Pourquoi mon ordinateur affiche-t-il un diagnostic sur votre PC ?
Votre ordinateur peut afficher cet écran en raison de fichiers système essentiels endommagés ou de pilotes corrompus. Des fichiers de registre défectueux ou des logiciels malveillants peuvent également en être la cause. Dans le cas extrême, votre matériel défectueux peut également avoir un impact sur cette situation.
Comment pouvons-nous vous aider ?
Auteur
Mise à jour par Mélanie
Mélanie est une rédactrice qui vient de rejoindre EaseUS. Elle est passionnée d'informatique et ses articles portent principalement sur la sauvegarde des données et le partitionnement des disques.
Commentaires sur les produits
-
J'adore le fait que les modifications que vous apportez avec EaseUS Partition Master Free ne sont pas immédiatement appliquées aux disques. Cela facilite grandement la simulation de ce qui se passera une fois que vous aurez effectué tous les changements. Je pense également que l'aspect général et la convivialité d'EaseUS Partition Master Free facilitent tout ce que vous faites avec les partitions de votre ordinateur.
En savoir plus -
Partition Master Free peut redimensionner, déplacer, fusionner, migrer et copier des disques ou des partitions ; convertir en local, changer l'étiquette, défragmenter, vérifier et explorer la partition ; et bien plus encore. Une mise à niveau premium ajoute une assistance technique gratuite et la possibilité de redimensionner des volumes dynamiques.
En savoir plus -
Il ne crée pas d'image à chaud de vos disques et ne les aligne pas, mais comme il est associé à un gestionnaire de partitions, il vous permet d'effectuer plusieurs tâches à la fois, au lieu de simplement cloner des disques. Vous pouvez déplacer les partitions, les redimensionner, les défragmenter, etc., ainsi que les autres outils que vous attendez d'un outil de clonage.
En savoir plus
Articles liés
-
Outil de réparation de démarrage Windows 10 : meilleurs choix 2025🔥
![author icon]() Arnaud 01/09/2025
Arnaud 01/09/2025 -
Comment contourner Bitlocker sur Lenovo | 5 méthodes simples
![author icon]() Arnaud 11/08/2025
Arnaud 11/08/2025 -
Comment créer un volume/une partition avec Diskpart ? [Guide complet]
![author icon]() Lionel 11/08/2025
Lionel 11/08/2025 -
Comment déverrouiller votre tablette Surface lorsque vous oubliez le mot de passe
![author icon]() Arnaud 11/08/2025
Arnaud 11/08/2025
Sujets d'actualité en 2025
EaseUS Partition Master

Gérer efficacement les partitions et optimiser les disques








