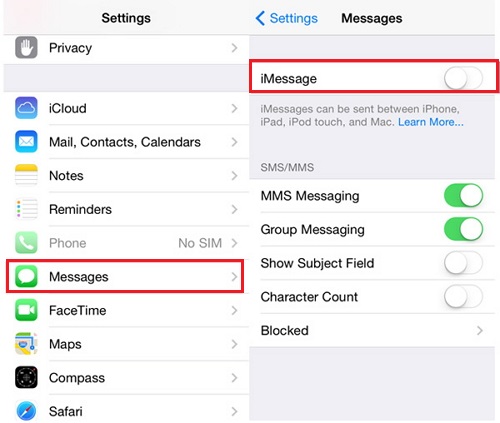Sommaire
Requête de l'utilisateur : les images s'affichent sous forme de cases grises
De nombreux utilisateurs de téléphones mobiles ont rencontré le même problème de photos grises que les utilisateurs suivants :
Cas 1. Les photos de l'iPhone montrent une boîte grise
« Bonjour, j'ai un problème avec les photos et les vidéos sur un iPhone 6s où une boîte grise recouvre mes images. J'utilise la dernière version d'iOS. »
Cas 2. Zone grise sur les photos de l'appareil photo/de la galerie sur Android
« J'ai un problème avec certaines photos prises avec l'appareil photo du Samsung Galaxy S8. L'aperçu en bas montre les photos complètes, mais lorsque vous regardez la photo complète, la boîte grise apparaît. Pourquoi mes photos deviennent-elles grises et comment se débarrasser de la boîte grise sur les photos. »
Pourquoi mes photos sont-elles grises sur iPhone/Android
Si vous voyez une boîte grise sur les photos, y compris celles prises avec l'appareil photo de votre téléphone ou téléchargées à partir de sources en ligne, il y a de fortes chances que quelque chose corrompe les fichiers multimédias. Les raisons possibles peuvent être :
- Le périphérique de stockage contenant les photos est corrompu ou endommagé.
- Les images sont corrompues.
- Les photos n'ont pas été complètement transférées.
- Un logiciel de récupération de données non sécurisé a entraîné une corruption de la photo.
Comment réparer les photos grises sur iPhone et Android
Dans cette partie, nous allons vous montrer cinq solutions pratiques pour vous aider à corriger les photos affichées sous forme de cases grises lorsqu'elles sont ouvertes. Commençons !
Solution 1. Redémarrez votre iPhone ou Android
La première chose à faire lorsque vous rencontrez des problèmes avec votre iPhone est de le redémarrer, tout comme le redémarrage d'un ordinateur peut résoudre de nombreux petits problèmes. Maintenez simultanément le bouton marche/arrêt supérieur ou latéral et le bouton d'accueil jusqu'à ce que le logo Apple apparaisse, puis relâchez-les.
Correction 2. Ouvrir les fichiers grisés dans l'éditeur d'images et enregistrer les images
Lorsque les photos de votre iPhone sont grises, vous pouvez essayer de résoudre le problème en les ouvrant avec un éditeur d'images comme Photoshop ou Paint. Si les images grisées s'affichent correctement dans l'éditeur d'images, enregistrez-les au même emplacement pour écraser le fichier d'origine. De nombreux utilisateurs signalent que cette méthode est utile. Si cela ne fonctionne toujours pas, essayez les solutions suivantes.
Solution 3. Réparez le périphérique de stockage corrompu
Si le périphérique de stockage qui enregistre les photos est endommagé, les images peuvent apparaître sous forme de boîtes grises. Réparez le périphérique corrompu en suivant les étapes ci-dessous :
Étape 1. Branchez votre carte SD ou d’autres périphériques de stockage sur votre ordinateur avec un lecteur de carte.
Étape 2. Accédez au menu Démarrer, saisissez « cmd » dans la barre de recherche et appuyez sur Entrée. Faites un clic droit et sélectionnez Exécuter en tant qu'administrateur.
Étape 3. Tapez « chkdsk /X /f sd card letter: » ou « chkdsk sd card letter: /f », par exemple, « chkdsk /X /f G: » ou « chkdsk h: /f » pour réparer votre carte SD corrompue sans formater.

Correction 4. Réparez les photos corrompues avec un outil de réparation de photos
Lorsque les images sont corrompues ou endommagées, elles s'affichent sous forme de cases grises. Essayez de réparer les photos corrompues avec un outil de réparation de photos EaseUS Fixo . Ce logiciel de réparation de fichiers peut réparer divers fichiers endommagés, notamment des documents, des photos et des vidéos.
Étape 1. Lancez Fixo sur votre ordinateur. Vous pouvez choisir « Réparation de photos » pour réparer les photos qui ne peuvent pas être ouvertes, partiellement manquantes, etc. Cliquez sur « Ajouter des photos » pour sélectionner les photos corrompues.

Étape 2. Vous pouvez réparer plusieurs photos à la fois en cliquant sur le bouton « Réparer tout ». Si vous souhaitez réparer une photo, déplacez votre pointeur vers la photo cible et choisissez « Réparer ».

Étape 3. Vous pouvez cliquer sur l'icône en forme d'œil pour prévisualiser les photos et cliquer sur « Enregistrer » pour enregistrer une photo sélectionnée. Choisissez « Enregistrer tout » pour enregistrer toutes les images réparées. Cliquez sur « Afficher les images réparées » pour localiser le dossier réparé.

Solution 5. Restaurer des photos sur iPhone à partir d'iTunes ou d'une sauvegarde iCloud
Si les solutions ci-dessus ne fonctionnent pas et que vos photos sont toujours grisées, le dernier moyen de les restaurer est d'utiliser une sauvegarde. Restaurer des fichiers à partir d'une sauvegarde iTunes ou iCloud n'est pas une tâche facile et de nombreux utilisateurs ne savent pas comment le faire. Ne vous inquiétez pas. EaseUS Mobisaver vient à votre aide. Ce logiciel offre le moyen le plus simple de récupérer les données de l'iPhone à partir de l'appareil, d'iTunes ou d'une sauvegarde iCloud.
Pour récupérer des images sur Android, vous avez besoin d'EaseUS Mobisaver pour Android .
Restaurer des photos à partir de la sauvegarde iTunes
Étape 1. Exécutez EaseUS MobiSaver
Tout d’abord, téléchargez EaseUS MobiSaver > Connectez votre iPhone/iPad à votre ordinateur > Démarrez EaseUS MobiSaver > Sélectionnez « Récupérer à partir d’une sauvegarde iTunes » > Sélectionnez une sauvegarde iTunes.

Étape 2. Déverrouiller iTunes
Si cette sauvegarde iTunes est cryptée, vous devez saisir le mot de passe pour la déverrouiller. Après avoir saisi le mot de passe, cliquez sur le bouton « Continuer ». EaseUS MobiSaver analysera automatiquement votre fichier de sauvegarde pour rechercher les données perdues.

Étape 3. Prévisualisez et récupérez les données depuis iTunes
Après la numérisation, prévisualisez le contenu détaillé de vos photos/vidéos, contacts/messages, notes, données SNS perdus. Choisissez le fichier et cliquez sur le bouton « Récupérer » pour les enregistrer sur votre ordinateur.

Restaurer des images à partir de la sauvegarde iCloud
Étape 1. Choisissez « Récupérer depuis iCloud »
Connectez l'iPhone à votre PC et lancez EaseUS MobiSaver. Choisissez le bouton « Récupérer depuis iCloud » et cliquez sur « Démarrer ».

Étape 2. Désactiver « Localiser mon iPhone »
Désactivez « Localiser mon iPhone » sur votre iPhone/iPad/iPod pour continuer.

Étape 3. Saisissez le code dans la boîte de confirmation
Tapez « 123456 » dans la boîte de confirmation, puis cliquez sur le bouton « Continuer ».
Remarque : cette étape effacera toutes les données et réinitialisera tous les paramètres. Assurez-vous d'avoir sauvegardé les informations importantes.

Étape 4. Réinitialiser l'iPhone
Suivez le processus de configuration de l'iPhone jusqu'à ce que l'écran de réinitialisation s'affiche. Choisissez ensuite « Restaurer à partir de la sauvegarde iCloud » sur votre téléphone. Saisissez l'identifiant Apple et le mot de passe du compte à partir duquel vous souhaitez restaurer la sauvegarde. Cliquez ensuite sur « Suivant » sur votre PC.

Étape 5. Sélectionnez les fichiers
Sélectionnez le type de données que vous souhaitez récupérer. Si tous les fichiers doivent être restaurés, vous pouvez directement cliquer sur le bouton « Sélectionner tout » ci-dessous.

Étape 6. Analyser l'iPhone
Le logiciel analysera votre téléphone. Cela peut prendre quelques minutes. Ne déconnectez pas et n'utilisez pas votre appareil.

Étape 7. Analyser les données perdues et les récupérer
EaseUS MobiSaver analysera automatiquement votre fichier de sauvegarde iCloud pour trouver les données perdues. Ce processus peut prendre quelques minutes, veuillez patienter. Sélectionnez ensuite les données que vous souhaitez récupérer et cliquez sur le bouton « Récupérer ».

Conclusion
Ce tutoriel explique pourquoi les photos sont grises sur iPhone et Android. Pour corriger les photos grises sur iPhone ou Android, il existe cinq méthodes de dépannage. Tout d'abord, redémarrez votre téléphone, ouvrez les fichiers grisés dans l'éditeur d'images, réparez le périphérique de stockage corrompu, réparez les photos corrompues avec EaseUS Fixo et restaurez les photos à partir de la sauvegarde.
Pour récupérer des images à partir d'une sauvegarde iPhone et Android, ne manquez pas EaseUS MobiSaver, qui vous permet de restaurer facilement des fichiers perdus ou définitivement supprimés sur iPhone ou Android.
Cette page vous a-t-elle aidé ?
Mise à jour par Nathalie
Nathalie est une rédactrice chez EaseUS depuis mars 2015. Elle est passionée d'informatique, ses articles parlent surtout de récupération et de sauvegarde de données, elle aime aussi faire des vidéos! Si vous avez des propositions d'articles à elle soumettre, vous pouvez lui contacter par Facebook ou Twitter, à bientôt!
Articles liés
-
Résolu : iPhone supprime les photos par lui-même (6 Façons)
![author icon]() Lionel/13/10/2025
Lionel/13/10/2025 -
Récupérer l'historiques des appels sur iPhone gratuitement
![author icon]() Lionel/13/10/2025
Lionel/13/10/2025 -
Comment récupérer des données avec le logiciel gratuit de récupération d'iPad
![author icon]() Lionel/13/10/2025
Lionel/13/10/2025 -
Comment récupérer les messages iPhone disparus de la boîte de réception
![author icon]() Lionel/13/10/2025
Lionel/13/10/2025
EaseUS MobiSaver

Logiciel de Récupération de Données iOS
Retrouvez vos photos, vidéos, contacts et plus encore, quelle que soit la cause de la perte, sur iPhone, iPad et iPod.
En savoir plus →