Sommaire
![]() A propos de l'auteur
A propos de l'auteur
![]() Avis et récompenses
Avis et récompenses
Time Machine est l'une des fonctionnalités les plus extraordinaires de macOS, qui permet de sauvegarder votre Mac sur un disque externe sans problème, puis de récupérer des fichiers ou la sauvegarde complète. Si vous recevez ce message « aucune destination Time Machine disponible », c'est peut-être parce qu'il ne parvient pas à trouver votre disque de sauvegarde. Néanmoins, des problèmes peuvent parfois survenir et des problèmes, tels que la nécessité de rendre les sauvegardes Time Machine visibles, apparaissent. Si cela se produit, votre Mac ne peut pas sauvegarder sur le disque ou récupérer des fichiers.
Si vous connectez votre disque de sauvegarde ou Time Capsule à votre Mac pour une nouvelle sauvegarde et que vous constatez que votre Time Machine ne démarre pas de sauvegarde automatique ou qu'aucune destination n'est disponible, vous pouvez résoudre les problèmes avec les solutions ci-dessous.
Comment récupérer des fichiers perdus sur Mac sans Time Machine
Souvent, les utilisateurs doivent d'abord configurer la sauvegarde Time Machine sur leurs MacBook. Ils ne se rendent peut-être pas compte de cette fonctionnalité. S'ils tentent de récupérer des données supprimées ou perdues dans de telles conditions, ils obtiennent le message d'erreur « aucune destination Time Machine disponible ». L'un des moyens les plus simples de restaurer des fichiers supprimés sur Mac est d'utiliser la sauvegarde Time Machine. Si le lecteur de sauvegarde tombe en panne, cela peut être dû à des problèmes, tels que des secteurs défectueux.
Dans ce cas, EaseUS Data Recovery Wizard pour Mac peut récupérer des fichiers sur Mac. En cas de formatage imprévu du disque de sauvegarde ou de suppression des fichiers de sauvegarde, EaseUS est un outil robuste qui peut vous aider à récupérer votre sauvegarde Time Machine en quelques clics.
Étape 1. Lancez EaseUS Data Recovery Wizard pour Mac lorsque vous êtes prêt à extraire des données d'une image disque. Choisissez « Sauvegarde de disque » dans la barre latérale, puis cliquez sur « Récupérer » > « Suivant ».
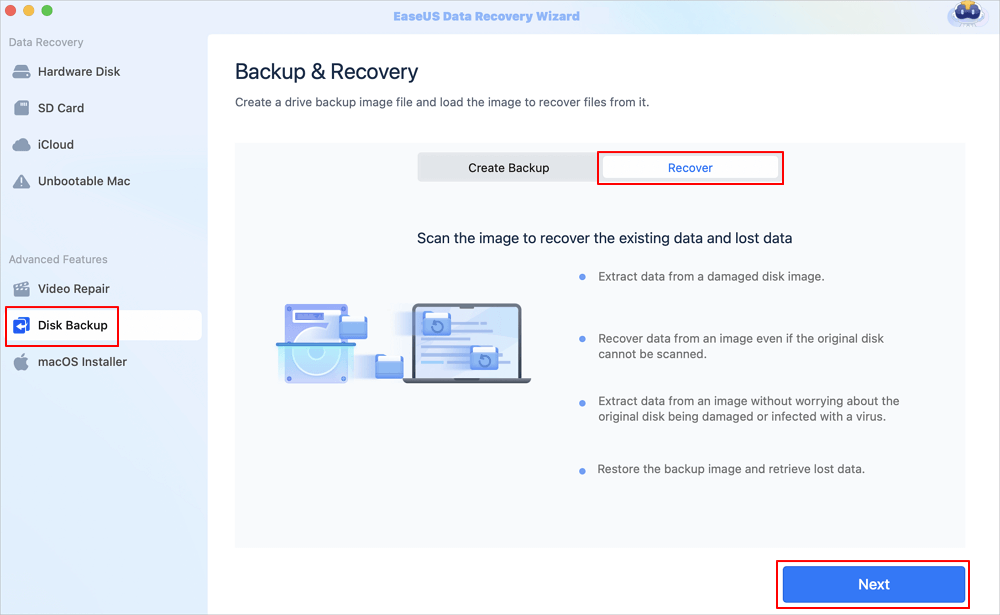
Étape 2. Recherchez le fichier DMG que vous avez créé auparavant et cliquez sur « Ouvrir ». Si vous enregistrez l'image disque sur un disque dur externe, vous devez connecter le disque de sauvegarde à votre iMac/MacBook.

Étape 3. Le logiciel de récupération de données EaseUS commencera immédiatement l'analyse et vous pourrez filtrer les fichiers perdus sur le côté gauche de la fenêtre. Choisissez toutes les photos/documents/vidéos/e-mails que vous souhaitez récupérer et cliquez sur « Récupérer ». Vous êtes autorisé à enregistrer vos fichiers en local/cloud, et vous pouvez même restaurer des fichiers sur iCloud en cliquant sur le bouton « Enregistrer ».
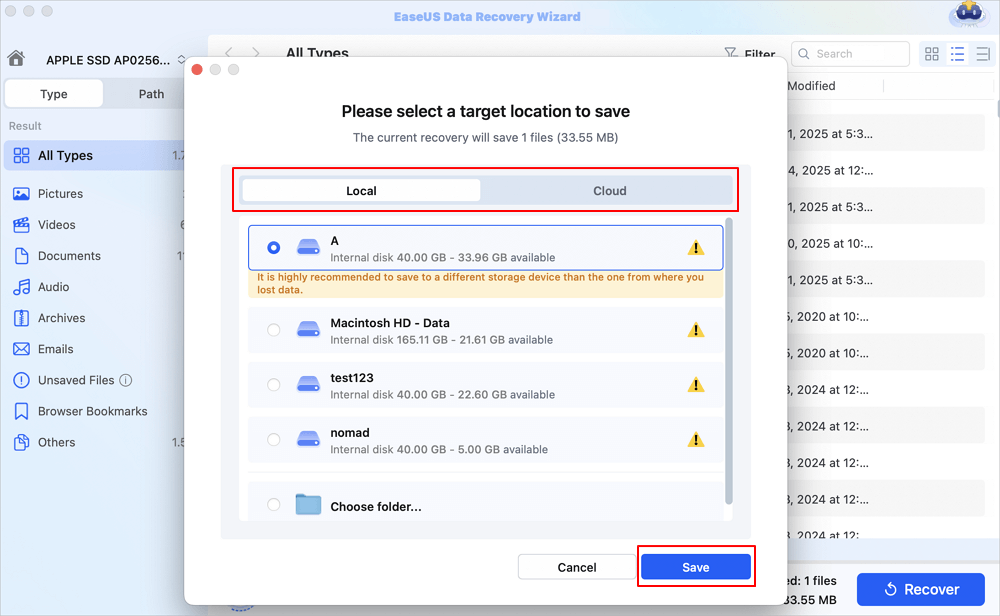
Le logiciel utilise des algorithmes de restauration de données intégrés robustes, permettant aux utilisateurs de restaurer des fichiers à partir de systèmes Mac en panne .
Corriger l'erreur « Aucune destination Time Machine disponible »
Cette erreur peut se produire si le disque n'est pas connecté à votre Mac ou lié à un autre Mac en veille. Comme il existe d'autres raisons pour lesquelles Time Machine ne parvient pas à fouiller dans le disque de sauvegarde, vous ne pouvez pas verrouiller immédiatement le fautif, ce qui entraîne cette erreur. Avant de passer aux correctifs ci-dessous, vous devez d'abord protéger la sécurité des données.
- Correction 1. Installez les mises à jour macOS disponibles
- Solution 2. Redémarrez votre Mac
- Correction 3. Choisissez à nouveau votre disque de sauvegarde
- Correction 4. Confirmer les sauvegardes du disque réseau
Correction 1. Installez les mises à jour macOS disponibles
L'utilisation d'un ancien système d'exploitation macOS peut parfois entraîner plusieurs erreurs et bugs système. Si les sauvegardes Time Machine ne sont pas visibles sur Mac, cela peut être dû à un bug non résolu, à des pilotes plus anciens ou à un conflit de protocole interne entre le système et le lecteur externe. Suivez les étapes ci-dessous pour rechercher les mises à jour de macOS :
Étape 1. Appuyez sur le symbole « Pomme » en haut à gauche de l’écran.
Étape 2. Cliquez sur « Paramètres système ».
Étape 3. Sélectionnez « Général » > « Mise à jour du logiciel ».

Étape 4. Installez les mises à jour macOS disponibles.
Solution 2. Redémarrez votre Mac
Vous ne parvenez pas à trouver la sauvegarde Time Machine sur le Mac après avoir lié le disque de sauvegarde ? Ou n'y a-t-il aucune destination Time Machine disponible ? Si tel est le cas, le redémarrage du Mac est la meilleure solution pour résoudre les problèmes à l'origine de ce problème. Le redémarrage de votre Mac actualise la mémoire, résout les problèmes mineurs et redémarre plusieurs procédures en arrière-plan. Une fois le Mac redémarré, relancez Time Machine.

Correction 3. Choisissez à nouveau votre disque de sauvegarde
Si vous avez vérifié que le disque de sauvegarde est bien lié à votre Mac et monté dans le Finder, l'étape suivante consiste à le resélectionner :
Étape 1. Appuyez sur l'icône « Apple » et choisissez « Paramètres système ».
Étape 2. Accédez à « Général » puis à « Time Machine ».
Étape 3. Choisissez votre lecteur de sauvegarde et appuyez sur l'icône « - » à côté de celui-ci s'il est visible dans le panneau Time Machine.
Étape 4. Cliquez sur « Oublier cette destination ».
Étape 5. Cliquez sur « Ajouter un disque de sauvegarde » > Accédez à votre disque de sauvegarde > Choisissez-le.
Étape 6. Vous devrez peut-être saisir le mot de passe si le disque est un Time Capsule ou un autre disque réseau.

Correction 4. Confirmer les sauvegardes du disque réseau
Une autre solution pour résoudre le problème de Time Machine qui n'identifie pas le disque de sauvegarde consiste à vérifier la sauvegarde du disque réseau. Pour vérifier les sauvegardes du disque réseau, vous devez suivre les étapes ci-dessous :
Étape 1. Allez dans « Finder » > « Applications » > « Utilitaires ». Double-cliquez ensuite sur « Utilitaire de disque ».

Étape 2. Choisissez « Lecteur de sauvegarde Time Machine » dans le panneau de gauche.
Étape 3. Vous pouvez trouver l'option « Vérifier le disque » dans le panneau de droite.

L'essentiel
Certains problèmes courants liés aux fichiers Mac sont le partage de fichiers qui ne fonctionne pas et les fichiers récupérés dans la corbeille . Les problèmes de partage de fichiers peuvent ne pas fonctionner pour diverses raisons, notamment le fait de ne pas avoir l'autorisation d'accéder à un dossier, le partage de fichiers étant désactivé et le dossier partagé n'étant pas visible dans le Finder. De plus, les fichiers restaurés sont des fichiers temporaires utilisés par les applications macOS. Si une application cesse brusquement, elle peut être incapable de supprimer les fichiers temporaires avant de s'arrêter. Lorsque vous redémarrez votre MacBook, macOS transfère ces fichiers vers la corbeille.
Time Machine est un utilitaire robuste qui sauvegarde les fichiers et les récupère lors de différentes situations de perte de données. Les fichiers du MacBook sont-ils perdus ? Vous pouvez installer EaseUS Data Recovery Wizard pour Mac pour les restaurer. Il peut aider à récupérer les données perdues à partir de différentes sources, notamment des lecteurs endommagés, des fichiers infectés par des virus et une suppression imprévue. Bien que les problèmes de « sauvegarde Time Machine » se produisent rarement, les utilisateurs peuvent toujours être confrontés à l'erreur « Aucune destination Time Machine disponible », qui peut être corrigée après avoir configuré un disque de sauvegarde sur le système Mac.
FAQ sur les destinations Time Machine non disponibles
Parcourez les FAQ ci-dessous pour mieux comprendre le sujet :
1. Comment résoudre le problème de l'absence de destinations Time Machine disponibles ?
Si aucune destination Time Machine n'est disponible ou si elle ne parvient pas à trouver votre disque de sauvegarde, vous pouvez vérifier la connexion du disque en vous assurant qu'il est correctement connecté à votre Mac, allumé et alimenté. Sinon, si vous utilisez une Time Capsule, utilisez l'utilitaire AirPort pour vous assurer qu'elle est correctement établie et connectée à votre réseau. Si vous utilisez un disque de sauvegarde connecté à un autre MacBook, assurez-vous que le PC est allumé et non en mode veille.
2. Pourquoi ne puis-je pas accéder aux sauvegardes Time Machine ?
Une erreur de disque de sauvegarde signifie que le disque est éteint ou indisponible sur le réseau, vous ne pouvez donc pas accéder aux sauvegardes Time Machine. Si le disque de sauvegarde est associé à un réseau, assurez-vous que le disque et le Mac sont liés à un réseau similaire et que le réseau fonctionne correctement. De plus, si le disque de sauvegarde est connecté directement au Mac, assurez-vous qu'il est connecté en toute sécurité.
3. Pourquoi la machine à remonter le temps ne fonctionne-t-elle pas ?
La raison peut être le logiciel antivirus, qui peut empêcher la réalisation des sauvegardes. Vous pouvez essayer d'utiliser la dernière version de votre logiciel antivirus.
4. Pourquoi mon Mac ne voit-il pas le disque de sauvegarde ?
Le Mac ne peut pas voir le disque de sauvegarde en raison d'un problème de réseau. Si le réseau rencontre des problèmes, votre disque de sauvegarde peut ne pas être disponible. Par conséquent, essayez de redémarrer le serveur.
Cette page vous a-t-elle aidé ?
Mise à jour par Arnaud
Arnaud est spécialisé dans le domaine de la récupération de données, de la gestion de partition, de la sauvegarde de données.
-
EaseUS Data Recovery Wizard est un puissant logiciel de récupération de système, conçu pour vous permettre de récupérer les fichiers que vous avez supprimés accidentellement, potentiellement perdus à cause de logiciels malveillants ou d'une partition entière du disque dur.
En savoir plus -
EaseUS Data Recovery Wizard est le meilleur que nous ayons vu. Il est loin d'être parfait, en partie parce que la technologie avancée des disques d'aujourd'hui rend la récupération des données plus difficile qu'elle ne l'était avec la technologie plus simple du passé.
En savoir plus -
EaseUS Data Recovery Wizard Pro a la réputation d'être l'un des meilleurs logiciels de récupération de données sur le marché. Il est livré avec une sélection de fonctionnalités avancées, notamment la récupération de partitions, la restauration de lecteurs formatés et la réparation de fichiers corrompus.
En savoir plus
Articles liés
-
Comment récupérer données d'un disque fusion drive sur Mac
![author icon]() Lionel 16 Dec, 2024
Lionel 16 Dec, 2024 -
Word continue de planter sur macOS Sonoma/Ventura [8 méthodes testées]
![author icon]() Arnaud 07 Jul, 2025
Arnaud 07 Jul, 2025 -
Comment récupérer les fichiers supprimés d'une carte SD sur Mac
![author icon]() Lionel 16 Dec, 2024
Lionel 16 Dec, 2024 -
Récupération de vidéos sur Mac | Comment récupérer des vidéos supprimées sur Mac
![author icon]() Nathalie 07 Mar, 2025
Nathalie 07 Mar, 2025