Sommaire
![]() A propos de l'auteur
A propos de l'auteur
![]() Articles liés
Articles liés

Réparation de fichiers Améliorée par l'IA
Réparer les fichiers corrompus et améliorer la qualité des fichiers!
- 1. Réparez le fichier audio qui ne joue pas avec un logiciel de réparation audio
- 2. Installez les codecs audio manquants pour résoudre le problème de non-lecture du fichier audio
- 3. Mettez à jour le pilote audio pour résoudre le problème de non-lecture du fichier audio
- 4. Choisissez le bon haut-parleur audio pour résoudre le problème de non-lecture du son
- 5. Activez ou désactivez Windows Media Player pour résoudre le problème de non-lecture du son
Les fichiers audio sont un élément indispensable de notre monde numérique et servent à des fins telles que le travail, les loisirs et la communication. Un problème avec un fichier audio qui ne peut pas être lu peut être gênant non seulement pour les loisirs, mais aussi pour les activités professionnelles telles que les présentations ou les réunions. Avant de réparer un fichier audio qui ne peut pas être lu, la raison de l'échec doit être analysée. Des pilotes plus anciens ou obsolètes, des disques ou des fichiers mal formatés, des programmes en conflit et d'autres problèmes peuvent entraîner des problèmes de lecture de fichiers audio sur Mac .
De plus, un son coupé ou des haut-parleurs déconnectés peuvent parfois en être la cause. En identifiant la cause sous-jacente, vous pouvez appliquer des solutions ciblées et restaurer votre fonctionnalité audio. Ce guide vous guidera à travers des étapes de dépannage pratiques pour que vos fichiers audio fonctionnent à nouveau correctement.
1. Réparez le fichier audio qui ne joue pas avec un logiciel de réparation audio
EaseUS Fixo File Repair est un outil puissant et fiable pour réparer les fichiers audio corrompus ou illisibles. Que vos fichiers audio soient endommagés en raison d'erreurs d'édition, de pannes de courant, de problèmes d'enregistrement ou de problèmes de transfert, EaseUS Fixo peut gérer divers formats et restaurer vos fichiers en état de fonctionnement. Grâce à ses fonctionnalités de réparation avancées, vous pouvez faire confiance à ce logiciel pour résoudre les problèmes et permettre à vos fichiers audio de fonctionner à nouveau sans problème.
Caractéristiques principales
- Répare une variété de formats audio, notamment MP3 , AAC, etc. Également idéal pour VLC qui ne lit pas les fichiers AAC .
- Répare les fichiers audio corrompus pendant les processus d'enregistrement, d'édition, de conversion ou de transfert.
- Gère les fichiers audio endommagés, comme les codecs audio non pris en charge par des pannes de courant ou des dysfonctionnements logiciels.
Ci-dessous, ce guide détaillé vous guidera à travers les étapes pour réparer efficacement les fichiers audio corrompus à l'aide d'EaseUS Fixo File Repair.
Étape 1. Ouvrez et lancez EaseUS Fixo Audio Repair sur votre Mac, puis appuyez sur « Ajouter de l'audio » pour télécharger vos fichiers audio corrompus ou endommagés. Vous pouvez ajouter plusieurs fichiers audio à la fois.
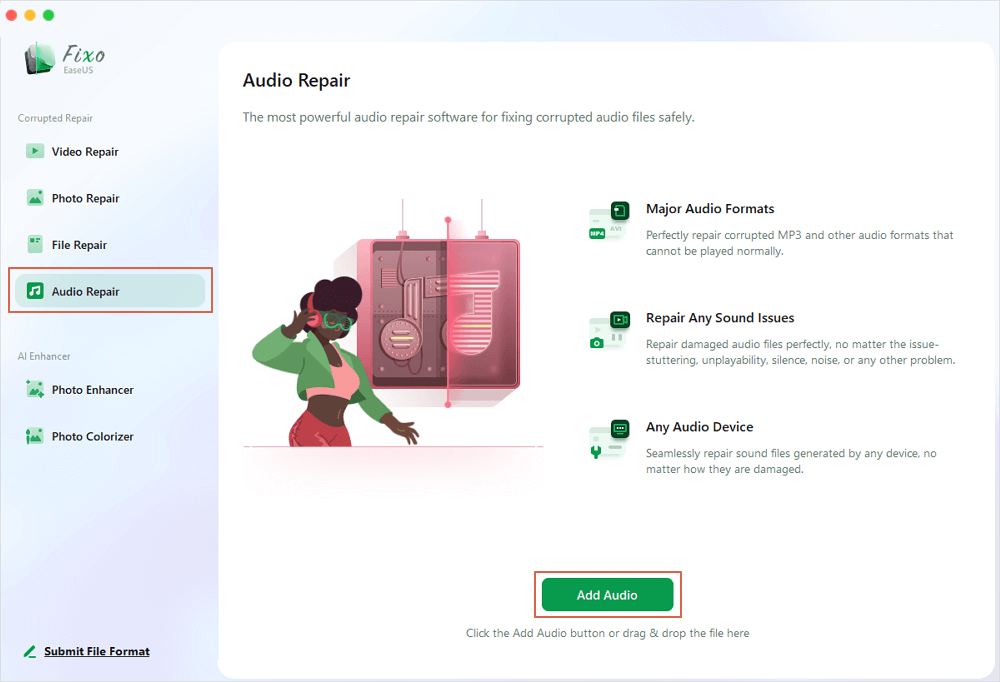
Étape 2. Vous verrez alors vos fichiers MP3, AAC ou autres fichiers audio présentés. Pour réparer un seul fichier, cliquez sur le bouton « Réparer ». Vous pouvez également appuyer sur « Tout réparer » pour réparer les fichiers audio par lots.
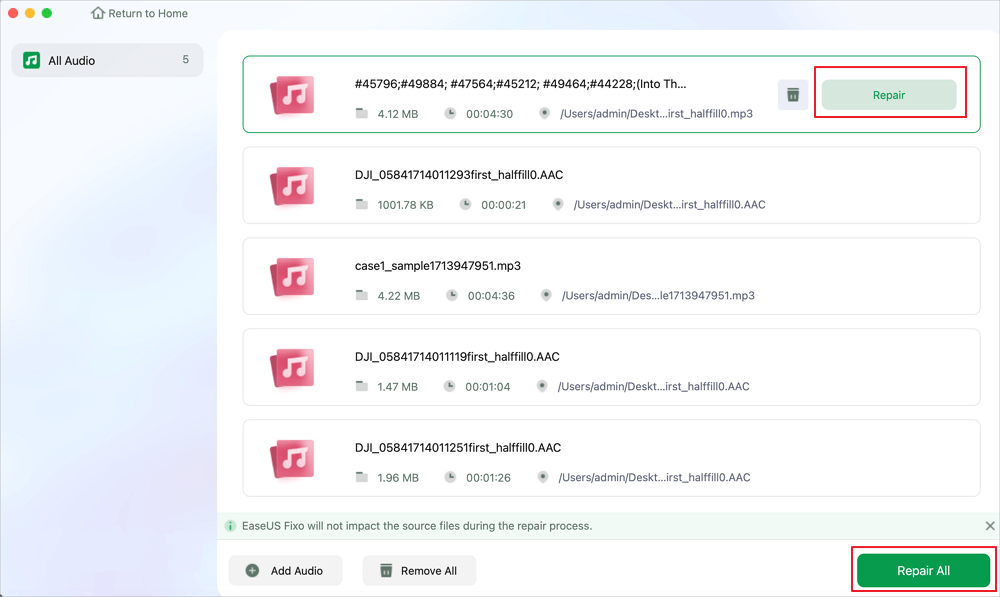
Étape 3. Attendez patiemment que le processus de réparation soit terminé. Cliquez ensuite sur « Enregistrer » pour choisir un emplacement plus sûr pour stocker les fichiers audio réparés.
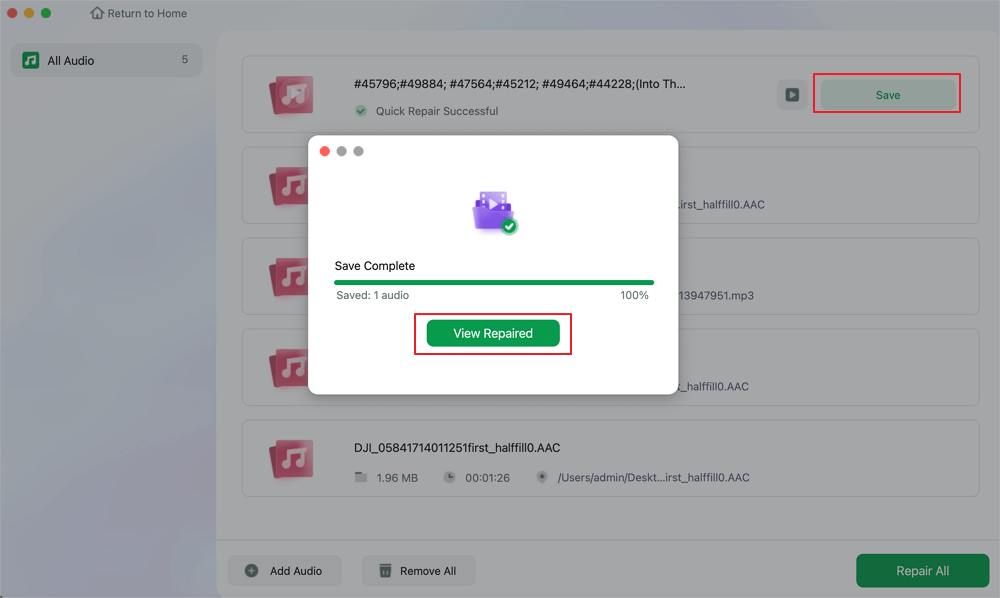
Si vous trouvez ces informations utiles, n'hésitez pas à partager cette page sur les réseaux sociaux pour aider les autres à résoudre ce problème également !
2. Installez les codecs audio manquants pour résoudre le problème de non-lecture du fichier audio
Si vous rencontrez des problèmes lors de la lecture de fichiers audio sur votre appareil, installez les codecs audio requis. Des problèmes de lecture se produisent si votre système ne contient pas les packs de codecs requis pour lire efficacement les différents fichiers audio. Des codecs appropriés garantissent que le son continue à être lu lorsque cela est nécessaire. Voici comment installer les codecs audio manquants :
Étape 1. Téléchargez et lancez le K-Lite Codec Pack .
Étape 2. Ouvrez le programme d'installation du K-Lite Codec Pack. Sélectionnez ensuite « Normal » et cliquez sur « Suivant ».

Étape 3. Sélectionnez ensuite vos préférences d'installation. Choisissez ensuite « Windows Media Player » comme lecteur audio préféré. Cliquez sur « Suivant » pour terminer la procédure d'installation.

Étape 4. Une fois l'installation terminée, redémarrez votre ordinateur. Vérifiez ensuite si le fichier audio précédemment problématique est lu correctement.
3. Mettez à jour le pilote audio pour résoudre le problème de non-lecture du fichier audio
Le pilote audio doit être mis à jour pour résoudre un problème empêchant la lecture des fichiers audio sur un périphérique particulier. Les pilotes audio d'ordinateur sont des composants essentiels pour assurer le bon fonctionnement du matériel audio. La mise à jour vers les pilotes les plus récents garantit la compatibilité et des performances optimales, ce qui peut résoudre de nombreux problèmes courants de lecture audio. Explorons la méthode pour cela :
Étape 1. Tapez « Gestionnaire de périphériques » dans la barre de recherche. Ouvrez-le, puis recherchez et développez la catégorie « Contrôleurs son, vidéo et jeu ».
Étape 2. Cliquez avec le bouton droit sur votre « Pilote audio » et choisissez « Mettre à jour le pilote ».

Étape 3. Choisissez « Rechercher automatiquement un pilote mis à jour » pour permettre à votre ordinateur de télécharger et d'installer le dernier pilote audio en ligne.
Cette méthode est également utilisable lorsque votre codec vidéo n'est pas pris en charge .
4. Choisissez le bon haut-parleur audio pour résoudre le problème de non-lecture du son
La sélection de la configuration des haut-parleurs audio appropriée peut souvent résoudre les problèmes de non-lecture des fichiers audio. En choisissant les bons haut-parleurs dans les paramètres de votre système, vous vous assurez que la sortie audio est correctement dirigée, évitant ainsi les problèmes de lecture dus à des paramètres de haut-parleurs incorrects ou mal configurés. Voici la méthode pour résoudre ce problème :
Étape 1 : Lancez Windows Media Player sur votre PC. Cliquez ensuite sur l'onglet « Organiser » dans le menu ci-dessus. Cliquez sur « Options » et recherchez l'onglet « Périphériques » dans la fenêtre Options.
Étape 2 : Sélectionnez votre périphérique audio et cliquez sur « Propriétés ». Dans la section « Lecture audio », ajustez les paramètres pour choisir le haut-parleur approprié parmi les options disponibles.

Étape 3 : Cliquez sur « Appliquer » et « OK » pour appliquer les modifications. Lisez à nouveau le fichier audio pour vous assurer que la configuration correcte des haut-parleurs résout le problème de lecture.
5. Activez ou désactivez Windows Media Player pour résoudre le problème de non-lecture du son
Windows Media Player contrôle la lecture audio et vidéo sur votre PC. Vous pouvez l'activer ou le désactiver pour résoudre les problèmes de non-lecture des fichiers audio. En le désactivant, il peut aider à préserver les ressources du système, ou si vous préférez utiliser d'autres lecteurs multimédias, l'activer garantit l'accès à ses fonctionnalités. Voici comment procéder :
Étape 1. Ouvrez la recherche Windows, puis saisissez « Fonctionnalités Windows ». Après avoir sélectionné cette option dans les résultats, cliquez sur le symbole « + » pour agrandir la zone « Fonctionnalités multimédia ».
Étape 2. Décochez la case à côté de « Windows Media Player » pour le désactiver, puis cliquez sur « OK » pour appliquer la modification.

Étape 3. Redémarrez votre ordinateur. Pour réactiver Windows Media Player, répétez l'étape 1 pour accéder aux « Fonctionnalités Windows ». Cochez la case en regard de « Windows Media Player » et cliquez sur « OK » pour le réactiver.
FAQ sur les fichiers audio qui ne sont pas lus
Examinons quelques questions importantes liées au problème de non-lecture du fichier audio :
1. Pourquoi le fichier audio n’est-il pas lu ?
Les fichiers audio peuvent ne pas être lus pour diverses raisons, notamment des codecs manquants, une incompatibilité de format ou des fichiers corrompus. Vérifiez que le format de fichier est pris en charge et essayez de le lire à l'aide d'un lecteur multimédia avec les codecs installés.
2. Pourquoi mon fichier audio n’a-t-il pas de son ?
Un fichier audio silencieux peut être dû à des haut-parleurs coupés, à des réglages de volume faibles ou à des problèmes avec le périphérique audio. Vérifiez les connexions des haut-parleurs, ajustez les niveaux de volume et assurez-vous que la source audio n'est pas coupée.
3. Comment lire des fichiers audio MP3 ?
Pour lire des fichiers audio MP3, utilisez un lecteur multimédia compatible tel que Windows Media Player. Ouvrez le lecteur, accédez à l'emplacement du fichier MP3 et cliquez pour démarrer la lecture.
Derniers mots
La compatibilité des codecs, les mises à jour des pilotes et les paramètres des haut-parleurs sont essentiels pour résoudre les problèmes de lecture audio. Pour les problèmes persistants tels que les fichiers corrompus, EaseUS Fixo File Repair offre une solution efficace. Il est spécialisé dans la restauration des fichiers audio endommagés affectés lors de l'édition, du transfert ou en raison de conflits logiciels. Grâce à lui, les utilisateurs peuvent réparer sans effort les fichiers audio, garantissant ainsi des expériences d'écoute ininterrompues. Téléchargez EaseUS Fixo File Repair dès aujourd'hui pour résoudre les problèmes de lecture audio rapidement et efficacement !
Cette page est-elle utile ?
A propos de l'auteur

Arnaud est spécialisé dans le domaine de la récupération de données, de la gestion de partition, de la sauvegarde de données.