Sommaire
![]() A propos de l'auteur
A propos de l'auteur
![]() Articles liés
Articles liés

Réparation de fichiers Améliorée par l'IA
Réparer les fichiers corrompus et améliorer la qualité des fichiers!
Dans cet article, vous apprendrez :
- Comment réparer un fichier Illustrator corrompu
- Conseils bonus : comment éviter la corruption accidentelle des fichiers Illustrator
- FAQ sur la réparation des fichiers Illustrator
Les fichiers Adobe Illustrator (AI) servent de plans virtuels pour les projets artistiques qui capturent l'essence de l'inventivité du design graphique. Ces fichiers, qui se distinguent par leur format vectoriel, sont essentiels pour la précision, l'évolutivité et l'élégance visuelle. Imaginez passer des heures à créer un design, mais les fichiers Adobe Illustrator sont corrompus à la fin !
Ce guide se concentre sur la restauration des fichiers Illustrator corrompus. En explorant les complexités des fichiers Illustrator endommagés, nous découvrirons toutes les tactiques et outils essentiels à la restauration. Continuez à lire pour vous rapprocher de la solution à vos problèmes et réparer facilement les fichiers Illustrator !
Comment réparer un fichier Illustrator corrompu
- Correction 1. Réparez le fichier Illustrator AI corrompu avec l'outil de réparation de fichiers🏅
- Correction 2. Récupérer les fichiers Illustrator non enregistrés
- Correction 3. Redémarrez Illustrator en mode sans échec
- Correction 4. Activer le mode de récupération des données
Correction 1. Réparez le fichier Illustrator AI corrompu avec l'outil de réparation de fichiers
EaseUS Fixo File Repair est le premier rayon d'espoir pour vos fichiers Illustrator endommagés. Ce programme apparaît comme un protecteur de vos œuvres numériques, prêt à réparer les fissures causées par la corruption.
EaseUS Fixo File Repair, conçu pour l'utilisateur exigeant, montre toute sa valeur lorsque les fichiers Illustrator sont corrompus. Cet outil devient votre allié constant, utilisant des fonctions de réparation puissantes et fiables, que ce soit en raison de pannes soudaines du système, de coupures de courant ou d'autres perturbations imprévues. Outre les fichiers, cet outil de réparation de données peut également réparer les photos et vidéos corrompues à partir d'appareils tels que les clés USB, les cartes SD, les appareils photo numériques et les téléphones portables. Il peut même réparer les photos RAW corrompues , ce qui est une excellente nouvelle pour les amateurs de photographie.
Voici quelques fonctionnalités qui distinguent EaseUS Fixo File Repair :
- Cet outil de réparation de fichiers prend en charge d'autres formats de fichiers tels que .docx, .docm, .dotm, .dotx, .xlsx, .xlsm, .xltm, .xltx, .ppt, .pptx, .pdf, etc.
- EaseUS Fixo File Repair utilise une analyse rapide pour réparer vos fichiers endommagés rapidement et efficacement et mieux économiser votre temps précieux.
- Cet outil puissant peut gérer parfaitement de nombreux cas, comme le contenu illisible dans Word , le plantage de PowerPoint et les photos CR2 qui ne s'ouvrent pas .
Maintenant, procédez comme suit pour réparer vos fichiers Illustrator corrompus :
Étape 1. Lancez Fixo sur votre ordinateur. Vous pouvez choisir « Réparation de photos » pour réparer les photos qui ne peuvent pas être ouvertes, partiellement manquantes, etc. Cliquez sur « Ajouter des photos » pour sélectionner les photos corrompues.

Étape 2. Vous pouvez réparer plusieurs photos à la fois en cliquant sur le bouton « Réparer tout ». Si vous souhaitez réparer une photo, déplacez votre pointeur vers la photo cible et choisissez « Réparer ».

Étape 3. Vous pouvez cliquer sur l'icône en forme d'œil pour prévisualiser les photos et cliquer sur « Enregistrer » pour enregistrer une photo sélectionnée. Choisissez « Enregistrer tout » pour enregistrer toutes les images réparées. Cliquez sur « Afficher les images réparées » pour localiser le dossier réparé.

Veuillez partager ces informations avec vos amis pour leur permettre de réparer les fichiers Illustrator et d'aider la communauté numérique à s'épanouir dans la créativité artistique.
Correction 2. Récupérer les fichiers Illustrator non enregistrés
Découvrez comment réparer les fichiers Illustrator endommagés pour éviter de perdre des fichiers importants. Dans le monde en constante évolution de l'art numérique, la protection de votre travail est plus importante que jamais. Nous vous proposons deux méthodes efficaces pour protéger les fichiers Illustrator non enregistrés.
- Méthode 1. Option d'enregistrement automatique du formulaire avec AI File Recovery
- Méthode 2. Récupérer les fichiers Illustrator à partir de la sauvegarde
Méthode 1. Option d'enregistrement automatique du formulaire avec AI File Recovery
Avez-vous déjà vécu le chagrin de perdre des heures de travail minutieux en raison d'un arrêt inattendu du système ou d'un problème technique d'Illustrator ? Ne vous inquiétez pas, apprenez à utiliser la fonction de sauvegarde automatique pour récupérer vos fichiers Illustrator après le crash :
Étape 1. Redémarrez Adobe Illustrator sur votre PC. Une fenêtre de dialogue apparaît, comme illustré ci-dessous.
Étape 2. Pour fermer la boîte de dialogue, appuyez sur le bouton « OK ». Le fichier sur lequel vous travailliez lorsque le programme s'est bloqué ou s'est fermé réapparaîtra dans Adobe Illustrator avec le suffixe « Récupéré ».

Étape 3. Dans le menu, allez dans Fichier > Enregistrer sous. Enregistrez le fichier restauré sous un autre nom pour garantir la préservation de votre travail important. Cette copie du fichier restauré est désormais disponible pour une modification ultérieure.
Méthode 2. Récupérer les fichiers Illustrator à partir de la sauvegarde
L'outil de sauvegarde intégré d'Illustrator peut s'avérer très utile en cas de corruption de fichier ou de panne inattendue d'Illustrator. Illustrator comprend un outil de sauvegarde précieux qui enregistre automatiquement les données de récupération, agissant ainsi comme un filet de sécurité en cas de perte de fichier. Si cette fonction n'est pas activée par défaut, elle protège votre travail contre les problèmes imprévus. Procédez comme suit :
Étape 1. Ouvrez Illustrator et accédez à Édition > Préférences.
Étape 2. Dans l’option Préférences, choisissez Gestion des fichiers.
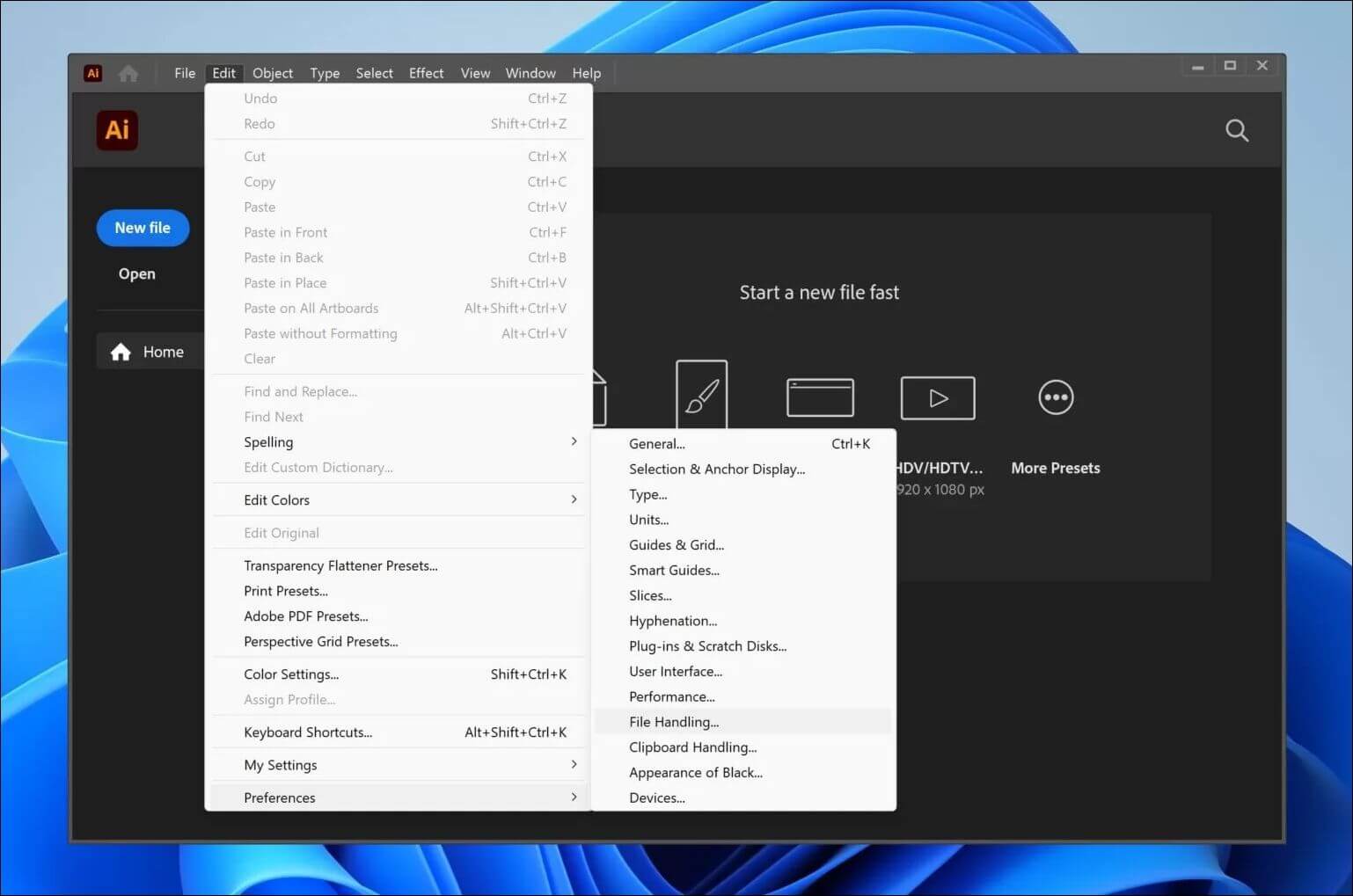
Étape 3. Vérifiez que l'option « Enregistrer automatiquement les données de récupération toutes les » est activée.
Étape 4. Si vous le souhaitez, sélectionnez un emplacement de sauvegarde en cliquant sur « Choisir... ».

Étape 5. Lorsqu'elle est activée, cette fonction génère des sauvegardes de vos données en cas de panne, en les enregistrant à l'emplacement sélectionné. Pour récupérer le fichier à partir de l'emplacement de sauvegarde, accédez au chemin d'accès et enregistrez à nouveau le fichier.
Le partage de ce site de médias sociaux permet aux recommandations de protection des fichiers d’atteindre une population plus large.
Correction 3. Redémarrez Illustrator en mode sans échec
En cas de fichier AI corrompu, le redémarrage de l'application en mode sans échec semble être une option viable. Le mode sans échec d'Illustrator permet un démarrage minimaliste, réduisant les conflits potentiels et facilitant le dépannage. Pour une solution efficace, suivez ces étapes :
Étape 1. Redémarrez votre ordinateur. Maintenant, sous Windows 10, relancez Adobe Illustrator CC (2017/18/19).
Étape 2. Assurez-vous que votre Adobe Illustrator CC est à jour.
Étape 3. Sélectionnez « Exécuter les diagnostics » et exécutez Illustrator en « Mode sans échec ». Déterminez les composants de la liste qui créent des problèmes de plantage de l'IA (par exemple, des polices défectueuses, des plug-ins ou des pilotes obsolètes).

Étape 4. Consultez les conseils de dépannage pour chaque problème identifié. Résolvez les problèmes avec les méthodes suggérées.
Étape 5. Une fois tous les problèmes résolus, choisissez « Activé » au redémarrage d'Illustrator. Cochez la case à côté de « Activer au redémarrage ».
Une fois tous les problèmes résolus, Illustrator s'ouvrira en mode normal, rétablissant ainsi les fonctionnalités normales.
Vous pouvez partager ce post sur Twitter et Reddit pour interagir avec les fans confrontés au même problème :
Correction 4. Activer le mode de récupération des données
Découvrez un moyen simple et rapide de restaurer des fichiers Illustrator non enregistrés après un crash. Le redémarrage d'Illustrator après un crash lance la procédure de récupération automatique. Cette fonction ouvre automatiquement les fichiers enregistrés avec un suffixe « [Récupéré] » ultérieurement, ce qui vous permet de récupérer facilement votre travail. Pour activer l'option de récupération des données et protéger votre précieux travail, suivez ces étapes :
Étape 1. Lancez Illustrator sur votre ordinateur et accédez à Édition > Préférences.
Étape 2. Choisissez l’option Gestion des fichiers et Presse-papiers dans le menu.
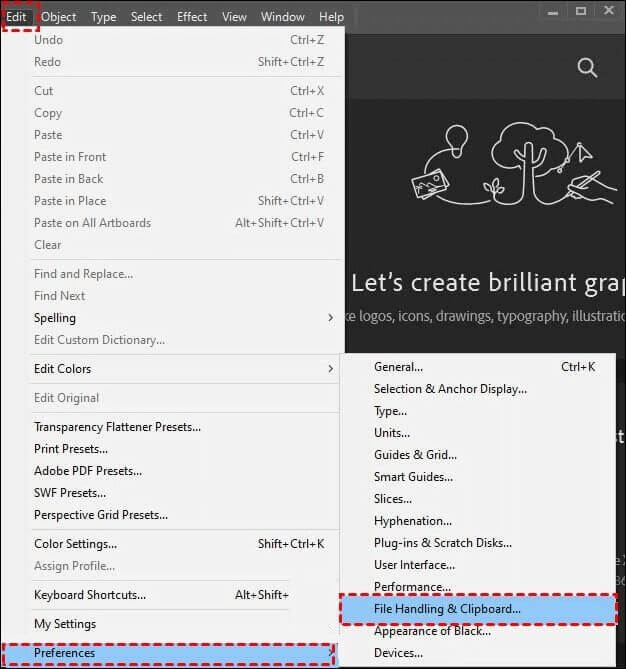
Étape 3. Appuyez sur l'option Enregistrer automatiquement les données de récupération toutes les et sélectionnez la durée. Cliquez ensuite sur Choisir pour déterminer le chemin d'accès au fichier de récupération non enregistré. Cliquez sur OK pour confirmer.

Conseils bonus : comment éviter la corruption accidentelle des fichiers Illustrator
La prévention est le meilleur moyen de protéger vos créations artistiques numériques. Voici quatre stratégies essentielles qui peuvent vous protéger contre la corruption accidentelle de fichiers :
| ✅Mises à jour régulières du logiciel | Maintenez votre logiciel Illustrator à jour. Les mises à jour incluent souvent des correctifs et des ajouts de bogues, renforçant le programme contre toute vulnérabilité pouvant entraîner une corruption de fichiers. |
| 🗃️Sauvegardes programmées | Utilisez des sauvegardes planifiées pour créer des points de contrôle de restauration. En cas de corruption, ces sauvegardes servent de refuges pour la restauration de vos concepts artistiques. |
| 🚧Utilisation réfléchie des plugins et des polices | Soyez prudent lorsque vous ajoutez des plugins ou des polices de caractères. Vérifiez qu'ils sont compatibles avec Illustrator pour éviter d'introduire des composants perturbateurs qui pourraient ruiner vos fichiers. |
| 🔋Alimentation électrique constante | Le héros méconnu des arts numériques est une source d'énergie constante. Les pannes de courant peuvent avoir des conséquences désastreuses sur vos données, ce qui souligne l'importance d'une alimentation électrique constante pour assurer la sécurité de votre espace créatif. |
FAQ sur la réparation des fichiers Illustrator
Ci-dessous, nous avons répondu à certaines questions courantes concernant la réparation du fichier Illustrator :
1. Comment ouvrir un fichier Illustrator planté ?
Lorsque vous êtes confronté à un fichier Illustrator bloqué, utilisez l'option « Récupération ». Illustrator tentera automatiquement d'ouvrir une version restaurée de votre travail, réduisant ainsi l'effet des fermetures inattendues. Accédez au fichier restauré à l'aide du menu « Fichier ».
2. Comment récupérer manuellement un fichier Illustrator ?
Illustrator protège votre travail grâce à un processus de sauvegarde automatisé. Pour récupérer manuellement un fichier, accédez au dossier « Récupération automatique » dans les préférences d'Illustrator. Des copies temporaires de votre travail sont disponibles ici, offrant une bouée de sauvetage en cas de fermeture ou de panne imprévue.
3. Pourquoi Adobe Illustrator 2023 continue-t-il de planter ?
Adobe Illustrator 2023 peut planter en raison de plug-ins incompatibles, de logiciels obsolètes ou de ressources système inadéquates. Pour optimiser les performances, mettez à jour les plug-ins, vérifiez la configuration requise et effacez les caches. Désactivez les plug-ins et vérifiez la stabilité du programme pour résoudre le problème.
Conclusion
Maîtriser la récupération des fichiers Illustrator endommagés ouvre un monde de possibilités créatives. Cet article vous aidera à réparer les fichiers Illustrator, en utilisant des outils de réparation de fichiers avancés comme EaseUS Fixo File Repair, en prenant des précautions préventives et en recherchant des options de récupération. Téléchargez EaseUS Fixo Document Repair pour une couche de sécurité supplémentaire, un allié essentiel dans votre parcours numérique.
Cette page est-elle utile ?
A propos de l'auteur

Arnaud est spécialisé dans le domaine de la récupération de données, de la gestion de partition, de la sauvegarde de données.