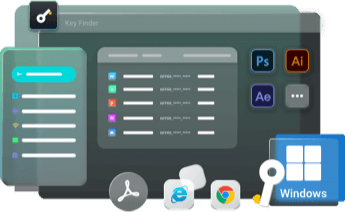Sommaire
CONTENU DE LA PAGE :
La gestion des mots de passe est une tâche qui peut être gâchée si elle est effectuée manuellement. Parfois, vous oubliez des mots de passe essentiels qui peuvent même mettre en péril le fonctionnement de votre appareil. Pour un appareil Windows, le système d'exploitation a présenté une diversité de méthodes qui peuvent être utilisées pour trouver les informations d'identification de l'utilisateur au sein du système.
Dans cet article, notre orientation de discussion se basera principalement sur la recherche du nom d'utilisateur et du mot de passe dans Windows 10. Apprenez tous les détails pour savoir comment trouver un nom d'utilisateur et un mot de passe d'ordinateur dans Windows 10 via plusieurs méthodes.
Puis-je trouver le nom d'utilisateur et le mot de passe de l'ordinateur dans Windows 10
Oui, vous pouvez trouver le nom d'utilisateur et le mot de passe de l'ordinateur dans Windows 10. Il existe plusieurs raisons pour lesquelles quelqu'un a besoin de trouver le nom d'utilisateur et le mot de passe de son ordinateur. Voici quelques raisons courantes pour lesquelles il faut trouver un nom d'utilisateur et un mot de passe d'ordinateur dans Windows 10 :
- Si l'ordinateur est partagé : dans les cas où plusieurs utilisateurs partagent l'ordinateur ou l'appareil Windows 10, il faut connaître le nom d'utilisateur et le mot de passe avec lesquels chacun peut se connecter.
- Si l'utilisateur est confronté à des problèmes informatiques : lors du dépannage de l'appareil Windows 10, vous aurez besoin de votre nom d'utilisateur et de votre mot de passe.
- Si l’utilisateur doit se connecter : lorsqu’une personne doit se connecter à l’ordinateur Windows 10, elle aura besoin du nom d’utilisateur et du mot de passe.
- Si l’utilisateur doit accéder à l’appareil à distance : il existe des situations dans lesquelles un utilisateur peut accéder à son ordinateur Windows 10 à distance.
Avec toutes les raisons mises en évidence, la discussion se déplacera vers la réalisation de la manière de trouver correctement un nom d'utilisateur et un mot de passe d'ordinateur pour Windows 10. Les sections suivantes de l'article aborderont quatre manières différentes qui peuvent être utilisées pour y parvenir.
Comment trouver le mot de passe de connexion Windows
Découvrez les étapes rapides pour récupérer ou réinitialiser votre mot de passe de connexion Windows. Voici comment trouver les mots de passe de connexion Windows pour garantir un accès sécurisé et facile à votre système.
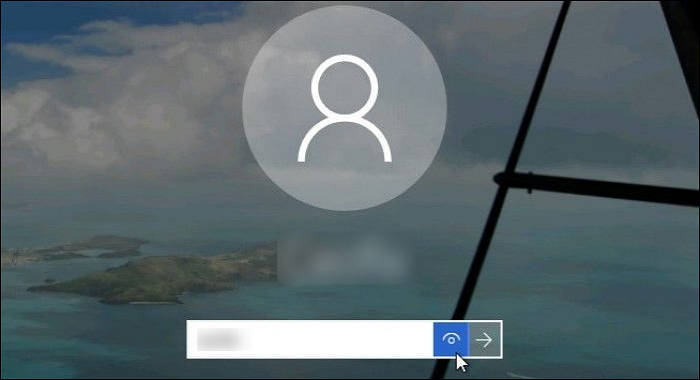
Comment trouver le nom d’utilisateur et le mot de passe d’un ordinateur sous Windows 10 – 4 méthodes
Cette partie vous fournira un guide complet sur la recherche des noms d'utilisateur et des mots de passe d'ordinateur dans Windows 10 à l'aide de quatre techniques différentes. Un aperçu de toutes les méthodes vous aidera à finaliser la meilleure.
Méthode 1 : Trouver le nom d'utilisateur et le mot de passe de l'ordinateur via Key Finder
La première méthode offre les options les plus simples pour une meilleure analyse, avec des résultats rapides et efficaces. Les autres méthodes sont plus complexes à utiliser. Nous commencerons donc par la plus simple.
Méthode 1 : Trouver le nom d'utilisateur et le mot de passe de l'ordinateur via Key Finder
Des opérations efficaces de localisation des informations d'identification au sein d'un appareil peuvent être réalisées grâce à des outils appropriés. Ces outils, appelés localisateurs de clés, remplissent cette fonction. Par exemple, EaseUS Key Finder est un excellent outil utilitaire pour les utilisateurs cherchant à restaurer leur nom d'utilisateur et leur mot de passe Windows 10. Bien qu'il convertisse facilement les clés de produit pour les utilisateurs, ses opérations instantanées rendent les choses exceptionnellement simples.
Étapes à suivre pour utiliser EaseUS Key Finder pour trouver le nom d'utilisateur et le mot de passe :
Nous allons aborder les étapes importantes utilisées pour trouver le nom d'utilisateur et le mot de passe. Mais d'abord, parcourez les mesures fournies pour en savoir plus sur la façon d'utiliser l'outil de manière efficace :
Étape 1. Lancez EaseUS Key Finder et cliquez sur « Informations d'identification Windows » dans le volet de gauche.

Étape 2. Vous pouvez désormais vérifier toutes les adresses d’informations d’identification Windows disponibles avec les noms d’utilisateur et les mots de passe respectifs.
Vous pouvez cliquer sur « Copier », « Imprimer » ou « Enregistrer » ces comptes et mots de passe d'informations d'identification Windows en même temps.

Avantages de l'utilisation d'EaseUS Key Finder :
Il existe plusieurs raisons pour lesquelles vous devriez préférer utiliser EaseUS Key Finder pour trouver le nom d'utilisateur et le mot de passe de votre ordinateur Windows 10 :
- Outre la récupération des mots de passe Windows, il peut également récupérer les clés de produit perdues d'Adobe et de Microsoft Office.
- Vous pouvez également trouver des mots de passe WiFi à l'aide de ce produit particulier.
- Sans compromettre les données, EaseUS Key Finder renvoie des résultats précis à ses utilisateurs.
Comparé à d'autres outils, EaseUS Key Finder garantit qu'il fonctionne pour l'utilisateur. Plutôt que de les mettre en difficulté, il prend en charge l'ensemble du processus, ce qui en fait un choix préférable sur le marché.
Méthode 2 : Rechercher le nom d'utilisateur et le mot de passe de l'ordinateur via Credential Manager
Le gestionnaire d'informations d'identification conserve tous les mots de passe enregistrés sur l'appareil Windows et sur le Web. Par exemple, recherchez un compte et un mot de passe Internet Explorer . Les données sont récupérables lors de la recherche du nom d'utilisateur et du mot de passe via le gestionnaire d'informations d'identification. Bien que le mot de passe complet ne s'affiche pas pour un nom d'utilisateur particulier, d'autres choses peuvent être pratiquées :
Étape 1 : Vous devez lancer le « Panneau de configuration » de votre ordinateur Windows 10 en tapant l'option requise dans la barre « Rechercher » en bas de l'écran.

Étape 2 : Pendant que vous continuez avec le « Panneau de configuration » qui s'ouvre sur une autre fenêtre, accédez à « Comptes d'utilisateurs » pour accéder aux détails de l'administrateur de votre ordinateur.

Étape 3 : Continuez dans le « Gestionnaire d'informations d'identification » sur l'écran suivant et retrouvez-vous dans une fenêtre où vous pouvez gérer correctement vos informations d'identification Windows 10. Parmi les options disponibles, sélectionnez « Informations d'identification Windows » pour continuer avec les options spécifiques.

Étape 4 : Dans la liste des informations d'identification, recherchez les détails spécifiques dans la section « Informations d'identification Windows ». Cliquez sur l'icône déroulante pour ouvrir ses détails et continuez à sélectionner l'option « Supprimer » pour supprimer ces informations d'identification.

Étape 5 : Comme il n’existe aucun moyen particulier d’observer les informations d’identification via le gestionnaire d’informations d’identification, vous pouvez supprimer les informations d’identification précédentes et continuer à créer une nouvelle information d’identification Windows en appuyant sur l’option « Ajouter une information d’identification Windows ». Cela ouvre un nouvel écran dans lequel vous pouvez fournir tous les détails pour en créer une nouvelle.

Méthode 3 : Rechercher le nom d'utilisateur et le mot de passe de l'ordinateur via l'invite de commande
Vous pouvez trouver le mot de passe administrateur Windows 10 à l'aide de l'invite de commande . Lorsque vous utilisez le gestionnaire d'informations d'identification, insérez le mot de passe administrateur pour accéder aux détails du nom d'utilisateur et du mot de passe stockés dans Windows 10. Si tel est le cas et que vous ne vous souvenez pas de votre mot de passe administrateur, l'utilisation de la ligne de commande peut être une autre option impressionnante. Découvrez comment trouver un nom d'utilisateur et un mot de passe d'ordinateur dans Windows 10 avec l'invite de commande :
Étape 1 : Accédez à la barre de recherche depuis la barre des tâches de votre ordinateur et saisissez « CMD » dans l'espace prévu pour afficher les options à l'écran. Lorsque vous trouvez l'option correspondante, cliquez avec le bouton droit sur « Invite de commandes » et choisissez « Exécuter en tant qu'administrateur ».

Étape 2 : Après avoir été invité à ouvrir une nouvelle fenêtre, la fenêtre de ligne de commande s'ouvre sur votre ordinateur Windows 10. Continuez à écrire la commande suivante dans l'« Invite de commandes » :
rundll32.exe keymgr.dll, KRShowKeyMgr

Étape 3 : lorsque vous appuyez sur « Entrée », une nouvelle fenêtre contenant les détails des noms d'utilisateur et des mots de passe s'ouvre. Vous pouvez consulter les différents noms d'utilisateur et mots de passe à partir de la fenêtre « Noms d'utilisateur et mots de passe enregistrés ». Vous pouvez sauvegarder et restaurer les détails des mots de passe et des noms d'utilisateur sur d'autres postes de travail si nécessaire.

Méthode 4 : Rechercher le nom d'utilisateur et le mot de passe de l'ordinateur via l'éditeur de registre
L'éditeur de registre peut également être très utile pour aider les utilisateurs à trouver les informations d'identification du nom d'utilisateur et du mot de passe dans Windows 10. Bien que vous deviez rester prudent avec le processus, l'utilisation du registre Windows peut fournir les résultats requis. Lorsque le besoin d'accéder au mot de passe administrateur de l'ordinateur Windows se fait sentir, le guide fourni ci-dessous est optimal :
Étape 1 : À l'aide du raccourci clavier « Fenêtre + S », ouvrez la barre « Recherche » dans la barre des tâches en bas. Lorsqu'elle s'ouvre, saisissez regedit pour lancer l'« Éditeur du Registre » sur l'ordinateur.

Étape 2 : Suivez la navigation ci-dessous pour afficher le mot de passe d’identification Windows :
Ordinateur\HKEY_LOCAL_MACHINE\SOFTWARE\Microsoft\Windows NT\CurrentVersion\Winlogon

Étape 3 : Parcourez la liste pour trouver le fichier « DefaultPassword » après avoir accédé au dossier. Double-cliquez pour le lancer et récupérer les mots de passe stockés dans l'ordinateur.

Conclusion
L'article a fourni une variété de méthodes qui peuvent être utilisées pour déterminer comment trouver un nom d'utilisateur et un mot de passe d'ordinateur pour Windows 10. Avec tous les détails discutés, vous avez vu la diversité des techniques existantes pour vous aider à trouver le nom d'utilisateur et les mots de passe. Cependant, cela n'est pratique que parfois.
EaseUS Key Finder a largement utilisé son outil pour guider les utilisateurs dans la recherche des informations d'identification sur un ordinateur spécifique. Téléchargez et envisagez d'opter pour cet utilitaire pour retrouver à chaque fois votre nom d'utilisateur et votre mot de passe oubliés sur les appareils Windows.
Si vous souhaitez en savoir plus sur la façon de récupérer ou de trouver des noms d'utilisateur et des mots de passe sur d'autres applications ou navigateurs, cliquez sur le lien ci-dessous pour en savoir plus :
FAQ sur la recherche du nom d'utilisateur et du mot de passe de l'ordinateur dans Windows 10
Les FAQ fournies présentent un guide composite pour trouver le nom d'utilisateur et le mot de passe de l'ordinateur dans Windows 10. Cependant, nous espérons que vous découvrirez les réponses à vos questions ci-dessous :
1. Où sont stockés les mots de passe dans Windows 10 ?
Pour localiser les mots de passe stockés sur l'ordinateur Windows 10, recherchez-les dans la fenêtre Gestionnaire d'informations d'identification, accessible à partir de :
Étape 1 : ouvrez le programme Exécuter avec la touche de raccourci « Windows + R ». Tapez inetcpl.cpl et lancez la commande.
Étape 2 : Avec la fenêtre ouverte, redirigez-vous vers l'onglet « Contenu » en haut. Accédez au bouton « Paramètres » sous la section « Saisie semi-automatique ».
Étape 3 : Lorsqu’une nouvelle fenêtre s’ouvre, sélectionnez « Gérer les mots de passe » pour ouvrir le « Gestionnaire d’informations d’identification » sur votre ordinateur Windows.
2. Comment puis-je trouver le nom d'utilisateur de mon ordinateur à l'aide de CMD ?
Pour découvrir le nom d'utilisateur de l'ordinateur que vous utilisez sur votre ordinateur Windows, suivez les étapes simples décrites ci-dessous :
Étape 1 : ouvrez la fenêtre « Invite de commandes » en la saisissant dans la barre « Rechercher » de la barre des tâches ci-dessous.
Étape 2 : une fois ouvert, utilisez la commande whoami pour obtenir le nom d’utilisateur actuel de votre appareil Windows 10.
3. Quels sont le nom d'utilisateur et le mot de passe de l'ordinateur ?
Le nom d'utilisateur et le mot de passe de l'ordinateur servent respectivement d'identifiant et d'authentificateur. Pour différencier un ordinateur, on définit son nom d'utilisateur et son mot de passe, qui ne peuvent être consultés que par un individu ou un groupe.
Cette page vous a-t-elle aidé ?
Mise à jour par Arnaud
Arnaud est spécialisé dans le domaine de la récupération de données, de la gestion de partition, de la sauvegarde de données.
Articles liés
-
Comment trouver le mot de passe Wi-Fi à l'aide de CMD sous Windows 10/11🚩
![author icon]() Aveline/2025/09/22
Aveline/2025/09/22 -
Outil de récupération de mot de passe Windows 10 [gratuit et payant]
![author icon]() Arnaud/2025/09/22
Arnaud/2025/09/22 -
Comment retrouver la clé de produit Adobe Premiere? 8 solutions complètes
![author icon]() Lionel/2025/09/22
Lionel/2025/09/22 -
Où et comment puis-je retrouver ou récupérer le mot de passe Origin
![author icon]() Lionel/2025/09/22
Lionel/2025/09/22
A propos d'EaseUS Key Finder
EaseUS Key Finder offre des solutions complètes pour trouver efficacement les clés de produit de Windows ou de Windows Server, découvrir les numéros de série d'Offce, d'Adobe et d'autres logiciels installés, et trouver les codes WiFi, etc, en quelques clics.
Commentaires sur le produit