Mettre à niveau Windows 10 famille vers Windows 10 professionnel gratuitement
Nathalie mise à jour le 30/10/2024 dansInstruction informatique | Articles
Résumé:
Cet article propose deux méthodes gratuites pour mettre à niveau Windows 10 de l'édition Home à l'édition Pro sans formater ni perdre de données. Si vous avez besoin d'un guide détaillé, suivez cette page pour passer de windows 10 famille à windows 10 pro dès maintenant.
Vous ne savez pas quelles sont les différences entre les éditions Home et Pro de Windows ? L'image ci-dessous vous donnera une brève introduction.
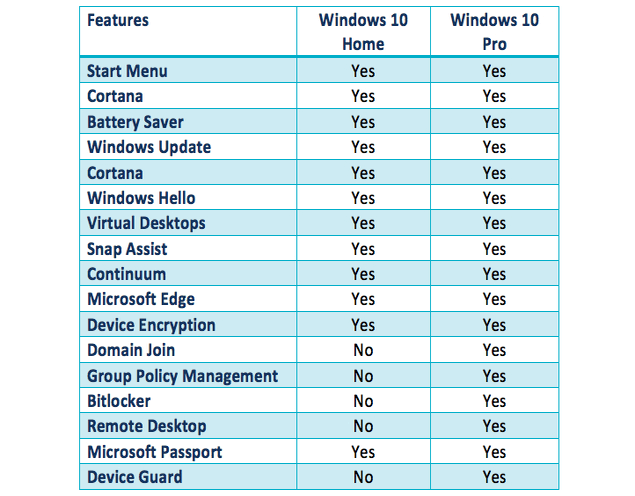
Vous n'êtes pas satisfait de l'édition familiale de Windows 10 installée sur votre PC ? Vous essayez de trouver un moyen de mettre à niveau Windows 10 de l'édition Home à l'édition Pro gratuitement ?
Est-il possible de mettre à jour gratuitement Windows 10 de l'édition Home à l'édition Pro sans clé ? Oui, c'est possible !
Selon les sites d'assistance technique Windows professionnels et les gestionnaires, ici sur cette page, nous allons rassembler et vous montrer deux méthodes gratuites pour mettre à niveau Windows 10 de l'édition Home à l'édition Pro sans perdre les données et le formatage.
Il suffit de suivre et de voir comment mettre à niveau gratuitement Windows 10 de Home à Pro en toute simplicité.
Avant de lancer le processus de mise à niveau de Windows, il est fortement recommandé de laisser suffisamment d'espace dans le lecteur C du système pour pouvoir installer les nouveaux fichiers image ISO de Windows 10.
La suppression des secteurs défectueux ou des erreurs de système de fichiers inconnus est également très nécessaire afin d'éviter que la mise à jour de Windows 10 ne soit bloquée ou qu'elle n'échoue.
Vous pouvez essayer le logiciel de partition disque d'EaseUS pour obtenir une aide :
Option 1. Étendre le lecteur Système C grâce à l'espace non alloué
Option 2. Étendre le lecteur System C sans espace non alloué
0:00-0:26 Étendre le lecteur système avec de l'espace non alloué; 0:27-0:58 Étendre le lecteur système sans espace non alloué.
Étape 1 : Ouvrez EaseUS Partition Master sur votre ordinateur. Ensuite, localisez le disque, faites un clic droit sur la partition que vous voulez vérifier, et choisissez "Avancé" > " Vérification du système de fichiers ".
Étape 2 : Dans la fenêtre Vérification du système de fichiers, maintenez l'option "Essayer de corriger les erreurs s'il y en a" sélectionnée et cliquez sur "Commencer".
Étape 3 : Le logiciel commencera à vérifier le système de fichiers de votre partition sur votre disque. Lorsqu'il a terminé, cliquez sur "Finir".
Meilleur logiciel de récupération de données pour la récupération des données supprimées
Voici une liste des meilleurs logiciels de récupération de données pour les utilisateurs de Windows et de Mac. Utilisez un logiciel de récupération de données pour récupérer rapidement les données supprimées ou perdues.
Afin d'éviter les problèmes de perte de données ou d'inversion du système, il est fortement recommandé de sauvegarder le système et les données de Windows 10 avant la mise à niveau vers l'édition Pro de Windows 10. Le logiciel professionnel de récupération des sauvegardes Windows - EaseUS Todo Backup peut vous aider à faire ce travail.
Après les étapes 1 et 2, vous pouvez maintenant mettre à niveau Windows 10 de l'édition Home vers l'édition Pro avec l'une ou l'autre des méthodes proposées ci-dessous.
1. Ouvrez Windows Store, connectez-vous avec votre compte Microsoft, cliquez sur l'icône de votre compte et sélectionnez Téléchargement et mises à jour;
2. Sélectionnez Store, cliquez sur Mise à jour sous Store ;
Attendez que le processus de mise à jour du Windows Store soit terminé.
3. Après la mise à jour, recherchez Windows 10 dans la boîte de recherche et cliquez dessus ;
4. Ensuite, cliquez sur Installer pour mettre à niveau votre Windows 10 de l'édition Home à l'édition Pro.
5. Cliquez sur Oui, allons-y pour confirmer le processus de mise à niveau.
Si le processus est à 100%, cela signifie qu'il est presque terminé et que vous devrez redémarrer votre PC manuellement lorsque vous recevrez le message Succeed.
6. Allez dans Paramètres > Mise à jour et sécurité > Activation pour vérifier si elle est activée. Normalement, il est activé. Si ce n'est pas le cas, achetez une clé d'activation.
1. Allez dans Paramètres > Mise à jour et sécurité > Activation;
2. Cliquez sur Accéder au Store> Cliquez sur Passer à Pro pour passer de l'édition Home à l'édition Pro ;
Vous n'avez pas besoin de payer pour une clé d'activation maintenant, vous pouvez l'acheter plus tard après le processus de mise à niveau.
3. Cliquez sur Démarrer la mise à niveau lorsque vous voyez les caractéristiques de l'édition Pro et cliquez sur Oui, allons-y pour confirmer.
4. Attendez que le processus soit terminé à 100% et redémarrez votre PC, vous obtiendrez alors Windows 10 Pro edition mis à jour et installé sur votre PC.
Vous pouvez maintenant utiliser Windows 10 Pro sur votre PC. Il se peut que vous deviez activer le système après 30 jours d'essai gratuit.
Si vous avez perdu des données après la mise à niveau de Windows 10, vous pouvez les restaurer à partir des images de sauvegarde créées avant la mise à niveau.
Si vous souhaitez revenir au système précédent, vous pouvez essayer l'accès Windows Revert pour rétrograder de l'édition Pro à l'édition Home ou effectuer directement une restauration du système pour rétrograder de Windows 10 Pro à Home à partir de l'image système créée par EaseUS Todo Backup.
Puis-je obtenir Windows 10 Pro gratuitement ?
Si vous utilisez toujours l'ancienne version de Windows (Windows 7 ou Windows 8), vous pouvez passer à Windows 10 Pro gratuitement.
Windows 10 Home peut-il être mis à niveau vers la version professionnelle ?
Oui, vous pouvez le faire. Cliquez sur "Obtenir Windows 10 Pro" sur le site web de Microsoft.
Articles associés
[2 Façons] Forcer la mise à jour de Windows 10 vers la dernière version
Les SSD portables SanDisk Extreme Pro deviennent illisibles : causes et solutions
Résoudre l'échec de l'installation de macOS Sequoia de manière simple et sûre
Mise à jour macOS Monterey introuvable | Comment résoudre le problème de mise à jour Monterey