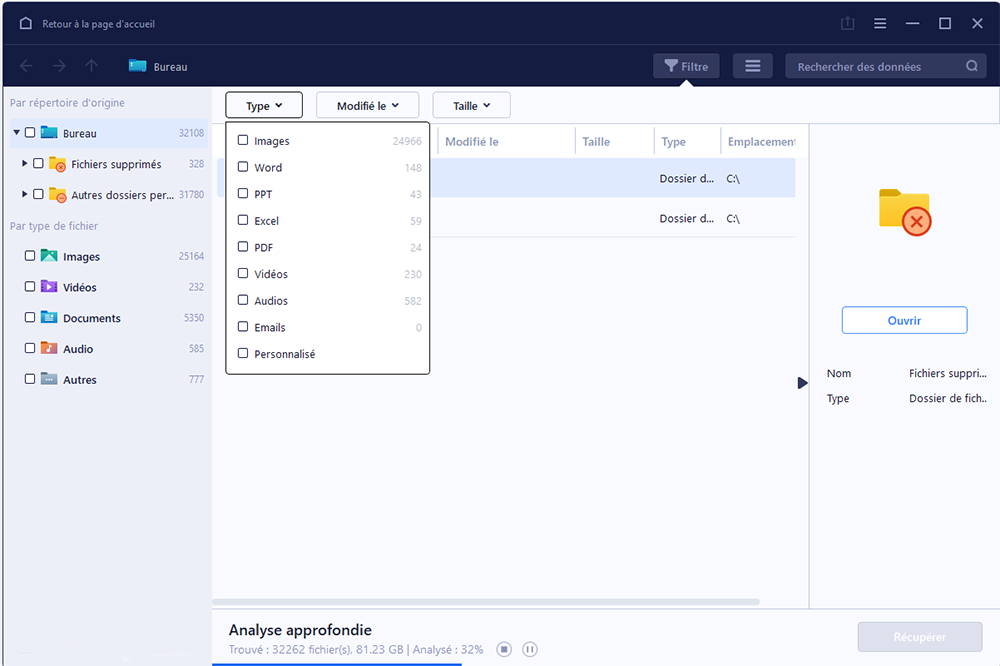Analyser votre ordinateur ou appareil
L'analyse initiale sera très rapide. L'analyse rapide répertorie tous les fichiers de l'emplacement sélectionné qui ont été simplement supprimés ou vidés de la corbeille.
![Analyser votre ordinateur ou appareil]()
Ensuite, il commencera une autre analyse automatiquement. Il trouvera beaucoup plus de fichiers perdus en effectuant une recherche approfondie dans toute la zone de données de votre périphérique de stockage au lieu de simplement analyser le répertoire de fichiers. Cela prendra cependant plus de temps.
![Analyser votre ordinateur ou appareil]()
![Fichiers RAW]() Fichiers RAW: Les fichiers trouvés par la récupération RAW. Ces fichiers n'auront plus leurs noms / répertoires d'origine et recevront un nom attribué. Vous devrez donc vérifier ces fichiers manuellement pour les renommer et les organiser.
Fichiers RAW: Les fichiers trouvés par la récupération RAW. Ces fichiers n'auront plus leurs noms / répertoires d'origine et recevront un nom attribué. Vous devrez donc vérifier ces fichiers manuellement pour les renommer et les organiser.
![Fichiers RAW]() Tag: Bien que les fichiers RAW trouvés ne conservent pas leur nom / chemin d'origine, le produit extraira les autres informations de tag pour faciliter l'identification. Ces tags incluent l'éditeur de documents, l'artiste de musique, les informations d'appareil photo de photos / vidéos, etc. Les photos, vidéos, musiques, fichiers PDF et MS Office seront inclus dans cette section.
Tag: Bien que les fichiers RAW trouvés ne conservent pas leur nom / chemin d'origine, le produit extraira les autres informations de tag pour faciliter l'identification. Ces tags incluent l'éditeur de documents, l'artiste de musique, les informations d'appareil photo de photos / vidéos, etc. Les photos, vidéos, musiques, fichiers PDF et MS Office seront inclus dans cette section.