Je ne peux pas formater ma clé USB en FAT32 Mac
Lionel mise à jour le 28/02/2025 dansNTFS for Mac | Articles
Résumé:
Si vous possédez une clé USB, vous voudrez peut-être la formater en FAT32 afin de pouvoir l'utiliser avec les ordinateurs Windows et Mac. Si vous essayez de formater votre clé USB en FAT32 sur un Mac, cela ne fonctionnera pas. Ce guide explique pourquoi ce problème se produit et vous montre comment le contourner afin de pouvoir facilement formater votre clé USB en FAT32.
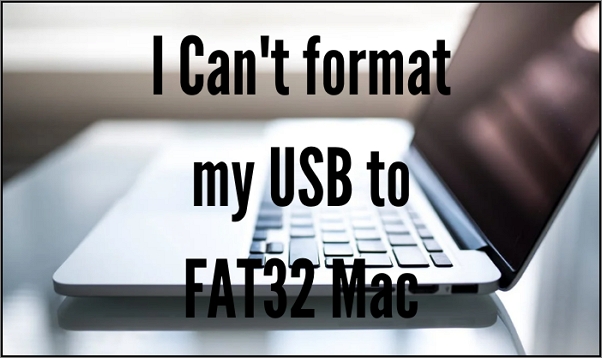
Le formatage d'un lecteur USB sur Mac peut être nécessaire si vous rencontrez des problèmes avec le lecteur ou si vous souhaitez l'utiliser sur un autre système d'exploitation.
Si vous vous demandez si je peux ou non formater une clé USB en fat32 sur Mac, lisez la suite.
L'une des principales raisons du formatage d'une clé USB est le problème de compatibilité entre les différents systèmes d'exploitation. Afin d'accéder aux fichiers des systèmes d'exploitation Mac et Windows, les utilisateurs formatent leurs clés USB selon le système de fichiers FAT32.
Malheureusement, ce n'est pas un système de fichiers natif sur macOS, il semble donc assez difficile de formater une clé USB en FAT32 sur Mac. Alors, comment pouvez-vous le faire ? Cet article va montrer plusieurs méthodes pratiques sur la façon de formater un lecteur USB en FAT32 sur Mac.
La raison pour laquelle FAT32 n'est pas une option sur Mac peut être que la préférence n'est pas disponible dans le lecteur USB que vous essayez de formater. Par exemple, Mac ne vous permet pas de formater les cartes SD de 32 Go et moins en FAT32.
Si vous vous demandez comment formater une clé USB en FAT32, suivez ces étapes, qui vous montrent deux façons de formater un lecteur flash en FAT32 sur Mac. Si vous avez besoin de récupérer des fichiers perdus ou supprimés après avoir formaté le lecteur ou extrait des fichiers du lecteur avant de le formater, vous pouvez également utiliser un outil de récupération de fichiers USB.
Étape 1. Connectez la clé USB à votre ordinateur Mac à l'aide du port USB.
Étape 2. Choisissez Applications > Utilitaires > Utilitaire de disque.
Étape 3. Appuyez sur le bouton Effacer situé en haut de la clé USB connectée.
Étape 4. Sous l'onglet Effacer, renommez votre clé USB si nécessaire. Sélectionnez FAT32 pour le format.
Étape 5. Appuyez sur le bouton bleu Effacer.
Étape 6. Lorsque vous avez terminé le processus de formatage, cliquez sur Terminé.
Si l'option 1 ne fonctionne pas pour formater votre clé USB, essayez de formater une clé USB en FAT32 avec la commande Terminal.
Étape 1. Branchez votre clé USB sur votre Mac.
Étape 2. Ouvrez et exécutez Terminal.
Étape 3. Entrez la commande diskutil pour trouver l'emplacement de votre clé USB.
Étape 4. Vous verrez une liste des lecteurs connectés à votre Mac. Par exemple, le lecteur est dans /dev/disk4s2.
Étape 5. Vous devrez exécuter la commande diskutil erase Disk FAT32 MBR Format /dev/disk4s2. (identifiant du disque).
Étape 6. Le nom et l'identifiant du disque (mentionnés ci-dessus) doivent être saisis correctement, sinon vous risquez de formater un autre disque.
Etape 7. Pour vérifier les informations sur votre disque, vous pouvez utiliser la commande "diskutil info "USB" | grep Device".
Étape 8. Cliquez sur la touche Entrée. Le lecteur USB sera formaté en FAT32 ; il vous indiquera également la progression du formatage.
Étape 9. Si vous voulez vérifier si votre disque est correctement formaté, utilisez la commande "diskutil" une fois l'opération terminée.
Si vous avez un disque NTFS et que vous voulez l'utiliser sur Mac sans le formater vers un autre système de fichiers, vous pouvez essayer un graveur NTFS intelligent - EaseUS NTFS for Mac. Avec cet outil, vous pouvez lire/écrire des partitions NTFS ainsi que récupérer des données supprimées de disques durs formatés NTFS sur Mac. Ce sera la meilleure solution si vous avez des informations importantes stockées dans les disques durs externes qui sont formatés avec Windows OS ou tout autre système.
1. EaseUS peut monter et démonter les disques NTFS à partir de la barre d'état de Mac.
EaseUS NTFS for Mac est une excellente application qui vous permet de monter et démonter des disques NTFS sur Mac. Il est faisable et pratique. Vous pouvez l'utiliser pour monter/démonter votre disque NTFS à partir de la barre d'état en quelques secondes.
2. EaseUS peut lire/écrire une partition NTFS sur Mac
L'utilitaire EaseUS Data Recovery for Mac est un logiciel de récupération de données complet destiné aux utilisateurs de Mac pour récupérer les fichiers des partitions NTFS. Cet outil peut récupérer les fichiers perdus ou supprimés des lecteurs Windows sur votre Mac. Il s'agit non seulement d'un lecteur NTFS mais aussi d'un graveur NTFS. Vous pouvez écrire, modifier, copier, déplacer et supprimer des fichiers sur Microsoft NTFS. Vous pouvez faire tout ce que vous voulez avec les disques Windows sur votre Mac !
3. EaseUS NTFS Driver pour disque dur externe sur Mac
EaseUS NTFS for Mac offre une solution pour vous aider à lire et écrire sur des disques durs externes précédemment formatés pour Windows et provenant d'autres fabricants de disques durs connus, en tant que pilote NTFS également.
Voici des étapes claires sur la façon d'activer l'écriture sur un disque NTFS sur Mac :
Étape 1: Lancez et activez EaseUS NTFS for Mac. Cliquez sur "J'ai déjà une licence" pour déverrouiller ce logiciel.
Étape 2: Connectez un lecteur NTFS au Mac, EaseUS NTFS for Mac détectera automatiquement l'appareil. Sélectionnez votre disque et vous verrez qu'il est actuellement marqué comme "Lecture seule". Cliquez sur "Activer l'écriture" pour ajouter des droits de lecture et d'écriture sur le disque.
Étape 3: Lorsque l'état des disques NTFS devient "écriture", cliquez sur "Ouvrir". EaseUS NTFS for Mac ouvrira le disque NTFS sur Mac.
Étape 4. EaseUS NTFS for Mac ouvrira une fenêtre pour aider Mac à accéder au lecteur NTFS :
Étape 5: Lorsque EaseUS NTFS for Mac redémarre, vous pouvez alors ouvrir pour vérifier, lire, écrire et même modifier les données enregistrées sur le périphérique NTFS.
En conclusion, si vous avez besoin de formater un lecteur USB en FAT32 sur Mac, la meilleure solution est EaseUS NTFS for Mac. Il est facile à utiliser et peut vous aider à formater n'importe quel lecteur USB ou carte SD en FAT32 sans perdre de données. Avec lui, vous n'avez plus à vous soucier des problèmes de compatibilité lorsque vous utilisez différents périphériques avec votre ordinateur Mac à la maison ou au bureau.
Articles associés
Comment réparer le disque dur externe Seagate en lecture seule sur Mac (3 Cas et Solutions)
Comment réparer le disque dur LaCie qui ne s'affiche pas sur Mac (5 Méthodes Pratiques)
Comment réparer l'erreur de disque dur externe Seagate Impossible de supprimer les fichiers sur Mac
Comment copier des fichiers vers NTFS sur Mac