Puis-je exécuter un test de vitesse de disque sous Windows 10 ? Bien sûr, votre guide ici 2025

Arnaud mise à jour le 07/03/2025 dansGestion de partition | Articles
Résumé:
Vous en avez assez de la lenteur de votre ordinateur et souhaitez en comprendre les raisons ? Le test de vitesse du disque peut vous aider à déterminer si vos disques durs sont en cause. Lisez l'article pour savoir comment exécuter le test de vitesse du disque sous Windows 10.
Dans cet article, vous apprendrez :
Le test de vitesse du disque permet de déterminer les raisons pour lesquelles votre ordinateur fonctionne lentement. Il vous aide à connaître la vitesse de lecture et d'écriture des données des disques durs. Les disques durs étant un élément essentiel du matériel informatique, ils doivent être dans un état optimal pour que votre ordinateur fonctionne correctement. Pour vous assurer que vos disques durs fonctionnent correctement, vous devez exécuter le test de vitesse du disque sous Windows 10 .
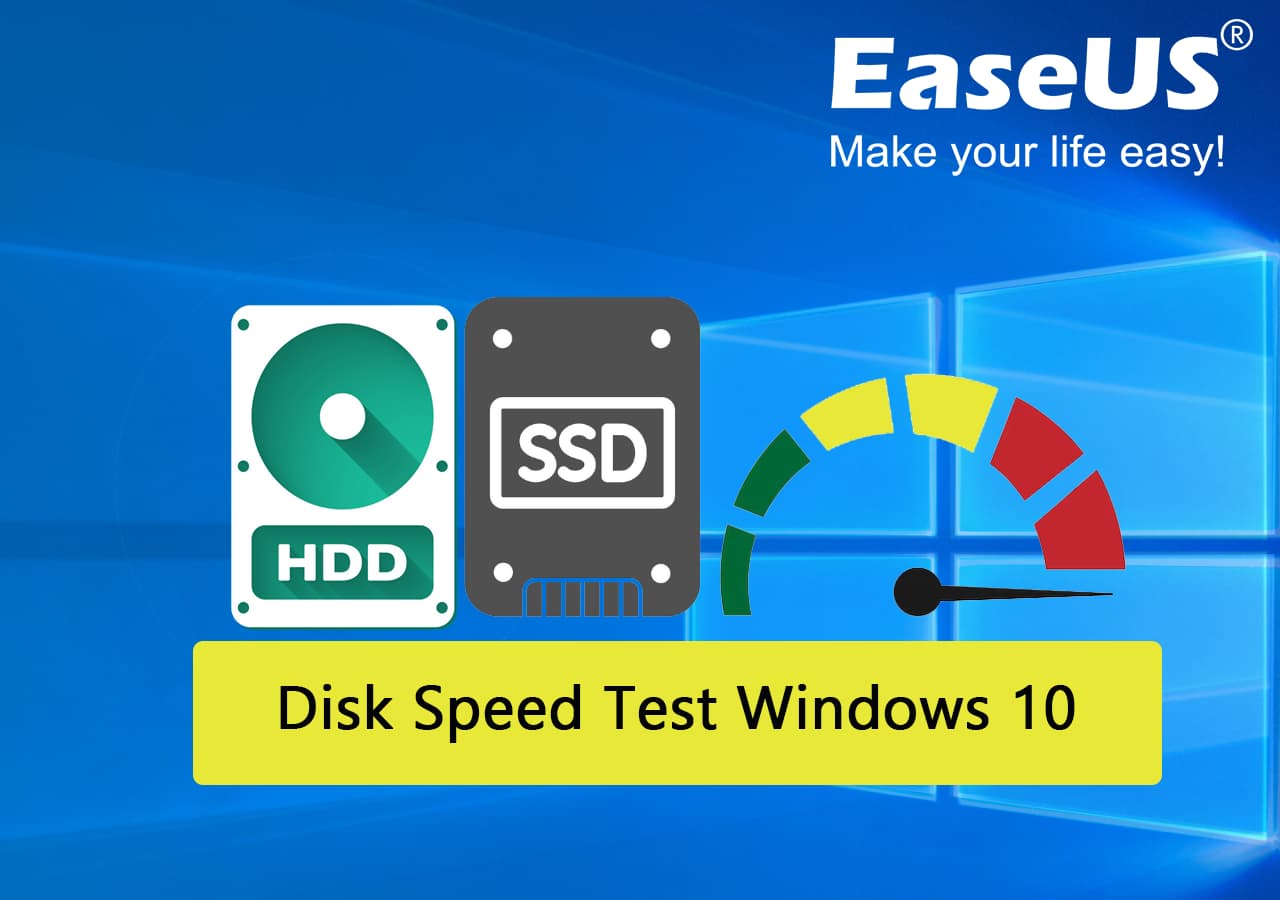
Cet article est pour vous si vous ne savez pas comment exécuter le test de vitesse du disque sous Windows 10. Il expliquera ce que font les tests de vitesse du disque et les différentes manières d'exécuter le test de vitesse du disque.
Le test de vitesse du disque dans Windows 10 fait également référence au test de référence du disque dur . Il mesure la vitesse de lecture et d'écriture des données du disque dur. Il utilise trois paramètres principaux : la vitesse, les E/S et le délai, pour déterminer les performances d'un disque dur. Ci-dessous, nous avons expliqué ce qui est jugé et considéré comme le meilleur ou le pire dans les trois paramètres.
Il lit d'abord une grande quantité de données sur le disque et mesure le temps nécessaire pour terminer l'action afin de déterminer la vitesse de lecture des données. Ensuite, il écrit une grande quantité de données sur le disque dur et note le temps nécessaire pour terminer le processus permettant de déterminer la vitesse d'écriture des données.
Les vitesses de lecture et d'écriture des données sont basées sur la quantité de données et le temps nécessaire pour terminer le processus respectif. Une vitesse plus élevée représente un disque dur plus rapide.
La métrique d’E/S ou d’entrée/sortie est basée sur le nombre d’opérations par seconde (IOPS) qu’un disque peut traiter facilement. En termes simples, cela signifie combien d'opérations de lecture et d'écriture peuvent être effectuées sur le disque dur au cours d'une période de temps spécifique. Une valeur d'E/S plus élevée signifie que le disque dur est capable de gérer plus d'opérations et est dans un meilleur état.
Le délai, ou plus communément appelé latence, est la mesure du temps nécessaire à un disque pour répondre à une demande de lecture ou d'écriture. La valeur de délai ou de latence inférieure signifie un disque dur hautes performances. Une valeur plus élevée indique un disque dur présentant de graves problèmes de système de fichiers.
Il n'y a pas lieu de s'inquiéter si vous ne savez pas comment exécuter le test de vitesse du disque sous Windows 10 . Nous vous expliquerons deux méthodes pour exécuter le test de performances du disque sous Windows 10. Nous utiliserons un excellent logiciel tiers dans la première méthode, tandis que la seconde méthode utilisera l'invite de commande Windows. Voici deux méthodes qui peuvent être utilisées pour tester la vitesse du disque sous Windows 10 :
Quelle méthode est la meilleure ? Consultez le tableau comparatif ici :
| Comparaison | Maître de partition EaseUS | CMD |
|---|---|---|
| ✅ Avantages |
|
|
| ⛔ Inconvénients |
|
|
En un mot, CMD ne fournira que des détails sur la vitesse du disque, tandis qu'EaseUS Partition Master propose également différentes fonctionnalités pour optimiser la vitesse de votre disque.
EaseUS Partition Master Free est sans conteste le meilleur outil pour exécuter le test de vitesse du disque sous Windows 10. Il dispose d'une fonctionnalité « DiskMark » dédiée pour analyser tous les types de périphériques de stockage. Cette fonctionnalité fournira des informations précises sur la vitesse de vos disques durs afin que vous puissiez prendre les mesures appropriées. Vous n'avez pas besoin d'être un professionnel de la technologie pour utiliser cet outil, car il offre une interface simple et utile.
| ⏲️ Durée : | 2 à 5 minutes |
| ? Niveau complexe : | Facile |
| ? Frais: | 0 $ |
| ? Utilisateurs cibles : | Tous niveaux d'utilisateurs |
EaseUS Partition Master fournit une méthode simple et rapide pour exécuter le test de vitesse du disque sous Windows 10 . Les étapes simples nécessaires pour exécuter ce processus sont indiquées ci-dessous :
Étape 1. Lancez EaseUS Partition Master. Et cliquez sur le bouton de téléchargement pour activer la fonctionnalité « DiskMark » dans la section « Découverte ».
Étape 2. Cliquez sur la liste déroulante pour choisir le lecteur cible, les données de test et la taille du bloc.
Étape 3. Une fois que tout est configuré, cliquez sur « Démarrer » pour lancer le test du disque. Ensuite, vous pouvez voir la vitesse de lecture/écriture séquentielle ou aléatoire, les données d'E/S et de délai.
Vous pouvez également appliquer cette fonctionnalité pour exécuter les tâches suivantes :
En plus de tester la vitesse du disque sous Windows 10, EaseUS Partition Master fournit également des fonctionnalités bonus à appliquer pour gérer efficacement les partitions de disque, comme indiqué ici :
Vous pouvez trouver de nombreuses autres fonctionnalités d'EaseUS Partition Master en téléchargeant l'outil et en l'essayant gratuitement. Il s'agit d'une boîte à outils complète pour résoudre tous les problèmes que vous rencontrerez en manipulant des disques durs.
Il est possible d'exécuter le test de vitesse du disque sur Windows 10 via l'invite de commande. Vous devrez utiliser l'outil de ligne de commande Winsat pour déterminer la vitesse de votre disque dur. Vous trouverez ci-dessous les étapes détaillées pour utiliser CMD pour exécuter un test de vitesse de disque sous Windows 10 :
| ⏲️ Durée : | 2 à 5 minutes |
| ? Niveau complexe : | Moyen |
| ? Frais: | 0 $ |
| ? Utilisateurs cibles : | Utilisateurs et administrateurs avancés |
Étape 1 : Vous devrez d’abord exécuter l’invite de commande ou CMD en tant qu’administrateur pour tester la vitesse du disque. Utilisez la touche "Win + R" pour lancer la fonction "Exécuter". Tapez ici cmd et utilisez la touche "Ctrl + Shift + Enter". Vous pouvez également utiliser la touche « Win + Q » pour ouvrir la barre de recherche, rechercher l'invite de commande et sélectionner « Exécuter en tant qu'administrateur ».
Étape 2 : Une fois l'invite de commande ouverte, exécutez la touche « winsat disk – drive C » pour afficher l'évaluation du disque.
Le « C » dans la commande représente la lettre du volume du disque. Cette commande ouvrira une évaluation complète de votre disque, y compris sa vitesse de lecture et d'écriture des données.
Connaître l'état des disques durs est essentiel car cela permet d'éviter des situations indésirables. L'exécution d'un test de vitesse de disque sous Windows 10 vous aidera à déterminer si votre disque nécessite de l'aide. Le meilleur outil pour exécuter des tests de vitesse de disque est EaseUS Partition Master. Cet outil est également disponible gratuitement pour téléchargement et utilisation. Outre les tests de vitesse du disque, il offre de nombreuses options pour améliorer efficacement la vitesse du disque.
Pour lever toute ambiguïté, nous avons répondu ci-dessous aux questions les plus fréquemment posées concernant le test de vitesse du disque sous Windows 10 :
1. Comment puis-je tester la vitesse de mon disque ?
La vitesse du disque de vos disques durs peut être vérifiée à l'aide du Gestionnaire des tâches sous Windows. Vous devez suivre ces étapes pour tester la vitesse du disque sur votre ordinateur :
Étape 1 : Ouvrez le « Gestionnaire des tâches » sur votre Windows à l'aide de la touche « Win + X ». Sélectionnez maintenant l'onglet "Performances".
Étape 2 : Dans l'onglet « Performances », cliquez sur le disque dur ciblé sur le côté gauche pour voir sa vitesse de lecture et d'écriture.
2. Quand dois-je tester la vitesse de mon disque ?
Tester la vitesse du disque sur votre ordinateur peut être utile dans de nombreuses situations. Il aide à dépanner, à optimiser la santé du disque, à mettre à niveau le matériel, à jouer et à bien d'autres situations sur votre ordinateur. L'opération de test de vitesse du disque est également très utile lors de l'exécution de tests de référence pour différents matériels.
3. Comment vérifier la vitesse de lecture et d'écriture du disque sous Windows 10 à l'aide de CMD ?
Si vous souhaitez utiliser CMD pour exécuter le test de vitesse du disque sous Windows 10, vous pouvez suivre l'étape suivante :
Étape : Lancez l'invite de commande en tant qu'administrateur sur votre ordinateur et exécutez la commande "winsat disk – drive Y". Remplacez le "Y" par le nom de votre disque dur.
Articles associés
7 meilleurs logiciels de partition disque dur à télécharger gratuitement pour Windows 11/10 [2025].
Comment fusionner plusieurs disques durs en un seul volume [Deux façons pratiques]
Le meilleur outil de formatage exFAT | Téléchargement gratuit avec guide
Top 5 des meilleurs analyseurs d'espace disque pour Windows 11 [Revue 2025]