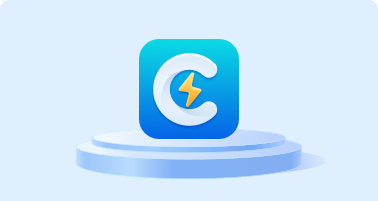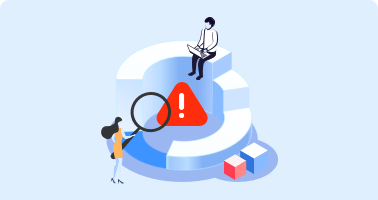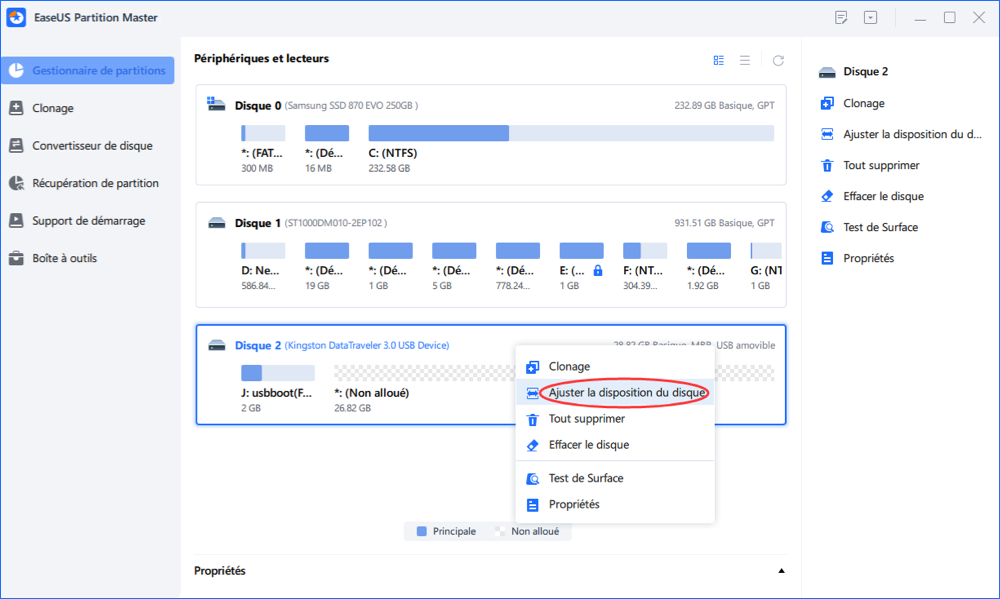
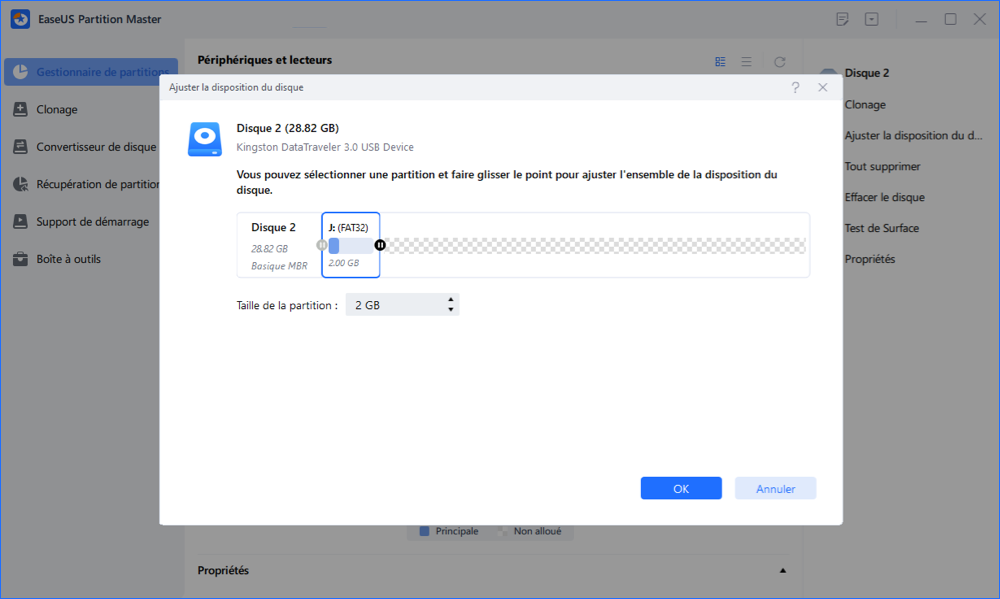


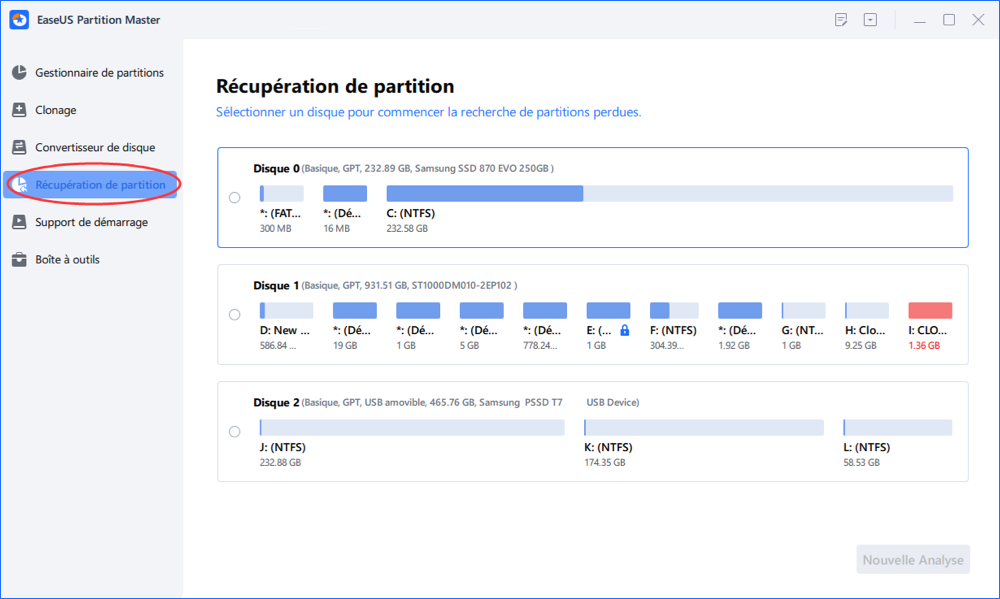

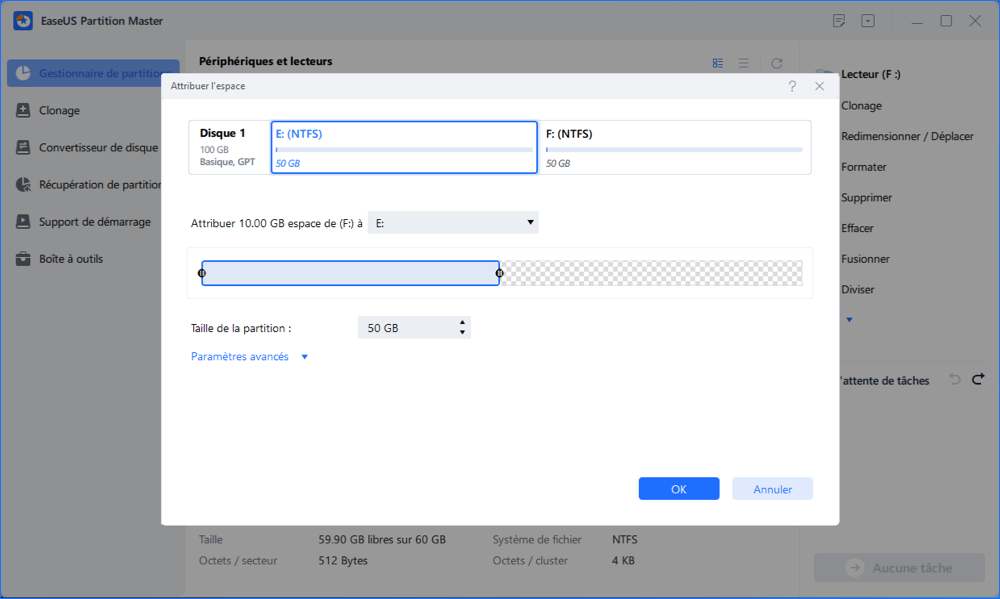
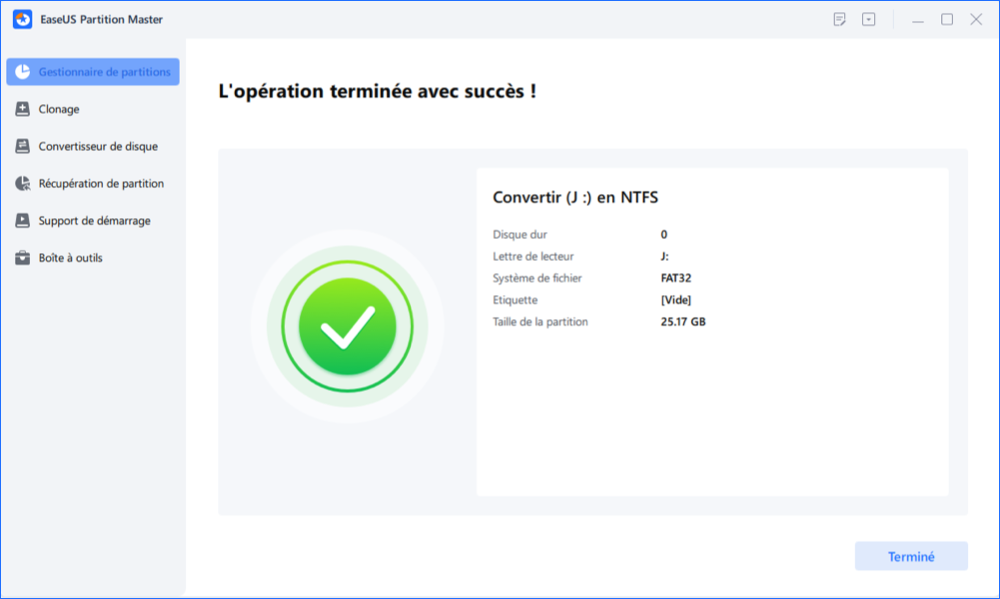
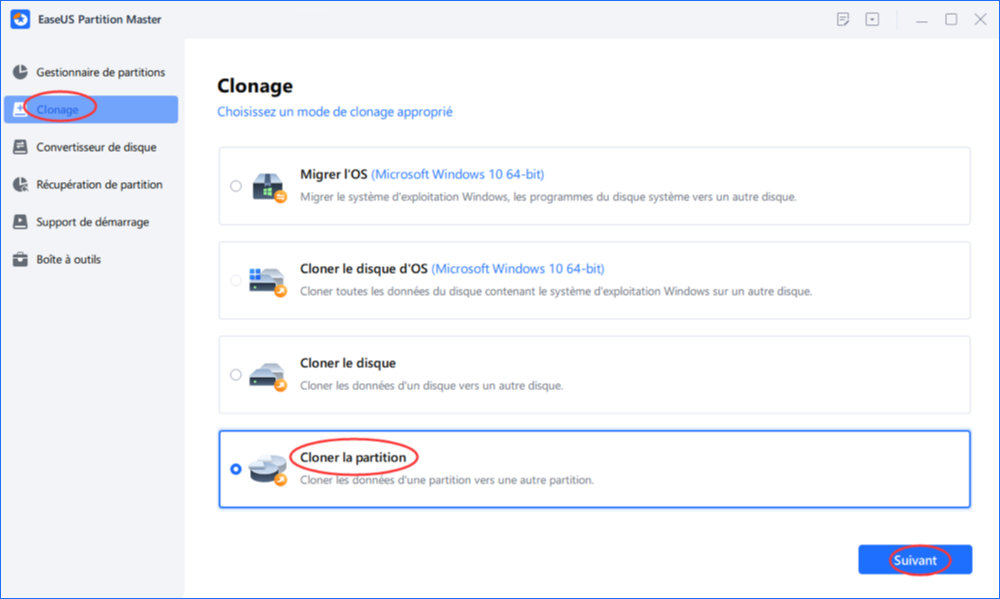
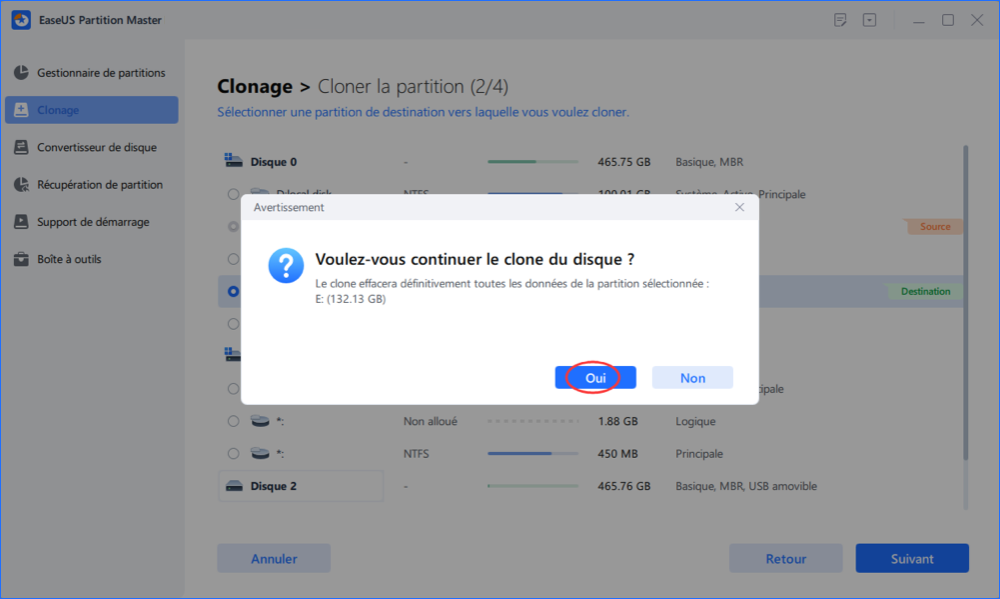
Partition Master Pro
Optimiser les performances du disque
Réparer efficacement espace disque insuffisant et autres problèmes de partition de disque pour de meilleures performances.
Lorsque le lecteur C ou une autre partition de disque est plein et avertit de la faiblesse de l'espace disque, vous pouvez efficacement l'étendre avec de l'espace libre et non alloué sur un lecteur local en redimensionnant, étendant ou fusionnant les partitions sans redémarrage.
Partitionnement rapide et intelligent
Un seul clic pour partitionner un nouveau disque dur afin d'économiser du temps et des efforts.
Formater une partition de disque
Formatage disque dur en taille complète avec n'importe quel système de fichiers comme NTFS ou FAT32 pour prendre en charge différents dispositifs et systèmes.
Convertir NTFS en FAT32
Convertir NTFS en FAT 32 sans formatage pour utiliser l'USB sur des ordinateurs plus anciens, ou des systèmes non-PC comme les Smart TV, les imprimantes, les projecteurs, les appareils photo numériques et autres appareils portables, etc.
Vérifier et réparer une partition de disque
Vérifier et réparer rapidement les erreurs de système de fichiers et les secteurs défectueux, pour que votre appareil problématique fonctionne à nouveau correctement.
Récupérer une partition perdue
Récupérer la partition et les fichiers perdus après une mise à jour de Windows, une suppression erronée, des dommages à la table de partition et une attaque de virus.
Créer un gestionnaire de partition amorçable
Ajouter l'option Gestionnaire de partitions amorçable au menu de démarrage de Windows ou créez un support amorçable WinPE pour résoudre les problèmes de démarrage du PC tels que BOOTMGR est manquant, le système d'exploitation n'est pas trouvé, etc. et récupérer les données.
Partition d'alignement 4K
Optimiser SSD partitions correctement pour améliorer les performances d'écriture et de lecture de SSD.
Gestion dynamique des disques
Convertir un disque dynamique en disque de base, étendre l'espace du lecteur C dans un disque dynamique et créer/supprimer/formater/copier des volumes dynamiques.
Protection contre le rappel des partitions
Restauration automatique de l'état de la partition à son état précédent si quelque chose ne va pas lorsque vous essayez d'ajuster des partitions.
Tendances de taille, marque, type, nombre et capacité pour comprendre le marché et éclairer vos décisions de stockage.
00:17
Quel disque dur préféré?
01:05
Quelle capacité préférée?
02:10
Quelle taille de disque suffisante?
02:55
Quel bus a le plus de suiveurs?
03:34
Quelles marques et modèles de disques durs populaires?
04:00
Quel est le disque le plus rapide?
04:25
Combien de disques pour leur PC?
Server
259,00 €
Unlimited
599,00 €
Spécifications techniques
Système d'exploitation supporté
Windows 11, Windows 10, Windows 8.1, Windows 8, Windows 7, Windows Vista, Windows XP
Système de fichier supporté
NTFS, EXT2/3/4, FAT12/16/32, ReFS, exFAT
Périphérique de stockage supporté
Version
1. Mise à niveau complète de l'environnement de bureau WinPE.
2. Ajout d'un outil de réparation des problèmes de démarrage, une clé pour résoudre les problèmes de démarrage de Windows.
3. Ajout des outils de nettoyage des mots de passe Windows pour aider les utilisateurs qui ont perdu leur mot de passe.
Créer une partition
Faites un clic droit sur l'espace non alloué, sélectionnez "Créer...". Définissez la taille de la partition, la lettre de lecteur, l'étiquette de la partition et le système de fichiers pour la nouvelle partition et cliquez sur "OK". Cliquez sur "Exécuter l'opération" et "Terminer".
Étendre la partition
Pour étendre une partition, faites un clic droit sur la partition cible, sélectionnez "Redimensionner/déplacer". Faites glisser l'extrémité de la partition dans l'espace non alloué, puis cliquez sur "OK". Cliquez sur "Exécuter l'opération", "Appliquer" et "Terminer".
Formater la partition
Cliquez avec le bouton droit de la souris sur la partition cible que vous souhaitez formater, sélectionnez "Format...". Définissez le système de fichiers comme NTFS, FAT32, exFAT, EXT2/3/4, et cliquez sur "OK". Cliquez sur "Exécuter l'opération", "Appliquer" et "Terminer".
Fusionner les partitions
Faites un clic droit sur une partition avec suffisamment d'espace libre et sélectionnez "Fusionner". Sélectionnez ensuite une partition cible que vous souhaitez conserver et cliquez sur "OK". Cliquez sur "Exécuter l'opération", "Appliquer" et "Terminer".
Préparer le disque dur pour Windows 11 (Tutoriels)
EaseUS Partition Master vous aide à vous préparer pour la mise à jour de Windows 11. Suivez ce guide vidéo étape par étape et préparez votre disque dur à la mise à jour de Windows 11 immédiatement.
Une solution tout-en-un qui pourrait inquiéter les géants du marché. Fort de ses fonctionnalités avancées, EaseUS Partition Master est un logiciel qui simplifiera la vie dans bien des cas. Un bon outil de partitionnement à adopter sans hésiter.
- Par Clubic
En utilisation réelle, EaseUS Partition Master Free Edition s'est avéré égal ou supérieur à d'autres utilitaires de gestion de disques gratuits et à un certain nombre d'utilitaires haut de gamme également.
- Par Download.com
Si Gestion des disques sous Windows ne parvient pas à réduire la partition autant que vous le souhaitez, il est temps d'utiliser un programme tiers. Je recommande EaseUS Partition Master Free. Il est simple et, comme son nom l'indique, gratuit. Et il peut réduire votre partition jusqu'à ce qu'il n'y ait presque plus d'espace vide.
- Par Lincoln Spector
C'est un bon outil pour visualiser et gérer les partitions sur tous vos disques durs, et avec le support de disques plus grands, les outils deviennent meilleurs.
- Par TechRepublic
EaseUS Partition Master Home Edition est un logiciel gratuit qui vous permet non seulement de partitionner sans perte de données sous Windows, mais aussi de bénéficier d'assistants de partition et de copie de disque, ce qui facilite le clonage des disques durs ou leur sauvegarde rapide.
- Par Nick Peers
Optimiser le système d'exploitation et accélérer le PC
Supprimez les fichiers inutiles pour libérer de l'espace disque, optimisez et réparez votre système d'exploitation en un seul clic.
Vérifier et réparer une partition de disque
Vérifiez et réparez rapidement les erreurs de système de fichiers et les secteurs défectueux, pour que votre appareil problématique fonctionne à nouveau correctement.
Frequently Asked Questions
Vous pouvez utiliser la fonction de nettoyage pour effacer un disque avec EaseUS Partition Master, qui écrase alternativement le disque par 0x00 et un chiffre aléatoire en fonction des temps de nettoyage. Dans la plupart des cas, les données nettoyées avec cette fonction ne peuvent pas être récupérées.
Sur la partition qui va être exploitée, il se peut que certains fichiers soient occupés par d'autres programmes. Pour garantir la réussite de l'opération, nous vous suggérons de fermer tous les logiciels inutiles avant de redimensionner cette partition. Sinon, EaseUS Partition Master détectera que la partition est verrouillée par d'autres logiciels et exigera un redémarrage pour redimensionner la partition en mode de démarrage.
Pour s'assurer que le système migré démarrera normalement, Migration d'OS transférera tous les fichiers du système et des partitions de démarrage. En règle générale, la partition de démarrage est le lecteur C. Le transfert inclura donc tous les fichiers du lecteur C.
Il peut y avoir deux raisons : 1) Veuillez vérifier s'il y a déjà 4 partitions primaires sur le disque système. Si c'est le cas, supprimez ou convertissez une partition en partition logique et réessayez de la convertir. 2) Vérifiez si la partition système et la partition de démarrage se trouvent sur des disques différents. Si oui, combinez-les manuellement sur le même disque. Vous pouvez contacter notre équipe de techniciens pour une assistance supplémentaire.
Vous pouvez créer un disque WinPE avec une copie payante d'EaseUS Partition Master. Il peut vous aider à démarrer le PC avant Windows pour vérifier l'état des partitions sur un ordinateur problématique.