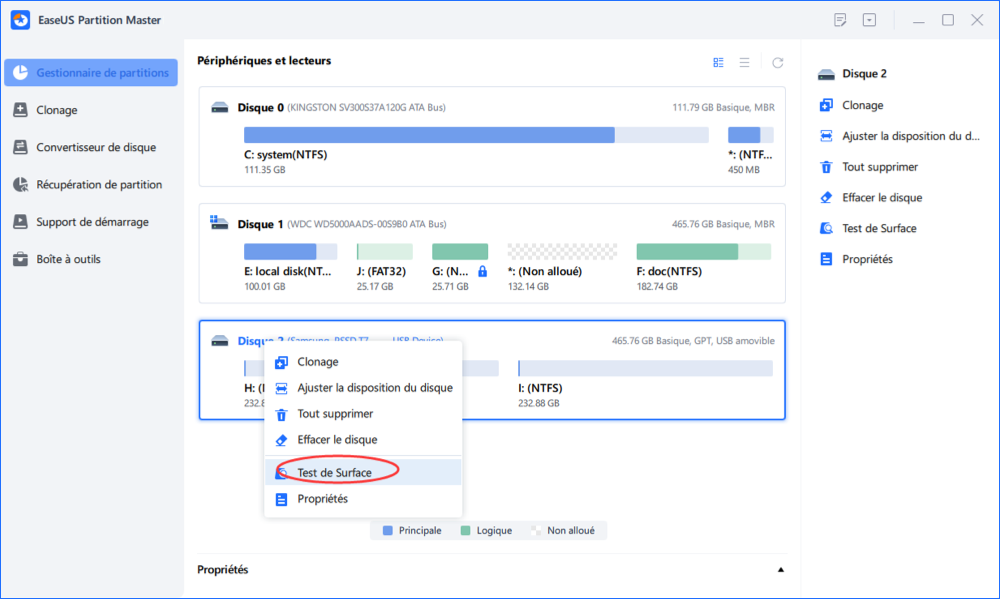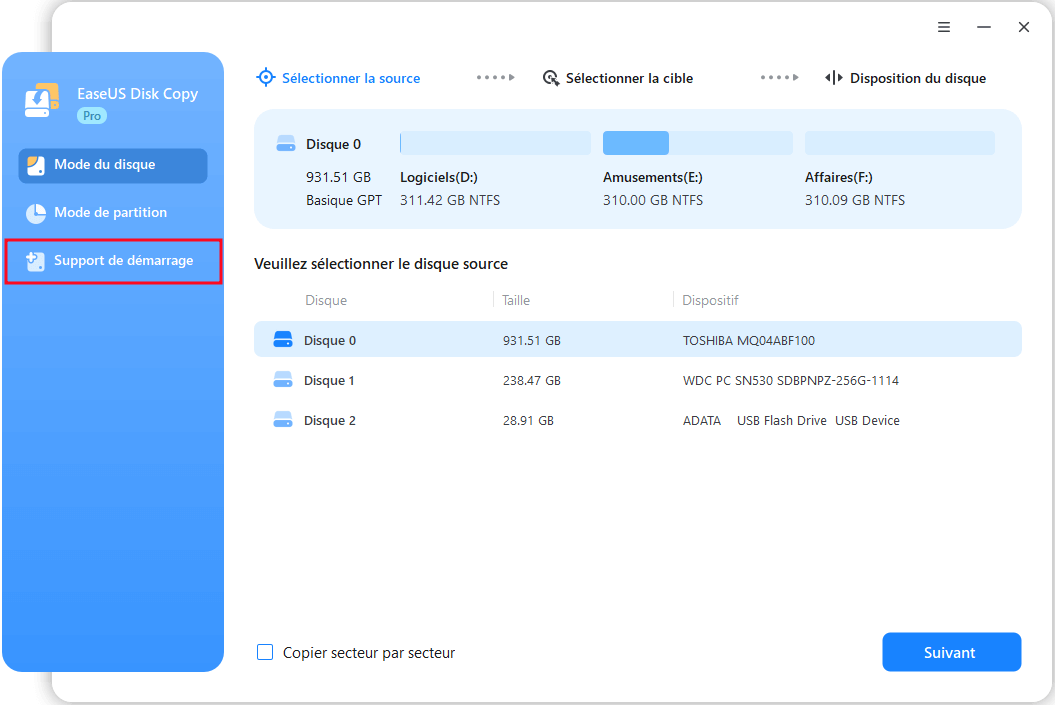| Solutions pratiques |
Dépannage étape par étape |
| Pourquoi avez-vous besoin d'un logiciel pour réparer un disque dur défectueux ? |
Un secteur défectueux est une case mémoire d'un disque dur interne ou externe, d'une carte mémoire SD, d'une clé USB qui... En savoir plus |
| Quel est le meilleur logiciel de réparation/suppression de secteur défectueux disque dur ? |
Étape 1. Détectez les secteurs défectueux et vérifiez votre disque... Les étapes complètes
Étape 2. Supprimez manuellement les secteurs défectueux... Les étapes complètes |
| Comment récupérer des données sur le disque dur ayant des secteurs défectueux |
Vous pouvez simplement utiliser ce logiciel pour vous aider à mettre à niveau et cloner le disque dur contenant des secteurs défectueux sur le nouveau disque dur... En savoir plus |
Pourquoi avez-vous besoin d'un logiciel pour réparer un disque dur défectueux ?
Un secteur défectueux est une case mémoire d'un disque dur interne ou externe, d'une carte mémoire SD, d'une clé USB qui est inaccessible ou non inscriptible. Un grand nombre de secteurs défectueux peut entraîner un problème d'espace disque faible. Et les fichiers sur les secteurs défectueux seront illisibles, inaccessibles ou même corrompus. Pour éviter tous ces problèmes, nous vous recommandons de trouver un logiciel de réparation de disque dur fiable pour vérifier et supprimer les secteurs défectueux d'un disque dur de façon permanente.
![secteur défectueux]()
Si vous ne savez pas quel choix faire, lisez la suite de l'article pour vous éclairer. Cet article va vous présenter le meilleur logiciel de réparation de secteur défectueux de disque dur et vous apprendra comment détecter et réparer les secteurs défectueux sans formatage ainsi que comment récupérer les données d'un disque dur ayant des secteurs défectueux. Espérons que cela vous soit utile !
Tutoriel vidéo de logiciel réparation disque dur pour récupérer les données d'un disque dur avec des secteurs défectueux :
00:00 Pourquoi avez-vous besoin d'un logiciel pour réparer un disque dur défectueux ?
00:53 Quel est le meilleur logiciel de réparation disque dur ?
04:09 Comment récupérer des données sur un disque dur avec secteurs défectueux ?
Quel est le meilleur logiciel de réparation/suppression de secteur défectueux disque dur ?
La méthode habituelle pour supprimer ou réparer les secteurs défectueux consiste à écraser le contenu du disque dur avec des zéros ou d'effectuer un formatage simple. Mais ce n'est pas la méthode recommandée car cela entraînerai une perte de données. Du coup, existe-t-il un logiciel de réparation de secteur défectueux qui vous permet de vérifier et de réparer les secteurs défectueux du disque dur ? La réponse est oui. Vous pouvez suivre les deux étapes ci-dessous. Commencez par inspecter le disque dur pour évaluer la situation de votre disque pour ensuite réparer les secteurs défectueux.
Étape 1. Détectez les secteurs défectueux et vérifiez votre disque
Pour vérifier les secteurs défectueux de votre disque dur, vous avez besoin d'un outil gratuit pour vous aider. Le logiciel gratuit de partition d'EaseUS est recommandé par des millions d'utilisateurs. C'est un excellent choix car il est capable de vérifier les secteurs défectueux d'un disque dur, lecteur flash USB, lecteur de stylo, carte mémoire SD et d'autres périphériques de stockage sans avoir à formater. Ce logiciel vous permet d'évaluer précisement la situation.
Étape 1 : Ouvrez EaseUS Partition Master. Faites un clic droit sur le disque que vous voulez vérifier, puis cliquez sur "Test de surface".
![cliquez sur Test de surface]()
Étape 2 : L'opération sera immédiatement effectuée et tous les secteurs défectueux seront marqués en rouge.
![attendez le processus pour vérifier vos secteurs]()
Après le processus, vous pouvez savoir exactement combien de secteurs défectueux existent et vous pouvez maintenant corriger/réparer manuellement les secteurs défectueux.
- Attention
- Il vaut mieux sauvegarder vos données importantes avant de supprimer les secteurs défectueux pour éviter une perte de données.
Étape 2. Supprimez manuellement les secteurs défectueux
Pour les utilisateurs de Windows 10/8 :
- Ouvrez ce PC> Cliquez avec le bouton droit de la souris sur le lecteur système et choisissez Propriétés.
- Allez dans Outils> Cliquez sur Vérifier.
- Sous Vérification des erreurs, cliquez sur Vérifier.
- Vérifiez le résultat de l'analyse> Cliquez sur Analyser et réparer le lecteur.
- Choisissez quand réparer le système de fichiers.
- Attendez que Windows 10/8 analyse et répare les secteurs défectueux du disque dur.
Réparer les secteurs défectueux disque dur dans Windows 7 :
- Ouvrez Ordinateur> Cliquez avec le bouton droit de la souris sur le disque dur sur lequel vous souhaitez rechercher les secteurs défectueux et sélectionnez Propriétés.
- Dans la fenêtre Propriétés, cliquez sur Outils> Vérifier maintenant dans la section Vérification des erreurs.
- Cliquez sur Rechercher et tenter une récupération des secteurs défectueux> Cliquez sur Démarrer.
- Consultez le rapport de vérification du disque.
Comment récupérer des données sur le disque dur ayant des secteurs défectueux
Si les secteurs défectueux ont dépassé vos attentes et qu'EaseUS Partition Master a signalé une situation d'urgence, ne vous efforcez pas de chercher des solutions pour réparer les secteurs défectueux. Tant que le secteur défectueux est dû à un dommage physique, la seule solution est de sauvegarder le disque dur et de le remplacer. C'est le moyen le plus sûr de s'assurer que les données de votre disque dur ne seront pas endommagées avant qu'il ne soit trop tard.
Nous vous recommandons d'essayer alors un puissant logiciel de clonage de disque, EaseUS Disk Copy, compatible avec tous les systèmes d'exploitation. Vous pouvez directement cliquer sur le bouton de téléchargement et l'installer sur votre PC Windows.
Vous pouvez simplement utiliser ce logiciel pour vous aider à mettre à niveau et cloner le disque dur contenant des secteurs défectueux sur le nouveau disque dur. Vous n'avez donc pas à vous soucier de la réinstallation des applications et du système d'exploitation. Plus important encore, vous pouvez essayer de restaurer autant de données que possible sur le nouveau lecteur.
Remarque : N'oubliez pas de connecter votre nouveau disque dur sur l'ordinateur en tant que périphérique de stockage avant de mettre à niveau le disque contenant les secteurs défectueux.
Astuces :
- La "Copier secteur par secteur" demande à ce que la taille de votre disque de destination soit au moins égale ou supérieure à celle du disque source. Laissez cette option décochée si vous souhaitez cloner un disque dur plus grand sur un disque dur plus petit.
- Toutes les données sur le disque de destination seront complètement effacées, alors soyez prudent...
Étape 1. Téléchargez, installez et exécutez EaseUS Disk Copy sur un ordinateur Windows sain. Connectez un périphérique de stockage externe comme un lecteur flash USB ou un disque dur externe au PC. Cliquez sur "Créer un disque de démarrage".
Étape 2. Sélectionnez USB puis sélectionnez votre périphérique dans le menu déroulant, cliquez sur "Créer".
Attendez que le processus se termine et vous obtiendrez un disque de démarrage.
Étape 3. Connectez le disque de démarrage USB et un nouveau SSD/HDD à l'ordinateur sur lequel vous voulez cloner le disque et configurez l'ordinateur pour qu'il démarre à partir du disque de démarrage en modifiant l'ordre de démarrage dans le BIOS.
Étape 4. Sur EaseUS Disk Copy, cliquez sur "Mode de disque" et sélectionnez le disque source que vous voulez copier ou cloner. Cliquez sur "Suivant" pour continuer.
Étape 5. Sélectionnez le disque de destination où vous voulez cloner/copier l'ancien disque et cliquez sur "Suivant" pour continuer. Cliquez sur "OK" pour confirmer si le programme demande d'effacer des données sur le disque de destination.
Étape 6. Vérifiez et modifiez la disposition du disque en choisissant Ajuster automatiquement le disque, Copier comme source ou Modifier la disposition du disque. L'option Ajuster automatiquement le disque est recommandée.
- L'option Copier comme source copiera/clonera la même disposition de partitions de votre disque source vers le disque cible.
- L'option Modifier la disposition du disque vous permet de redimensionner ou de déplacer manuellement la disposition des partitions sur le disque de destination.
- Si votre disque de destination est un disque SSD, n'oubliez pas de cocher l'option Vérifier l'option si la cible est SSD.
Cliquez sur "Procéder pour lancer le processus de clonage ou de copie de disque.
Et ensuite, éteignez votre ordinateur, insérez le disque dur récemment mis à niveau dans votre ordinateur, configurez l'ordinateur pour qu'il démarre à partir du nouveau disque dur au lieu de l'ancien à partir du BIOS.