Parfois, lorsque les utilisateurs veulent supprimer des fichiers, ils ne parviennent pas à exécuter le processus. Le système Windows indique alors que la raison pour laquelle vous ne pouvez pas supprimer le fichier cible est qu'il est protégé en écriture. Cela signifie que vous devez d'abord désactiver la protection en écriture, puis essayer de supprimer le fichier. Et c'est également le sujet de cet article, comment supprimer les fichiers protégés en écriture, ou plutôt, comment supprimer la protection en écriture.
Méthode 1. Supprimer la protection en écriture avec les propriétés
Si le fichier que vous voulez supprimer est stocké sur votre disque local, vous pouvez d'abord vérifier l'état du fichier dans Propriétés, puis désactiver la protection en lecture seule. Voici le guide détaillé.
Étape 1. Ouvrez l'Explorateur de fichiers, trouvez le fichier que vous voulez supprimer.
Étape 2. Cliquez avec le bouton droit de la souris sur le fichier cible, puis choisissez Propriétés.
Étape 3. Sous l'onglet Général, il y a une option "Attributs". Si l'option "Lecture seule" est cochée, c'est peut-être la raison pour laquelle vous n'avez pas réussi à supprimer ce fichier.
Étape 4. Décochez l'option "Lecture seule", cliquez sur OK pour enregistrer votre modification. Essayez à nouveau pour voir si vous pouvez supprimer le fichier maintenant.

Méthode 2. Supprimer la protection en écriture en utilisant l'Invite de commande
Une autre cause d'un fichier protégé en écriture est que le disque entier est en fait protégé en écriture. Pour désactiver la protection en écriture du disque, vous pouvez utiliser l'Invite de commande Windows. Ne vous inquiétez pas si vous n'avez jamais utilisé l'invite de commande auparavant. Suivez simplement notre guide étape par étape, vous pourrez le faire vous-même.
Étape 1. Appuyez sur les touches Windows + R en même temps pour ouvrir la zone Ouvrir. Puis tapez cmd pour ouvrir l'Invite de commande.
Étape 2. Tapez les lignes de commande suivantes une par une. Appuyez sur la touche Entrée après chaque commande.
Diskpart
Lister les disques
Sélectionnez le disque X (X est le numéro de votre disque protégé en écriture).
Attributs Disk clear Readonly
Étape 3. Lorsque le processus est terminé, fermez la fenêtre d'invite de commande et essayez à nouveau de supprimer le fichier.

Méthode 3. Supprimer la protection en écriture de la clé USB
Lorsque votre clé USB est protégée en écriture, vous ne pouvez pas non plus déplacer ou supprimer les fichiers qu'elle contient. Pour résoudre ce problème, vous devez d'abord désactiver la protection en écriture de la clé USB.
Tout d'abord, vous pouvez simplement vérifier s'il y a un verrou de protection en écriture sur le côté de votre clé USB. Si c'est le cas, désactivez le verrou et voyez si vous pouvez maintenant gérer les fichiers de votre clé USB.
Si votre lecteur flash n'a pas de verrou de protection, alors vous pouvez suivre les étapes ci-dessous pour désactiver la protection en écriture.
Étape 1. Appuyez sur les touches Windows + R en même temps pour faire apparaître la boîte de dialogue Exécuter. Entrez regedit et cliquez sur OK.
Étape 2. Accédez au dossier suivant:
Ordinateur\HKEY_LOCAL_MACHINE\SYSTEM\CurrentControlSet\Control\StorageDevicePolicies
Si le dossier StorageDevicePolicies est absent de votre ordinateur, vous pouvez en créer un vous-même. Cliquez avec le bouton droit de la souris sur le dossier Contrôle. Allez dans Nouveau > Clé. Cette étape va créer un nouveau sous-dossier sous le dossier Control. Nommez-le "StorageDevicePolicies".
Étape 3. Ensuite, cliquez avec le bouton droit de la souris sur le dossier StorageDevicePolicies, choisissez la valeur DWORD (32 bits), allez à WriteProtect, et changez la donnée Value de 1 à 0.
Si le dossier StorageDevicePolicies est nouvellement créé, vous devez également créer WriteOProtect vous-même. Cliquez avec le bouton droit de la souris sur StorageDevicePolicies, allez à New et cliquez sur Valeur DWORD (32 bits). Nommez la nouvelle entrée "WriteProtect" sans guillemets.
Étape 4. Cliquez sur OK pour fermer l'Éditeur du Registre. Redémarrez votre ordinateur et voyez si vous pouvez maintenant supprimer les fichiers USB.

Plus à savoir: Quels autres moyens pouvez-vous appliquer pour protéger vos fichiers
Dans cet article, nous avons principalement parlé de la protection en écriture. Lorsqu'un fichier ou un lecteur flash USB est protégé en écriture, les utilisateurs peuvent uniquement visualiser le contenu, mais ne peuvent pas modifier ou supprimer le fichier ou son contenu. Dans la plupart des cas, la protection en écriture fonctionne comme une méthode de protection des données. En fait, vous avez beaucoup d'autres choix pour protéger les fichiers, par exemple, crypter vos fichiers ou dossiers avec un mot de passe, cacher les fichiers cibles.
Quelle que soit la méthode que vous préférez, le choix d'un outil approprié est d'une importance vitale. Ici, nous vous recommandons de choisir EaseUS LockMyFile. Cet outil permet aux utilisateurs de verrouiller, cacher et crypter des fichiers, des dossiers et des lecteurs. Le lecteur local et le lecteur externe sont tous deux disponibles pour cet outil. Le plus grand avantage de cet outil est que l'utilisateur peut utiliser l'adresse e-mail enregistrée pour récupérer le mot de passe, mais la fonction de cryptage intégrée de Windows ne peut pas le faire.
Si vous êtes intéressé par EaseUS LockMyFile, téléchargez cet outil à partir du bouton ci-dessous, et consultez notre guide pour voir comment utiliser cet outil.
Etape 1. Lancez EaseUS LockMyFile, entrez votre email et votre mot de passe.

Etape 2. Cliquez sur Bloquer le fichier sur le panneau de gauche sous Disque Local ou Disque externe.

Etape 3. Cliquez sur Bloquer le fichier, et choisissez le fichier que vous voulez verrouiller depuis votre ordinateur, puis cliquez sur OK pour confirmer.

Si vous devez verrouiller un dossier, l'opération est la même. Cliquez sur Bloquer le dossier, choisissez le dossier cible, puis cliquez sur OK pour confirmer.
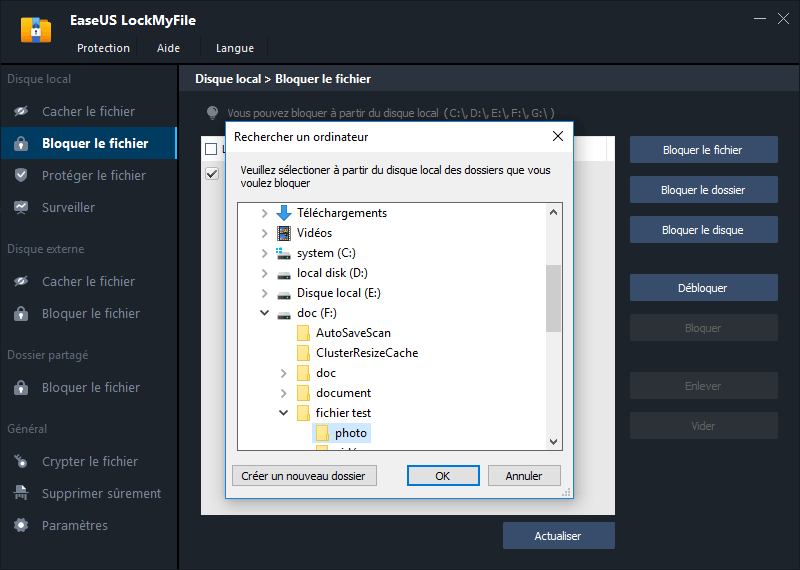
Etape 4. Vous pouvez maintenant vérifier l'état des fichiers ou des dossiers que vous avez choisis.

Remarque: Le mot de passe est celui que vous avez défini lors du lancement d'EaseUS LockMyFile. Vous pouvez également utiliser le mot de passe pour déverrouiller les fichiers.
