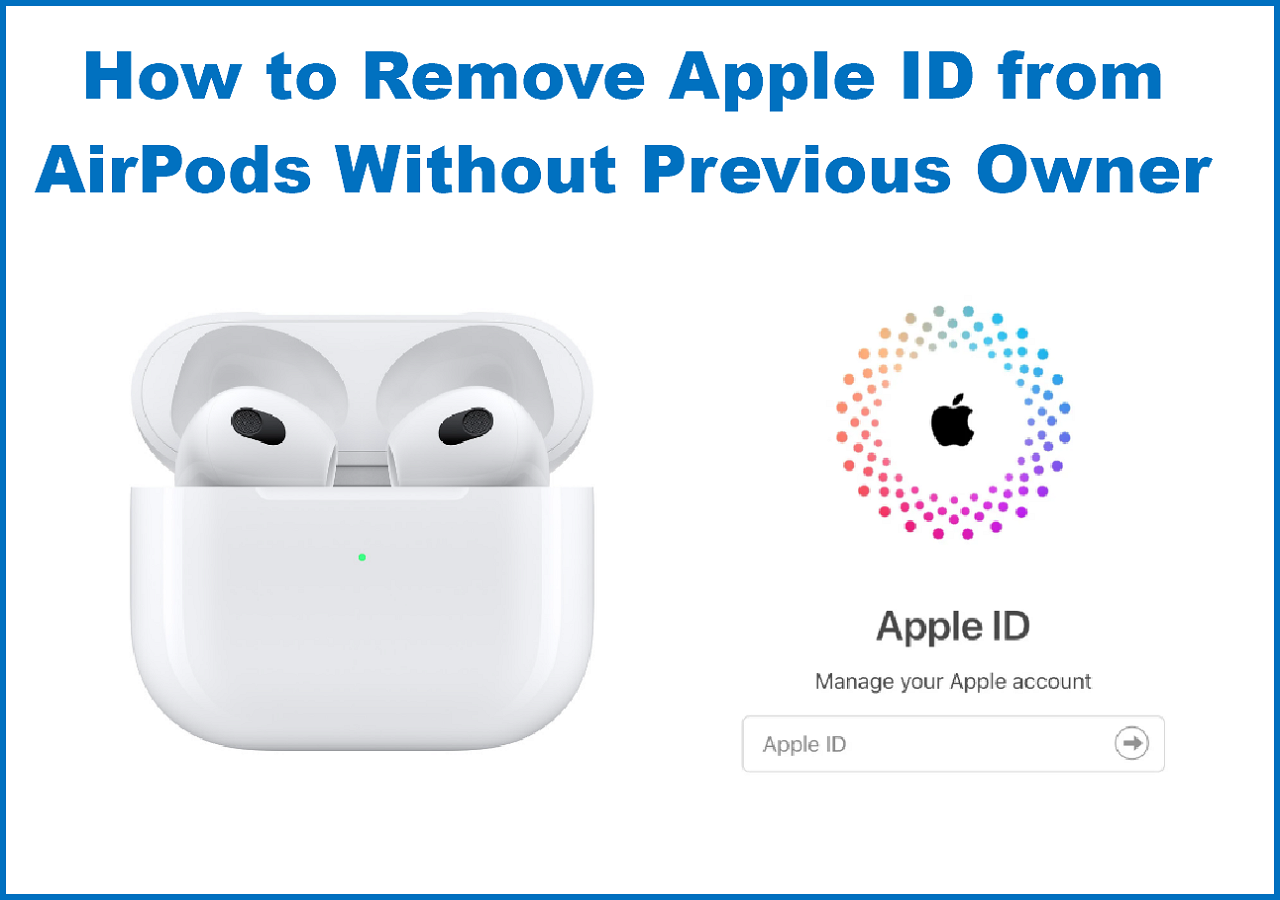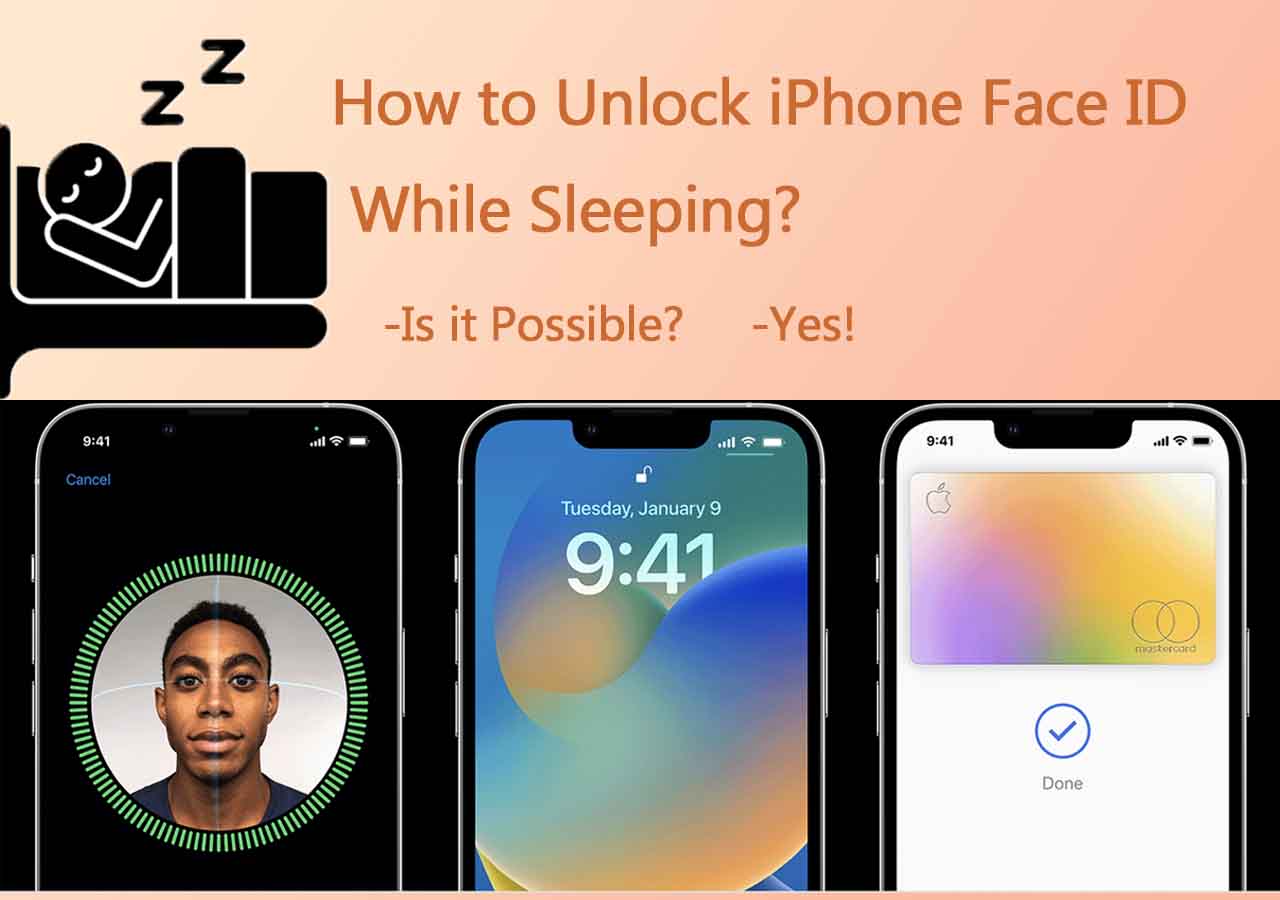Sommaire
Face ID est une technologie de reconnaissance faciale qui offre une méthode d'authentification sécurisée. Les utilisateurs peuvent déverrouiller leurs appareils et accéder à des informations sensibles en scannant leur visage. Cependant, rencontrer le message « Face ID non disponible, essayez de configurer plus tard » peut être frustrant. Cela entraîne des inconvénients et des perturbations dans la capacité de l'appareil à reconnaître les traits du visage pour l'authentification. Un tel inconvénient peut entraver la capacité de l'utilisateur à accéder efficacement à son appareil et peut entraîner de la frustration. Cet article mentionne les causes courantes de ce problème. Ici, nous mentionnerons les solutions efficaces au problème « Face ID non disponible, réessayez plus tard ».
Pourquoi mon iPhone indique que Face ID n'est pas disponible
Face ID est une technologie avancée de reconnaissance faciale d'Apple. Plusieurs raisons peuvent expliquer pourquoi Face ID ne fonctionne plus du jour au lendemain :
- iOS obsolète : si le système d'exploitation de votre iPhone est obsolète, cela peut entraîner des problèmes de compatibilité et l'arrêt du fonctionnement de Face ID.
- Dommages matériels : les dommages physiques causés aux composants responsables de la fonctionnalité Face ID peuvent affecter son fonctionnement. Les dommages peuvent affecter la capacité de l'appareil à reconnaître les visages.
- Facteurs environnementaux : des températures extrêmes ou une exposition à l'humidité peuvent entraîner un dysfonctionnement de Face ID. Réessayez plus tard. La saleté obstrue la caméra TrueDepth et empêche une reconnaissance faciale précise.
- Paramètres d'identification faciale incorrects : des paramètres d'identification faciale incorrects peuvent également désactiver l'identification faciale. Cela se produit si la fonctionnalité est désactivée dans les paramètres de l'appareil ou en cas de problèmes.
- Problèmes logiciels : Face ID peut rencontrer des problèmes occasionnels qui affectent ses performances. Ces problèmes peuvent survenir en raison de conflits avec d'autres applications ou processus.
- Problèmes de sécurité : plusieurs tentatives infructueuses d'authentification par reconnaissance faciale peuvent entraîner des problèmes de sécurité. Face ID peut ne pas reconnaître le visage.

Corrections pour Face ID non disponibles Essayez de configurer plus tard
Les problèmes de Face ID peuvent bloquer votre accès à votre appareil. Les méthodes efficaces ci-dessous peuvent vous aider à résoudre facilement les problèmes liés à Face ID. Il existe quelques solutions pour ramener les choses à la normale. Cependant, si vous êtes bloqué hors de votre iPhone et que vous ne pouvez pas y accéder avec votre Face ID, il existe un déverrouilleur d'iPhone professionnel, EaseUS MobiUnlock, qui peut contourner tout type de verrouillage d'écran et vous permettre de déverrouiller votre iPhone 13 sans mot de passe ni Face ID .
Correction 1. Vérifiez la compatibilité de Face ID
Une étape fondamentale consiste à vérifier la compatibilité de Face ID avec votre appareil. Face ID est une fonctionnalité de sécurité courante sur iPhone. Elle utilise des capteurs et des algorithmes avancés pour authentifier en toute sécurité l'identité de l'utilisateur et permettre diverses tâches. Cependant, tous les modèles d'iPhone ne disposent pas de fonctionnalités Face ID. Il est important de vérifier si votre appareil prend en charge Face ID pour garantir la compatibilité. Suivez ces étapes pour vérifier la compatibilité de Face ID de votre appareil.
Étape 1. Allez dans « Paramètres ». Sélectionnez « Général ».
Étape 2. Appuyez sur « À propos ». Le nom et le numéro du modèle seront répertoriés ici.

Étape 3. Vérifiez s'il prend en charge Face ID.
Si votre modèle d'iPhone prend en charge Face ID mais que vous rencontrez l'erreur « Face ID non disponible sur iPhone 15/14/13 », recherchez les méthodes de dépannage ci-dessous.
Correction 2. Réinitialiser Face ID
Essayez de réinitialiser Face ID pour résoudre le problème. Cela supprimera toutes les données faciales enregistrées et les paramètres associés à Face ID sur votre iPhone. Ce processus efface le profil de reconnaissance faciale existant et vous invite à configurer à nouveau Face ID. Cela résoudra tous les problèmes logiciels ou de configuration potentiels qui peuvent avoir provoqué l'erreur « Face ID non disponible, réessayez plus tard ». De plus, la réinitialisation de Face ID garantit que la fonctionnalité est correctement configurée et optimisée pour un fonctionnement précis. Suivez ces étapes pour réinitialiser votre Face ID :
Étape 1. Ouvrez les « Paramètres » de votre iPhone. Accédez à « Face ID et code ».
Étape 2. Saisissez le code d’accès de votre appareil pour accéder aux paramètres Face ID.
Étape 3. Sélectionnez « Réinitialiser Face ID » ou « Réinitialiser les paramètres Face ID ».
Étape 4. Appuyez sur « Réinitialiser Face ID » pour confirmer.

Étape 5. Configurez à nouveau Face ID. Enregistrez votre visage. Positionnez votre visage dans le cadre de la caméra et déplacez votre tête dans un mouvement circulaire.
Étape 6. Une fois la configuration de Face ID terminée, assurez-vous d'activer Face ID pour les fonctions souhaitées.
Correction 3. Nettoyer la caméra TrueDepth
Parfois, des conditions externes peuvent affecter le fonctionnement de la caméra. Une étape pratique consiste à nettoyer le système de caméra TrueDepth de votre iPhone. Le système TruDepth comprend des composants qui fonctionnent pour capturer et analyser les traits du visage. Nettoyez la caméra TrueDepth pour éliminer les obstructions. Retirez toute saleté ou débris qui peuvent être présents sur les objectifs ou les capteurs de la caméra. Utilisez des méthodes appropriées pour éviter d'endommager les composants de la caméra. Suivez ces étapes pour nettoyer la caméra TrueDepth :
Étape 1. Éteignez votre iPhone pour éviter toute saisie accidentelle ou tout dommage à l'appareil.
Étape 2. Utilisez un chiffon doux, propre et sec. Les produits chimiques agressifs peuvent endommager les objectifs de l'appareil photo.
Étape 3. Essuyez la surface de la caméra TrueDepth avec un chiffon doux. Effectuez des mouvements circulaires pour assurer un nettoyage complet, mais n'exercez pas de force excessive.
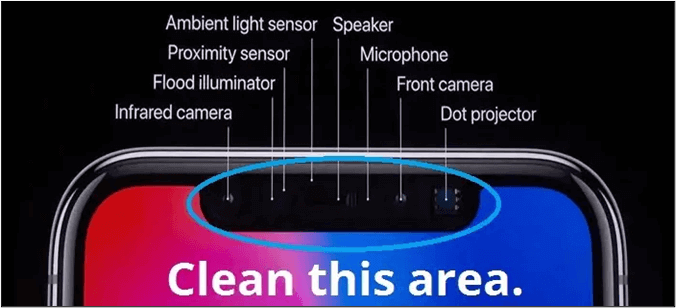
Étape 4. Portez une attention particulière aux détails lors du nettoyage de la caméra TrueDepth, en vous concentrant sur les zones contenant de la saleté ou des débris.
Étape 5. Séchez complètement l’appareil photo avant d’allumer votre iPhone.
Correction 4. Redémarrez l'appareil iOS
Le redémarrage de votre appareil iOS peut résoudre divers problèmes liés au logiciel. Redémarrez, actualisez le système et terminez tous les processus à l'origine de l'erreur. Cela résoudra les problèmes logiciels mineurs et rétablira le fonctionnement normal de Face ID. Cependant, le redémarrage ne supprime aucune donnée ni aucun paramètre. Il ferme toutes les applications en cours d'exécution et efface la mémoire de l'appareil. Suivez ces étapes pour redémarrer votre iPhone :
Étape 1. Appuyez sur le bouton d'alimentation et maintenez-le enfoncé.
Étape 2. Faites glisser pour éteindre. L'appareil s'éteindra.
Étape 3. Appuyez sur le bouton d'alimentation et maintenez-le enfoncé. Relâchez-le lorsque le logo Apple apparaît.
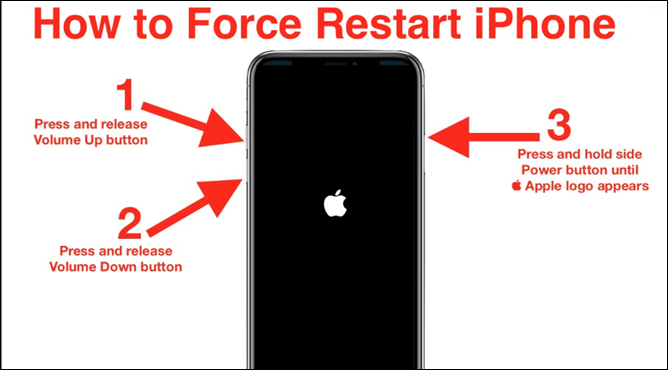
Étape 4. Attendez le redémarrage. Testez Face ID maintenant.
Correction 5. Vérifiez les autorisations de Face ID pour les applications tierces
Pour résoudre le problème « Face ID non disponible », vérifiez les autorisations Face ID pour les applications tierces. Face ID offre une sécurité et une commodité améliorées. Sa fonctionnalité peut être affectée par les autorisations des applications tierces. Certaines applications peuvent demander l'accès à Face ID, mais des autorisations incorrectes entraînent des erreurs. Vérifiez les autorisations Face ID des applications tierces pour savoir quelles applications peuvent accéder à Face ID. Suivez ces étapes pour vérifier les autorisations Face ID pour les applications tierces :
Étape 1. Ouvrez les paramètres. Sélectionnez « Face ID et code ».
Étape 2. Saisissez le code d'accès de votre appareil pour accéder aux paramètres Face ID et code d'accès.
Étape 3. Sélectionnez « Utiliser Face ID pour les applications ». Vous y trouverez une liste des applications tierces qui ont demandé l'accès à Face ID à des fins d'authentification.

Étape 4. Passez en revue la liste des applications et leurs autorisations Face ID correspondantes.
Étape 5. Après avoir ajusté les autorisations de Face ID pour les applications tierces, testez la fonctionnalité de Face ID.
Correction 6. Réinitialiser tous les paramètres
Réinitialisez tous les paramètres pour résoudre le problème. Cela peut résoudre divers problèmes liés aux logiciels. La réinitialisation de tous les paramètres rétablit l'état par défaut de l'appareil. Elle efface toutes les erreurs de configuration à l'origine du problème. Elle éliminera les conflits ou erreurs potentiels affectant la fonctionnalité de Face ID et d'autres fonctionnalités. Suivez ces étapes pour réinitialiser tous les paramètres de votre iPhone :
Étape 1. Ouvrez les paramètres et sélectionnez « Général » > « Réinitialiser ».
Étape 2. Appuyez sur « Réinitialiser tous les paramètres ».
Étape 3. Confirmez l'action en appuyant à nouveau sur « Réinitialiser tous les paramètres ».

Étape 4. L'appareil réinitialisera tous les paramètres. Ensuite, votre appareil iOS redémarrera et affichera l'écran de configuration initiale. Configurez votre appareil.
Étape 5. Testez la fonctionnalité de Face ID.
Une autre façon de déverrouiller l'iPhone sans Face ID
Si vous avez accidentellement verrouillé votre iPhone et que vous ne pouvez pas le déverrouiller avec Face ID, essayez d'utiliser d'autres outils. EaseUS MobiUnlock est un logiciel avancé qui déverrouille facilement vos appareils iOS. Il offre une gamme de fonctionnalités pour déverrouiller l'iPhone sans mot de passe , Touch ID ou Face ID. Les utilisateurs peuvent facilement déverrouiller le mot de passe de leur iPhone ou supprimer l'identifiant Apple de l'iPhone sans mot de passe . Que vous ayez oublié votre mot de passe ou que vous souhaitiez accéder à un iPhone, EaseUS MobiUnlock fournit une solution fiable pour accéder à l'appareil.
Il prend en charge une large gamme de modèles d'iPhone pour garantir la compatibilité. Son interface intuitive simplifie le processus de déverrouillage. Le logiciel donne la priorité à la sécurité et à la confidentialité des utilisateurs. Il assure la sécurité de toutes les données et informations personnelles sur l'iPhone.
- Déverrouiller le code d'accès de l'iPhone : du verrouillage par code PIN à l'identification faciale, EaseUS MobiUnlock peut contourner n'importe quel verrouillage. Il fournit une solution simple pour récupérer l'accès.
- Contourner l'iPhone désactivé : si votre iPhone est désactivé en raison de plusieurs tentatives de code d'accès incorrectes, cela peut résoudre le problème d'indisponibilité de l'iPhone .
- Prise en charge de plusieurs modèles d'iPhone : le logiciel peut fonctionner avec une large gamme de modèles d'iPhone. Grâce à son interface intuitive, vous pouvez facilement déverrouiller votre appareil.
Comment déverrouiller l'iPhone sans Face ID :
Étape 1. Ouvrez EaseUS MobiUnlock sur votre ordinateur et connectez votre appareil, sélectionnez « Déverrouiller le code d'accès de l'écran » sur la page d'accueil d'EaseUS MobiUnlock.

Étape 2. Une fois qu'EaseUS MobiUnlock reconnaît votre appareil, cliquez sur « Démarrer » pour continuer.

Étape 3. Vérifiez le modèle de votre appareil et cliquez sur « Suivant » pour télécharger la dernière version du firmware de votre appareil. Si vous avez déjà téléchargé le firmware, vous pouvez directement cliquer sur « Vérifier » pour continuer.

Étape 4. Une fois la vérification du firmware terminée, cliquez sur « Déverrouiller maintenant ». Cela fera apparaître un écran d'avertissement, à partir duquel vous devrez saisir les informations requises. Continuez en saisissant ce dont vous avez besoin, puis cliquez sur le bouton « Déverrouiller ».

Étape 5. Après quelques secondes, votre iPhone ou iPad sera déverrouillé avec succès.

Conclusion
Le message « Face ID non disponible, essayez de le configurer ultérieurement » peut perturber le fonctionnement de l'iPhone. La situation frustrante de Face ID peut affecter l'expérience globale de l'utilisateur. Cet article mentionne les raisons courantes derrière ce problème. Nous avons répertorié les solutions efficaces et les étapes détaillées pour résoudre le problème « Face ID non disponible ; réessayez plus tard ». De la vérification de la compatibilité de Face ID à la réinitialisation des paramètres, nous avons mentionné les étapes détaillées pour chaque solution. Si vous ne parvenez toujours pas à résoudre le problème, EaseUS MobiUnlock peut déverrouiller rapidement n'importe quel iPhone. Cet outil efficace permet de résoudre tous les problèmes de verrouillage iOS sans compromettre la confidentialité de vos données.
Veuillez partager ce message avec davantage d’amis sur les plateformes de médias sociaux.
FAQ sur la mise à jour des paramètres de l'identifiant Apple bloquée
Lorsque vous rencontrez des problèmes pour mettre à jour votre identifiant Apple, vous pouvez être confus. Voici quelques conseils pour vous aider.
1. Comment configurer Face ID lorsqu'il est indiqué de réessayer plus tard ?
L'erreur indique qu'il peut y avoir un problème avec le processus de configuration. Assurez-vous que votre iPhone est maintenu à la bonne distance de votre visage avec un éclairage adéquat. Si le problème persiste, redémarrez votre iPhone et réinitialisez les paramètres de Face ID pour résoudre les problèmes temporaires.
2. Combien coûte la réparation de Face ID ?
Le coût de la réparation de Face ID peut varier en fonction du problème spécifique et de la garantie de l'appareil. Le coût de la réparation est plus élevé en cas de problèmes matériels dans Face ID. Le coût moyen de la réparation de Face ID varie de 150 $ à 399 $.
3. Puis-je configurer Face ID plus tard, lorsque l’iPhone refroidit ?
Si vous recevez un message indiquant que la configuration de Face ID n’est pas disponible en raison d’une surchauffe de l’iPhone, laissez l’appareil refroidir. La surchauffe peut affecter le système de caméra TrueDepth. Une fois l’iPhone refroidi, vous pouvez reprendre le processus de configuration de Face ID.
Cette page vous a-t-elle aidé ?
Mise à jour par Arnaud
Arnaud est spécialisé dans le domaine de la récupération de données, de la gestion de partition, de la sauvegarde de données.
EaseUS MobiUnlock

Un seul clic pour déverrouiller l'iPhone dans tous les cas de figure !
Taux de succès le plus élevé
DéverrouillerSujets d'actualité
Guide de déverrouillage
- Débloquer un iPhone trouvé ou perdu
- Débloquer un iPhone après de multiples codes faux ?
- Impossible de se déconnecter d'Apple ID
- Réinitialiser l'usine iPad/iPad Mini
- Supprimer le verrouillage d'activation sans Apple ID
- iPhone bloqué en mode SOS d'urgence
- Désactiver Temps d'écran sans code d'accès
- Face ID ne fonctionne pas
- Activation Impossible
- Désactiver le verrouillage de l'écran