-
![]()
Lionel
Lionel est passionné de technologie informatique, il fait partie de l'équipe EaseUS depuis 8 ans, spécialisé dans le domaine de la récupération de données, de la gestion de partition, de la sauvegarde de données.…Lire la suite -
![]()
Nathalie
Nathalie est une rédactrice chez EaseUS depuis mars 2015. Elle est passionée d'informatique, ses articles parlent surtout de récupération et de sauvegarde de données, elle aime aussi faire des vidéos! Si vous avez des propositions d'articles à elle soumettre, vous pouvez lui contacter par Facebook ou Twitter, à bientôt!…Lire la suite -
![]()
Mélanie
Mélanie est une rédactrice qui vient de rejoindre EaseUS. Elle est passionnée d'informatique et ses articles portent principalement sur la sauvegarde des données et le partitionnement des disques.…Lire la suite -
![]()
Arnaud
Arnaud est spécialisé dans le domaine de la récupération de données, de la gestion de partition, de la sauvegarde de données.…Lire la suite -
![]()
Soleil
Soleil est passionnée d'informatique et a étudié et réalisé des produits. Elle fait partie de l'équipe d'EaseUS depuis 5 ans et se concentre sur la récupération des données, la gestion des partitions et la sauvegarde des données.…Lire la suite -
![]()
Flavie
Flavie est une rédactrice qui vient de rejoindre EaseUS. Elle est passionnée d'informatique et ses articles portent principalement sur la sauvegarde des données et le partitionnement des disques.…Lire la suite
Sommaire
0 Vues |
0 min lecture
Il est courant de voir les spécialistes du marketing numérique face à deux moniteurs, ce qui peut contribuer à accroître l'efficacité du travail. Un moniteur est utilisé pour rédiger du contenu, et l'autre pour contrôler les données. La configuration à deux écrans présente de nombreux avantages, mais entraîne également une certaine confusion dans certains domaines. Par exemple, lorsque vous voulez faire une capture d'écran d'un seul écran avec deux moniteurs.

Alors comment faire une capture d'écran sur un seul moniteur ? Vous trouverez la réponse dans ce post. Vous pouvez utiliser la méthode de capture d'écran de Windows ainsi que l'outil de capture d'écran tiers. Chaque méthode fournie peut vous être utile.
| Des solutions viables | Dépannage étape par étape |
|---|---|
| 1. Faites une capture d'écran sur un seul moniteur avec Snip & Sketch | Téléchargez et installez Snip & Sketch sur votre ordinateur. Ensuite, appuyez sur la touche logo Windows + S...Toutes les étapes |
| 2. Moniteur de capture d'écran via ShareX | Téléchargez ShareX, puis choisissez "Capture" dans la barre d'outils...Étapes complètes |
| Bonus Tips : Faire des captures d'écran avec un raccourci clavier personnalisé sur PC/Mac | Si vous voulez prendre une capture d'écran pour votre écran avec un raccourci personnalisé, essayez...Pas à pas |
Comment faire une capture d'écran d'un seul moniteur sur Windows 10 - Deux méthodes
Pour effectuer une capture d'écran sur un écran double, essayez les outils Windows ou un logiciel tiers. Choisissez l'un d'entre eux.
Méthode 1. Réaliser une capture d'écran sur un seul moniteur avec Snip & Sketch
En tant qu'outil de découpage de Windows, Snip & Sketch offre plusieurs options pour vous aider à faire des captures d'écran. Vous pouvez l'utiliser pour éviter de prendre des captures d'écran du moniteur que vous ne voulez pas. Il vous suffit d'installer cet outil à partir du Microsoft Store et de vous assurer que le curseur de votre souris est placé sur l'écran dont vous voulez faire une capture d'écran.
La seule limite est que Snip & Sketch ne peut offrir de nombreuses fonctions d'édition. Par conséquent, vous devez coller vos images dans un presse-papiers comme Paint. Ici, vous pouvez suivre les étapes ci-dessous pour prendre un instantané de votre écran souhaité.
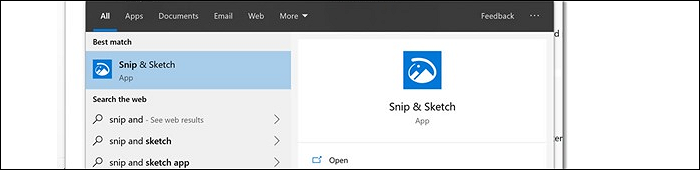
Comment faire une capture d'écran d'un seul moniteur sur Windows 10, en utilisant Snip & Sketch :
Étape 1. Accédez à l'application Microsoft Store et tapez son nom. Cliquez sur le bouton "Obtenir" pour installer ce logiciel sur Windows 10.
Étape 2. Une fois Snip & Sketch installé sur votre PC, ouvrez-le pour appliquer ses méthodes de capture d'écran. Sur votre clavier, appuyez sur la touche logo Windows + S pour le trouver. Double-cliquez dessus pour exécuter cet outil.
Étape 3. Trois options s'affichent dans la barre d'outils supérieure : Rectangle Clip, Freeform Clip et Fullscreen Clip. Pour faire des captures d'écran d'un seul moniteur, appliquez le clip rectangulaire. Utilisez votre souris pour sélectionner le moniteur cible des captures d'écran.
Étape 4. Pour terminer, relâchez votre souris. Et l'image peut être copiée dans le presse-papiers. Vous pouvez utiliser des outils comme Paint.
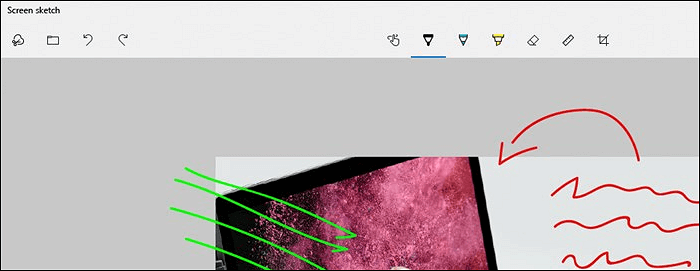
Remarque : évitez d'utiliser le mode plein écran dans Snip & Sketch car il ne peut pas gérer un seul moniteur en cas d'utilisation de deux écrans.
Méthode 2. Capture d'écran d'un moniteur via ShareX
Alors que de nombreux outils de capture d'écran sont incapables de traiter un seul moniteur face à des écrans doubles, ShareX est un outil qui peut réaliser cette opération. Ses options de capture d'écran disposent de la sélection Monitor pour le moniteur cible.
En tant qu'outil open-source, ShareX peut capturer votre écran et votre son en quelques clics. Il s'agit d'une solution gratuite qui permet d'appliquer de nombreux outils utiles et de sauvegarder votre travail dans son dossier de captures d'écran.
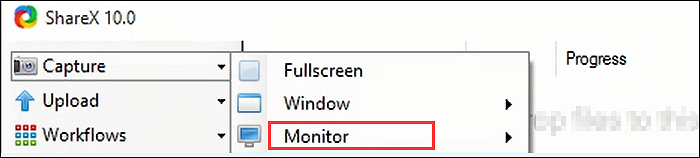
Regardez ce guide sur la façon de faire une capture d'écran d'un seul moniteur sur Windows 10, en utilisant ShareX :
Étape 1. Téléchargez ShareX depuis le site officiel et ouvrez-le. Dans la barre d'outils du côté gauche, cliquez sur "Capture".
Étape 2. Vous pouvez voir Plein écran, Fenêtre, Moniteur, et d'autres options. Ici, vous choisissez "Moniteur" pour cibler l'écran souhaité. De plus, avec la souris, vous pouvez facilement sélectionner une zone à prendre. Relâchez-la pour terminer votre tâche.
Étape 3. Affichez les captures d'écran du dossier Screenshot de ShareX. Naviguez à nouveau vers la barre d'outils latérale et cliquez sur le bouton.
Vous pensez avoir appris la méthode pour faire des captures d'écran sur un seul moniteur avec des écrans doubles. Cependant, c'est beaucoup plus facile si vous n'avez qu'un seul moniteur. Continuez à lire la partie ci-dessous.
Comment faire une capture d'écran d'un seul moniteur via le bouton PrintScreen ?
Malheureusement, c'est impossible. Vous voulez peut-être savoir s'il n'est accessible que pour faire une capture d'écran d'un seul écran avec deux moniteurs. La réponse est qu'il est difficile d'utiliser PrintScreen pour ne prendre qu'un seul moniteur car ce bouton est principalement utilisé pour traiter tous les écrans des moniteurs. En utilisant un seul clavier, les deux écrans seront sélectionnés en même temps. Par conséquent, ce n'est pas tout à fait approprié.
Bonus Tips : Faire des captures d'écran avec un raccourci clavier personnalisé sur PC/Mac
Pour faire une capture d'écran d'un seul moniteur en cas de double écran, la méthode par défaut de Windows est utile. Toutefois, si vous n'avez qu'un seul écran à la maison, essayez l'outil de capture d'écran avantageux, EaseUS RecExperts. Il présente de nombreux avantages, comme la possibilité de personnaliser le raccourci de la capture d'écran. Vous pouvez utiliser les raccourcis F1 à F12 en fonction de votre choix. L'image est enregistrée au format PNG.
Plus important encore, il ne se contente pas de réaliser des captures d'écran sur un seul moniteur, mais vous pouvez également l'utiliser pour enregistrer l'écran d'un PC. Il permet également de capturer l'audio, en choisissant les ressources sonores du système ou d'un microphone externe.
Pour découvrir plus de fonctions, essayez-le vous-même ! L'enregistrement n'est pas nécessaire dans la version d'essai.
Principales caractéristiques de cet outil de capture d'écran et d'enregistrement tout-en-un :
- Faites une capture d'écran de la vidéo enregistrée au format PNG.
- Capturer l'écran, le son, la webcam et le jeu.
- Enregistrer l'audio du bureau et le son du système
- Personnalisez la touche de raccourci pour la prise d'instantanés de F1 à F12.
Comment faire une capture d'écran partielle sous Windows ?
Pour prendre une zone personnalisée de l'écran de votre ordinateur, essayez des outils efficaces comme EaseUS RecExperts. En attendant, vous pouvez définir le raccourci clavier de votre choix.

EaseUS RecExperts

Un seul clic pour capturer tout ce qui se trouve à l'écran !
Pas de limite de temps, pas de filigrane
Enregistrer




