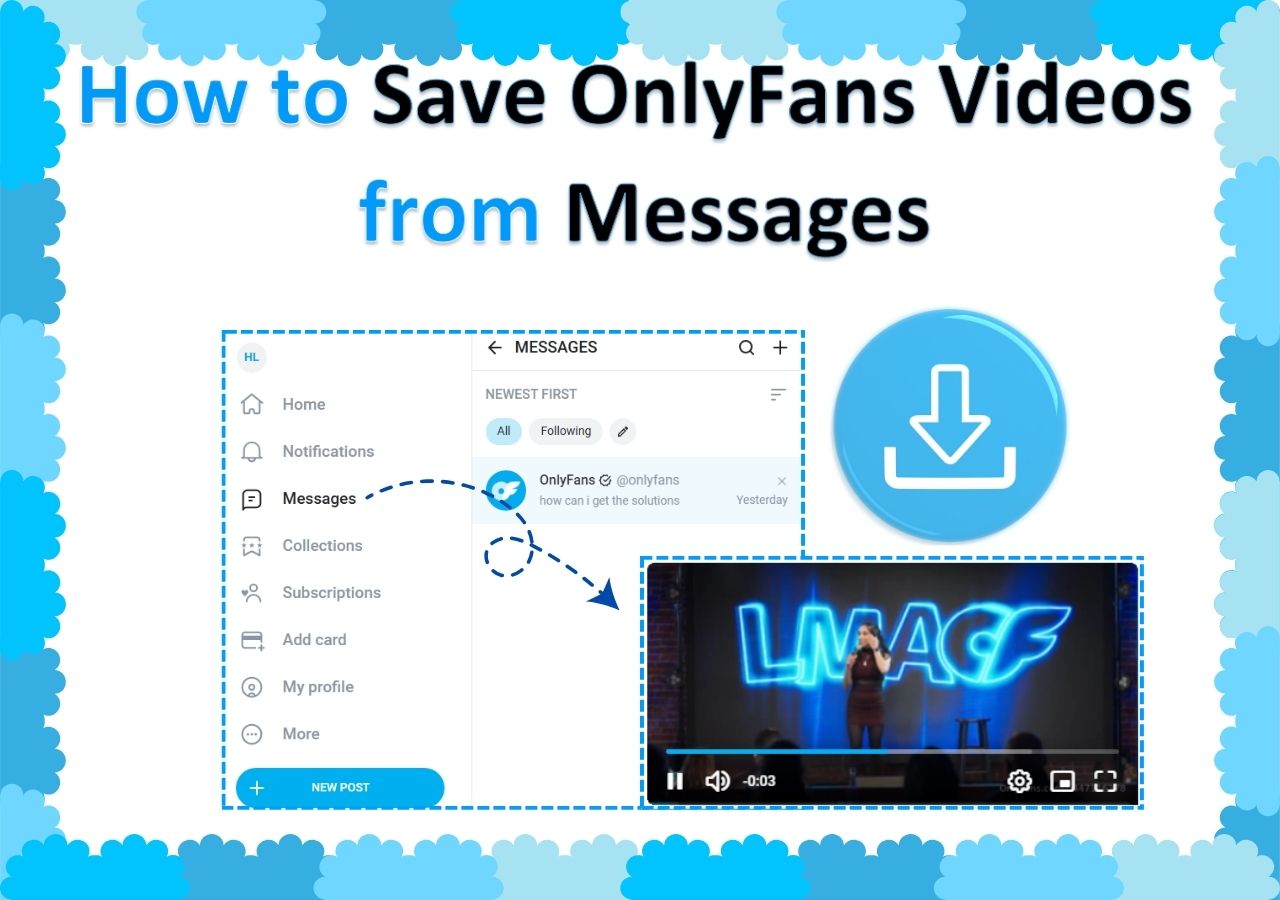-
![]()
Lionel
Lionel est passionné de technologie informatique, il fait partie de l'équipe EaseUS depuis 8 ans, spécialisé dans le domaine de la récupération de données, de la gestion de partition, de la sauvegarde de données.…Lire la suite -
![]()
Nathalie
Nathalie est une rédactrice chez EaseUS depuis mars 2015. Elle est passionée d'informatique, ses articles parlent surtout de récupération et de sauvegarde de données, elle aime aussi faire des vidéos! Si vous avez des propositions d'articles à elle soumettre, vous pouvez lui contacter par Facebook ou Twitter, à bientôt!…Lire la suite -
![]()
Mélanie
Mélanie est une rédactrice qui vient de rejoindre EaseUS. Elle est passionnée d'informatique et ses articles portent principalement sur la sauvegarde des données et le partitionnement des disques.…Lire la suite -
![]()
Arnaud
Arnaud est spécialisé dans le domaine de la récupération de données, de la gestion de partition, de la sauvegarde de données.…Lire la suite -
![]()
Soleil
Soleil est passionnée d'informatique et a étudié et réalisé des produits. Elle fait partie de l'équipe d'EaseUS depuis 5 ans et se concentre sur la récupération des données, la gestion des partitions et la sauvegarde des données.…Lire la suite -
![]()
Flavie
Flavie est une rédactrice qui vient de rejoindre EaseUS. Elle est passionnée d'informatique et ses articles portent principalement sur la sauvegarde des données et le partitionnement des disques.…Lire la suite
Sommaire
0 Vues |
0 min lecture
Alors que la plupart des jeux sur ordinateur s'attachent à offrir aux utilisateurs une expérience visuelle passionnante, certains jeux ont de meilleures parties audio. Pour cette raison, vous pouvez vouloir enregistrer l'audio de ces jeux sur votre ordinateur. Heureusement, vous disposez de plusieurs logiciels d'enregistrement audio pour enregistrer l'audio des jeux.
OBS est l'un des outils entièrement gratuits et open-source permettant de capturer l'audio des jeux sur votre ordinateur. D'autres outils vous permettent également d'enregistrer et de sauvegarder l'audio de vos jeux. Nous allons voir ici comment capturer l'audio d'un jeu avec OBS et quelques-unes de ses alternatives.
Sommaire :
Comment capturer l'audio d'un jeu avec OBS
OBS Studio est l'acronyme d'Open Broadcaster Software. Il s'agit d'un outil gratuit et open-source qui vous permet de capturer votre écran, d'enregistrer de l'audio et de diffuser des médias. Il est disponible pour de multiples plateformes, ce qui signifie qu'OBS capture l'audio des jeux sur vos ordinateurs Windows, Mac, et même Linux pour la capture audio.
Lorsqu'il s'agit d'enregistrer l'audio d'un jeu, vous devez sélectionner la source audio correcte pour vos jeux, et cet outil commencera à capturer l'audio du jeu pour vous. Une fois que c'est fait, vous pouvez alors jouer avec votre fichier enregistré comme vous le souhaitez.

Caractéristiques :
- Enregistrer l'audio de plusieurs sources en même temps
- Fonctionner avec n'importe quel jeu pour enregistrer de l'audio
- Enregistrement d'une webcam écran vert
- Capturer également la vidéo de votre jeu
- Enregistrer des flux audio sur le site web
Comment OBS capture-t-il l'audio d'un jeu ? Voici un tutoriel détaillé sur la façon d'enregistrer l'audio d'un jeu avec OBS Studio. Vous pouvez le suivre pour faire un essai.
Étape 1. Ajoutez une source audio de bureau à OBS
Pour capturer l'audio de votre jeu, cliquez sur le signe "+" (plus) sous "Sources" et sélectionnez "Capture de sortie audio". Ensuite, sélectionnez "Add Existing", choisissez "Desktop Audio", et cliquez sur "OK".
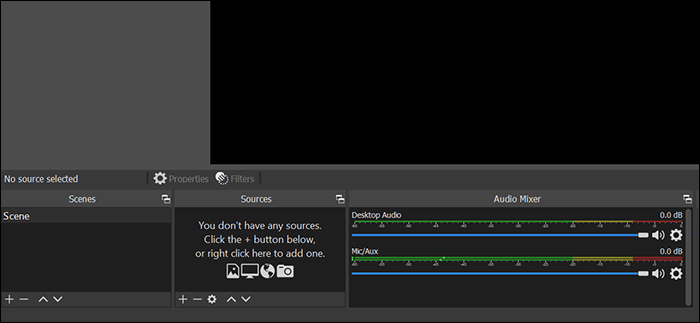
Étape 2. Configurez les paramètres audio dans OBS
Il se peut que vous souhaitiez personnaliser davantage vos options d'enregistrement audio pour vous assurer que l'audio est enregistré exactement comme vous le souhaitez. Pour accéder aux paramètres d'OBS et les modifier, cliquez sur l'option "Paramètres" à l'extrême droite de votre écran. Ensuite, sélectionnez "Audio" dans la barre latérale gauche pour afficher et modifier vos paramètres audio.

Étape 3. Capturez l'audio du jeu dans OBS
Cliquez sur l'option "Démarrer l'enregistrement" sur la droite et acceptez toutes les invites qui s'affichent sur votre écran. Assurez-vous que l'audio de votre jeu est diffusé en arrière-plan et qu'il sera enregistré dans OBS.
Lorsque vous avez terminé l'enregistrement, cliquez sur le bouton "Stop Recording" pour arrêter l'enregistrement audio du jeu.
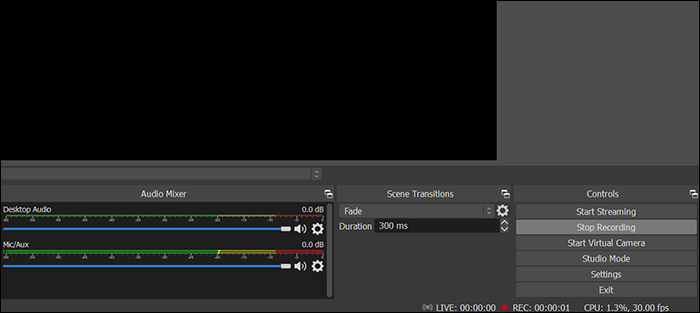
Étape 4. Accéder à l'audio du jeu capturé dans OBS
Si vous voulez vérifier les enregistrements, cliquez sur le menu "Fichier " en haut et sélectionnez "Afficher les enregistrements". Cela ouvrira une fenêtre de l'explorateur de fichiers qui vous permettra de visualiser tous les enregistrements que vous avez créés avec ce logiciel.
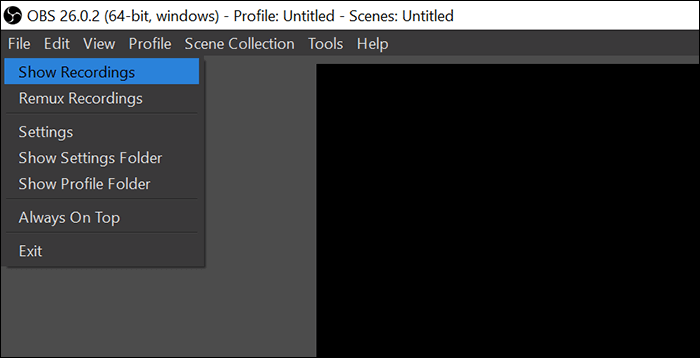
OBS est un excellent moyen d'enregistrer l'audio d'un jeu sur vos ordinateurs, mais si la capture de l'audio d'un jeu n'est pas la seule tâche que vous devez effectuer, il est préférable d'utiliser un outil moins contraignant.
Comment capturer l'audio d'un jeu avec EaseUS RecExperts - excellente alternative
Avec EaseUS RecExperts, vous pouvez enregistrer sans effort à la fois l'écran du PC Windows et son audio. S'il y a un microphone intégré ou un microphone externe connecté à l'ordinateur, vous pouvez également capturer votre voix avec cet excellent enregistreur vocal. Ce programme est utile lorsque vous n'avez aucune idée de la façon d'enregistrer une réunion Zoom sans autorisation.
En tant que puissant enregistreur de streaming audio sous Windows, il vous permet de choisir librement les sources audio. Vous pouvez capturer le son du système et l'audio du microphone séparément ou de manière synchrone. C'est pourquoi vous pouvez facilement enregistrer une voix off lorsque vous capturez l'audio d'un jeu.
Si vous voulez couper les enregistrements audio, un outil de montage vidéo et audio préinstallé est disponible. Et vous pouvez même programmer l'enregistrement pour qu'il lance une tâche d'enregistrement quand vous le souhaitez.
Caractéristiques principales :
- Facile à utiliser
- Enregistrer le jeu avec le son
- Enregistrer le jeu avec le visage en utilisant la webcam
- Prendre en charge de la plupart des formats populaires
- La fonction de division automatique permet de séparer automatiquement vos enregistrements.
Avant de suivre le tutoriel ci-dessous, n'oubliez pas de télécharger et d'installer ce logiciel sur votre ordinateur.
Comment enregistrer l'audio d'un jeu avec l'alternative d'OBS :
Étape 1. Lancez EaseUS RecExperts et choisissez « Audio » (ressemble à un haut-parleur) sur le côté gauche de l'interface. Sélectionnez la source sonore en cliquant sur le signe du haut-parleur (Sons système ) ou le signe du micro (Microphone). Ou, vous pouvez les enregistrer tous les deux en même temps.
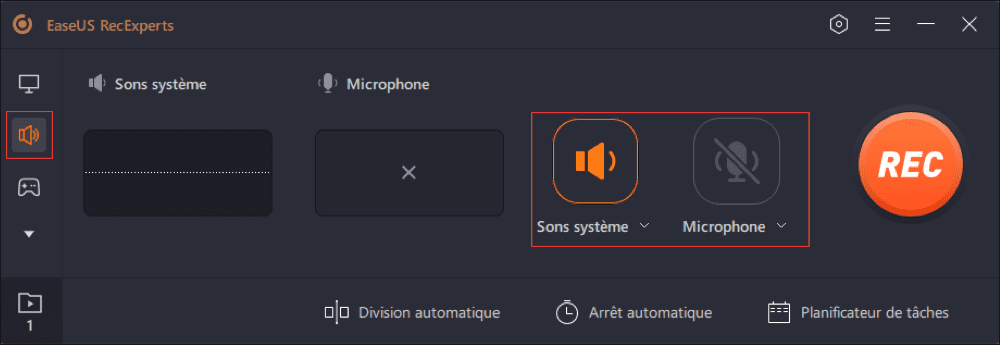
Étape 2. Appuyez « REC » bouton pour démarrer l'enregistrement audio. Pour le terminer, il vous suffit de cliquer sur l'icône carré rouge pour arrêter l'enregistrement.
Étape 3. Après cela, la fenêtre de la liste des enregistrements s'ouvrira automatiquement. Vous pouvez écouter ou modifier les outils intégrés d'enregistrement largeur .

Meilleur logiciel d'enregistrement de jeux
Si vous souhaitez capturer l'audio du jeu sur Mac ou sur d'autres systèmes d'exploitation, ces 16 meilleurs enregistreurs de jeu peuvent vous aider.
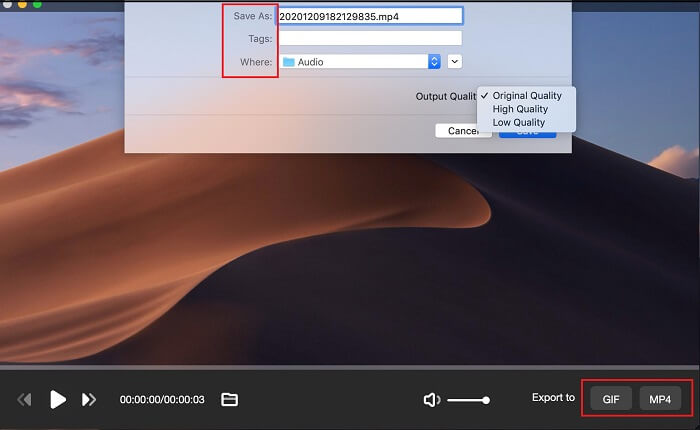
Autres outils pour capturer le son de jeux
Les outils mentionnés ci-dessus devraient répondre à presque tous vos besoins. Toutefois, si vous êtes toujours à la recherche d'autres options, voici quelques outils supplémentaires qui vous permettront de capturer l'audio des jeux sur votre ordinateur.
1. Icecream Screen Recorder
Compatibilité : Windows Vista/7/8/8.1/10
Avec ce logiciel, vous pouvez facilement capturer l'audio du jeu et vous disposez d'une multitude de fonctions avec lesquelles vous pouvez jouer. Vous disposez d'options personnalisables pour enregistrer l'écran de votre ordinateur, comme le choix de la zone que vous souhaitez capturer.
Ensuite, il y a l'option d'enregistrement audio, et vous pouvez l'utiliser pour enregistrer l'audio de votre jeu sur votre ordinateur. Vous pouvez également capturer l'audio à partir du micro de votre ordinateur.
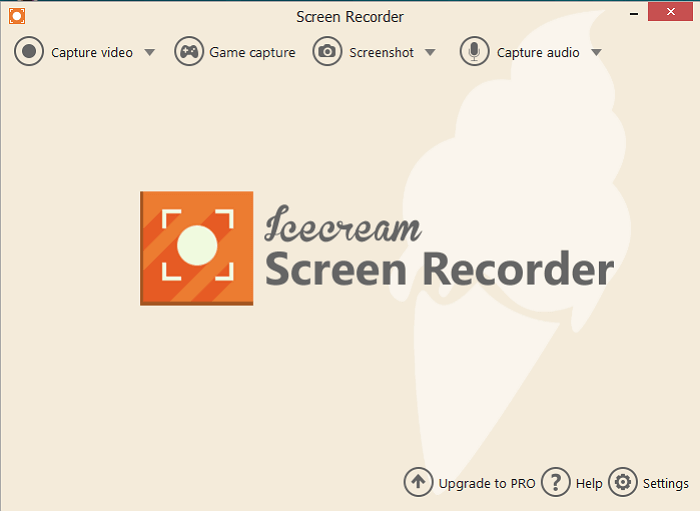
Pour :
- Capturer simultanément l'audio du jeu et l'audio du micro
- Enregistrer une partie de l'écran en choisissant la zone d'enregistrement
- Enregistrer vos jeux 3D en plein écran
- Télécharger rapidement vos enregistrements vers différents fournisseurs de stockage en nuage.
Cons :
- La version gratuite ne vous permet d'enregistrer l'audio du jeu que pendant cinq minutes.
- Vous ne pouvez pas avoir d'enregistrements de jeux programmés
- Dans la version gratuite, vous ne pouvez pas utiliser l'outil dans un environnement commercial.
2. Bandicam
Compatibilité : Windows Vista/7/8/10
Si vous avez déjà cherché des outils pour enregistrer votre écran ou vos appels en ligne, vous avez probablement vu Bandicam dans vos résultats de recherche. Cet outil vous permet de capturer de nombreux éléments, y compris l'écran de l'ordinateur, l'audio, et même le flux de vos autres appareils. Vous pouvez utiliser l'option d'enregistrement audio de l'outil pour capturer l'audio du jeu.
Il existe des options configurables qui vous permettent de modifier la façon dont vous souhaitez réaliser vos enregistrements audio de jeu. Vous pouvez choisir la source audio de votre jeu, ajouter l'audio de votre micro à votre enregistrement si vous le souhaitez, et modifier diverses autres options dans le menu des paramètres.

Pour :
- Capturer l'audio du jeu et enregistrez de nombreux autres éléments
- Ajouter l'enregistrement de votre micro à l'enregistrement audio de votre jeu
- Enregistrer des vidéos en streaming en haute qualité
- Plusieurs options d'enregistrement audio personnalisables
Cons :
- Il n'y a pas beaucoup de formats audio parmi lesquels choisir
- Aucune option pour modifier vos fichiers
- Ajoute un filigrane à vos fichiers dans la version gratuite
3. TinyTake
Compatibilité : Windows 7/8/8.1/10
TinyTake n'est peut-être pas aussi populaire que d'autres enregistreurs audio de jeux, mais il est certainement l'un des meilleurs outils pour capturer l'audio de jeux.
Cet outil est doté de plusieurs fonctionnalités telles que l'option permettant de faire une capture d'écran et d'enregistrer votre écran, ainsi que la possibilité d'enregistrer le son de votre système. Cette dernière option peut être utilisée pour enregistrer l'audio de tous les jeux auxquels vous jouez sur votre machine.
Vous pouvez réaliser des enregistrements très longs avec cet outil. En outre, vous pouvez enregistrer à partir de la webcam si vous souhaitez ajouter une petite superposition à vos enregistrements d'écran. Vous pouvez ajouter des raccourcis personnalisés pour faciliter un peu vos tâches. Une fois vos enregistrements effectués, vous pouvez les télécharger sur un service en nuage sûr et sécurisé.
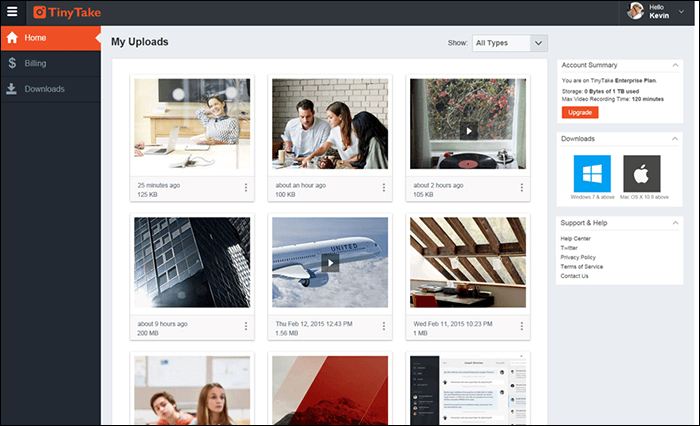
Pour :
- Capturer l'audio et la vidéo du jeu
- Enregistreur d'écran avec facecam
- Prendre en charge des raccourcis clavier personnalisés
- Options d'édition
Cons :
- Un peu lourd si vous ne cherchez qu'à capturer l'audio du jeu.
- Ce n'est pas le logiciel le plus convivial à utiliser.
- L'accent est mis uniquement sur l'enregistrement à l'écran et les captures d'écran.
Conclusion
Si vous préférez OBS pour vos enregistrements, le guide ci-dessus devrait vous apprendre à capturer l'audio des jeux dans OBS sur votre machine.
Il existe en fait de meilleurs outils pour effectuer cette tâche, comme EaseUS RecExperts, ce qui rend le travail beaucoup plus facile et pratique pour vous. Vous êtes libre de prendre votre propre décision, mais cet outil vaut la peine d'être considéré.
EaseUS RecExperts

Un seul clic pour capturer tout ce qui se trouve à l'écran !
Pas de limite de temps, pas de filigrane
Enregistrer