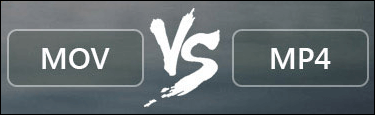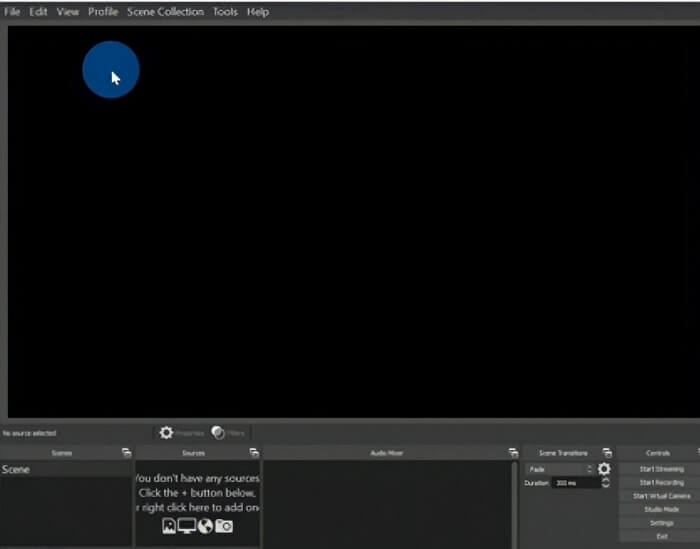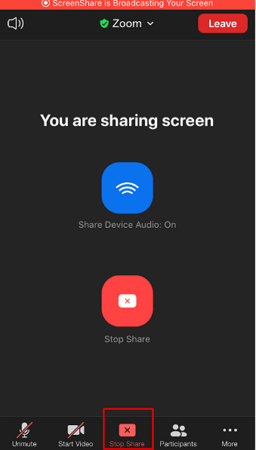-
![]()
Lionel
Lionel est passionné de technologie informatique, il fait partie de l'équipe EaseUS depuis 8 ans, spécialisé dans le domaine de la récupération de données, de la gestion de partition, de la sauvegarde de données.…Lire la suite -
![]()
Nathalie
Nathalie est une rédactrice chez EaseUS depuis mars 2015. Elle est passionée d'informatique, ses articles parlent surtout de récupération et de sauvegarde de données, elle aime aussi faire des vidéos! Si vous avez des propositions d'articles à elle soumettre, vous pouvez lui contacter par Facebook ou Twitter, à bientôt!…Lire la suite -
![]()
Mélanie
Mélanie est une rédactrice qui vient de rejoindre EaseUS. Elle est passionnée d'informatique et ses articles portent principalement sur la sauvegarde des données et le partitionnement des disques.…Lire la suite -
![]()
Arnaud
Arnaud est spécialisé dans le domaine de la récupération de données, de la gestion de partition, de la sauvegarde de données.…Lire la suite -
![]()
Soleil
Soleil est passionnée d'informatique et a étudié et réalisé des produits. Elle fait partie de l'équipe d'EaseUS depuis 5 ans et se concentre sur la récupération des données, la gestion des partitions et la sauvegarde des données.…Lire la suite -
![]()
Flavie
Flavie est une rédactrice qui vient de rejoindre EaseUS. Elle est passionnée d'informatique et ses articles portent principalement sur la sauvegarde des données et le partitionnement des disques.…Lire la suite
Sommaire
0 Vues |
0 min lecture
CONTENU DE LA PAGE :
Les gens peuvent vouloir enregistrer l'écran sur les ordinateurs portables Razer pour de nombreuses raisons. Si vous utilisez un ordinateur portable Razer, savez-vous comment le faire ? De nombreuses personnes pensent qu'il est difficile d'enregistrer l'écran de leur ordinateur portable Razer car elles ne savent pas le faire correctement. Dans cet article, nous vous montrerons comment le faire de 4 manières simples. Plongeons-nous dans le vif du sujet !
Enregistrement d'écran sur un ordinateur portable Razer facilement
Découvrez les 4 méthodes pour enregistrer l'écran sur un ordinateur portable Razer en quelques étapes simples. Avant de consulter le didacticiel spécifique, consultez le tableau de comparaison ici.
| Méthodes | Efficacité | Difficulté |
|---|---|---|
| Experts en matière de reciblage EaseUS | Enregistrez l' écran, l'audio, la webcam et le jeu comme vidéos de haute qualité. | Super facile , enregistrement automatique |
| Barre de jeux Xbox | Prend en charge l'enregistrement en un clic avec une limite de temps. | Facile |
| Expérience NVidia GeForce | Offre des fonctionnalités d’enregistrement de jeu de haute qualité. | Modéré |
| Razer Cortex | Fournit une fonction d'enregistrement de jeu professionnelle. | Compliqué |
Étapes rapides pour enregistrer l'écran sur un ordinateur portable Razer
EaseUS RecExperts est l'outil le plus recommandé pour vous aider à enregistrer l'écran sur un ordinateur portable Razer. Cet excellent enregistreur d'écran Mac et Windows vous offre une expérience parfaite en matière d'enregistrement d'écran, d'audio, de webcam et de jeu.
Pour enregistrer les activités de l'écran, vous pouvez sélectionner le plein écran ou une zone, ou une fenêtre pour démarrer. Vous pouvez même programmer des plans d'enregistrement pour permettre le démarrage et la fin automatiques d'un enregistrement. Après cela, vous pouvez sauvegarder les enregistrements sous forme de fichiers MP4 ou d'autres formats.
Si vous le souhaitez, les vidéos seront enregistrées en résolution 4K UHD. Après l'enregistrement, vous pouvez également le modifier avec les outils d'édition vidéo intégrés, tels que le découpage et l'extraction audio. Consultez plus d'informations ci-dessous :
Principales caractéristiques d'EaseUS RecExperts :
- Enregistrement d'écran sur Razer sans paramètres compliqués
- Enregistrez le gameplay sur PC en quelques clics
- Prise en charge de l'enregistrement automatique avec un planificateur de tâches
- Sauvegardez les enregistrements au format MP4, MOV, MKV, etc.
- Prend en charge diverses options d'enregistrement telles que l'enregistrement de plusieurs écrans
Téléchargez EaseUS RecExperts maintenant à partir du bouton ci-dessous et commencez l'enregistrement !
Étape 1. Lancez EaseUS RecExperts. Il existe deux modes d'enregistrement d'écran. Choisissez « Plein écran » , cet outil capturera l'intégralité de l'écran ; choisissez « Région » , vous devrez sélectionner la zone d'enregistrement manuellement.

Étape 2. Après cela, vous pouvez choisir d'enregistrer la webcam , le son du système ou le microphone comme vous le souhaitez. Bien sûr, vous pouvez les désactiver si vous n'avez besoin d'enregistrer que l'écran silencieux.

Étape 3. Ensuite, vous pouvez cliquer sur le bouton rouge « REC » pour démarrer l'enregistrement. Vous verrez alors une barre de menu sur votre écran. Si vous souhaitez mettre l'enregistrement en pause, cliquez sur le bouton blanc « Pause » ; pour terminer l'enregistrement, cliquez sur le bouton rouge « Stop » .
Étape 4. Après l'enregistrement, vous serez redirigé vers l'interface de la liste d'enregistrement. Ici, vous pouvez facilement visualiser ou modifier vos enregistrements.

Enregistrement d'écran sur Razer avec la Xbox Game Bar
L'application Xbox Game Bar est une autre excellente option pour l'enregistrement d'écran sur un ordinateur portable Razer. Le plus intéressant, c'est que vous n'avez pas besoin de télécharger quoi que ce soit si votre ordinateur fonctionne sous Windows 10 et versions ultérieures. Elle offre de nombreuses fonctionnalités intéressantes sans rendre son utilisation difficile.
Avec cet enregistreur d'écran, vous pouvez enregistrer l'intégralité de votre écran ou seulement une partie de celui-ci. Tout est sous votre contrôle. Mais vous devez prendre en considération une chose : il ne s'agit pas d'un enregistreur d'écran sans limite de temps . Par conséquent, vous pouvez enregistrer votre ordinateur portable Razer dans une plage de temps donnée. Si cela vous convient, jetez un œil aux étapes de fonctionnement ci-dessous.

Comment enregistrer un écran sur Razer avec la Xbox Game Bar :
Étape 1. Appuyez sur les touches de raccourci Win + G sur votre clavier pour ouvrir la barre de jeux Xbox.
Étape 2. Cliquez sur le bouton d’enregistrement pour démarrer un nouvel enregistrement sur votre ordinateur portable Razer.
Étape 3. Lorsque vous souhaitez arrêter, cliquez sur le bouton d'arrêt pour terminer. Par défaut, vos enregistrements seront sauvegardés sous forme de fichiers MP4.
Enregistrement d'écran sur Razer avec NVidia GeForce Experience
Le prochain outil pour vous est NVidia GeForce Experience. C'est l'un des meilleurs enregistreurs de jeu qui peut capturer vos séquences de jeu avec des opérations simples. Cet outil vous offre également une fonction d'enregistrement automatique, vous aurez donc les mains libres.
De plus, si vous souhaitez enregistrer une vidéo de tutoriel de jeu pour montrer vos mains et l'écran en même temps, vous pouvez choisir de capturer les images de votre webcam avec l'écran. Après cela, vous pouvez partager vos vidéos sur les plateformes de médias sociaux ou avec vos amis.

Comment enregistrer un écran sur Razer avec NVidia GeForce Experience :
Étape 1. Installez la dernière version du logiciel et exécutez-la. Démarrez l'activité que vous souhaitez enregistrer.
Étape 2. Cliquez sur Paramètres dans la rangée supérieure et faites défiler jusqu'aux fonctionnalités sur la gauche. Activez l'option SUPERPOSITION EN JEU.
Étape 3. Cliquez sur l'icône à côté du bouton Paramètres pour ouvrir la superposition du jeu, puis cliquez sur Enregistrer . Vous pouvez également enregistrer un écran et une caméra avec celui-ci.
Étape 4. Enfin, appuyez sur ALT+F9 pour démarrer votre enregistrement.
Enregistrement d'écran avec Razer Cortex
Cortex est un booster de jeu qui augmente votre FPS en micro-gérant votre système d'exploitation Windows et vos applications non essentielles. Il peut également être utilisé pour enregistrer votre écran, en particulier lorsque vous jouez à un jeu. Avec cet enregistreur d'écran sans décalage, vous pouvez facilement capturer l'écran sans blocage.
De plus, il peut gérer vos paramètres de streaming, tels que la configuration du streaming de jeu et les paramètres de chat. Cela peut être très utile si vous avez besoin de montrer à quelqu'un ce qui se passe en cas de problème.

Comment enregistrer un écran sur Razer avec Razer Cortex :
Étape 1. Ouvrez le logiciel et connectez-vous avec un compte Razer.
Étape 2. Recherchez le jeu spécifique que vous souhaitez enregistrer et utilisez l’option Ajouter un jeu pour l’ajouter manuellement.
Étape 3. Activez la superposition Razer Cortex en appuyant sur les touches de raccourci requises. Vous pouvez également accéder à Paramètres > Affichage > et cliquer sur Activer sous Enregistrement d'écran . Vous pouvez également activer l'option Capture audio pour capturer l'audio.
Étape 4. Enfin, appuyez sur Ctrl + Alt + V pour démarrer l’enregistrement.
Comment enregistrer l'écran sur un ordinateur portable Razer - FAQ
Consultez les informations connexes dans la FAQ et les réponses que nous vous donnons.
1. Comment enregistrer un écran sur un ordinateur portable ?
Si vous utilisez un ordinateur fonctionnant sous Windows 10 ou une version ultérieure, vous pouvez toujours compter sur la Xbox Game Bar pour enregistrer tout ce qui s'affiche sur votre écran. Suivez simplement les étapes simples ci-dessous :
Étape 1. Appuyez sur Win + G pour ouvrir la barre de jeu Xbox.
Étape 2. Cliquez sur le bouton d’enregistrement pour démarrer l’enregistrement.
Étape 3. Cliquez sur le bouton Arrêter pour terminer.
2. Comment enregistrer un écran sur un ordinateur portable de jeu ?
Eh bien, vous pouvez enregistrer des jeux PC en plein écran en cliquant sur les touches de raccourci Win + Alt + G de votre clavier.
3. Razer peut-il enregistrer le gameplay ?
Oui, c'est possible. Il vous suffit de connecter votre PC ou votre console au port d'entrée de votre Razer Ripsaw HD avec un câble HDMI, de brancher une extrémité d'un autre câble HDMI sur votre moniteur ou votre téléviseur, puis de brancher l'autre extrémité sur le port de transfert du Razer Ripsaw HD. Après cela, vous pouvez commencer l'enregistrement en suivant les instructions à l'écran.
4. Puis-je enregistrer avec Razer Cortex ?
Oui, vous le pouvez. Le Razer Cortex n'est pas seulement un booster de jeu, mais aussi un enregistreur d'écran. Vous pouvez l'utiliser comme suit :
Étape 1. Lancez le logiciel et recherchez le jeu que vous souhaitez enregistrer. Cliquez sur Ajouter un jeu pour ajouter le jeu manuellement.
Étape 2. Accédez à Paramètres > Affichage > et cliquez sur Activer sous Enregistrement d’écran .
Étape 3. Appuyez sur Ctrl + Alt + V pour démarrer l’enregistrement.
EaseUS RecExperts

Un seul clic pour capturer tout ce qui se trouve à l'écran !
Pas de limite de temps, pas de filigrane
Enregistrer