-
![]()
Lionel
Lionel est passionné de technologie informatique, il fait partie de l'équipe EaseUS depuis 8 ans, spécialisé dans le domaine de la récupération de données, de la gestion de partition, de la sauvegarde de données.…Lire la suite -
![]()
Nathalie
Nathalie est une rédactrice chez EaseUS depuis mars 2015. Elle est passionée d'informatique, ses articles parlent surtout de récupération et de sauvegarde de données, elle aime aussi faire des vidéos! Si vous avez des propositions d'articles à elle soumettre, vous pouvez lui contacter par Facebook ou Twitter, à bientôt!…Lire la suite -
![]()
Mélanie
Mélanie est une rédactrice qui vient de rejoindre EaseUS. Elle est passionnée d'informatique et ses articles portent principalement sur la sauvegarde des données et le partitionnement des disques.…Lire la suite -
![]()
Arnaud
Arnaud est spécialisé dans le domaine de la récupération de données, de la gestion de partition, de la sauvegarde de données.…Lire la suite -
![]()
Soleil
Soleil est passionnée d'informatique et a étudié et réalisé des produits. Elle fait partie de l'équipe d'EaseUS depuis 5 ans et se concentre sur la récupération des données, la gestion des partitions et la sauvegarde des données.…Lire la suite -
![]()
Flavie
Flavie est une rédactrice qui vient de rejoindre EaseUS. Elle est passionnée d'informatique et ses articles portent principalement sur la sauvegarde des données et le partitionnement des disques.…Lire la suite
Sommaire
0 Vues |
0 min lecture
Parfois, vous pouvez avoir besoin d'enregistrer un mémo, une chanson ou un cours avec une voix. Pour ces raisons, un enregistreur audio est nécessaire. Il existe un enregistreur audio intégré sur Windows, qui permet d'enregistrer des MP3 sur Windows 10. Cet article vous propose un tutoriel détaillé sur la façon d'enregistrer des MP3 sur Windows 10 et vous présente plusieurs enregistreurs MP3 efficaces. Choisissez celui qui convient le mieux pour enregistrer des MP3 sur un PC. C'est génial d'essayer.
Meilleur enregistreur vocal MP3 de Windows :
✍️Points clés à retenir :
- 1. Pour enregistrer du MP3 sur votre ordinateur Windows 10, assurez-vous que votre ordinateur dispose de suffisamment de batterie et d'espace de stockage.
- 2. Pour enregistrer de l'audio sur un ordinateur Windows 10, un enregistreur audio Windows intégré, Voice Recorder, peut vous aider. Cependant, il enregistre l'audio enregistré au format M4A. Par conséquent, vous devez convertir l'enregistrement en MP3 avec un convertisseur audio.
- 3. Si vous souhaitez enregistrer l'audio interne ou le son d'un microphone directement au format MP3, un programme tiers appelé EaseUS RecExperts peut vous offrir un résultat satisfaisant.
Vous pourriez également avoir besoin de :
Les 7 meilleurs enregistreurs de musique MP3 gratuits pour tous les appareils
Ce post couvre des meilleurs enregistreurs mp3 gratuit, qui vous permettent d'enregistrer de l'audio et d'exporter l'enregistrement au format MP3. Peu importe que vous utilisiez Windows, Mac, iPhone ou Android, vous pouvez trouver le convertisseur enregistrement en mp3 et l'application enregistrement musique gratuite de votre choix ici.

Comment enregistrer MP3 sur Windows 10 avec EaseUS RecExperts ?
Si vous voulez trouver un enregistreur MP3 vraiment puissant et polyvalent sur Windows 10, ne manquez pas EaseUS RecExperts pour Windows. Il existe principalement quatre catégories de fonctions avec lesquelles vous pouvez enregistrer l'écran, l'audio, la webcam et le gameplay. La plupart de vos besoins en matière d'enregistrement audio peuvent être satisfaits avec ces outils.
En mode « Enregistrement audio », vous pouvez choisir d'enregistrer le son du système, le son du microphone ou les deux. Comme vous pouvez modifier le format de sortie dans cet enregistreur, il vous suffit de cliquer sur l'icône « Paramètres » et de choisir « MP3 » comme format de vos enregistrements audio. Vous pouvez alors enregistrer un fichier MP3 directement sans passer par les étapes de conversion.
Ce logiciel riche en fonctionnalités peut vous aider à capturer de l'audio sur différentes plateformes. Par exemple, vous pouvez facilement enregistrer de l'audio à partir de YouTube ou enregistrer une radio internet en utilisant le mode « Enregistrement audio ». Bien sûr, si vous avez besoin de capturer une vidéo, il peut aussi parfaitement fonctionner comme le meilleur logiciel d'enregistrement vidéo gratuit pour vous.
Caractéristiques étonnantes :
- Enregistrer une réunion Zoom sans autorisation ;
- Programmer l'enregistrement quand vous le souhaitez ;
- Enregistrer audio en toute efficace et performante ;
- Prendre une photo à partir d'une vidéo pendant l'enregistrement;
Si vous avez besoin d'un excellent enregistreur MP3 pour enregistrer des MP3 sur PC, ne manquez pas celui-ci. Téléchargez-le pour enregistrer des MP3 sur Windows 10 maintenant.
Comment enregistrer MP3 sur Windows 10 :
Suivez ce guide, et vous pourrez facilement enregistrer le fichier que vous voulez en MP3.
Étape 1. Lancez EaseUS RecExperts et choisissez « Audio » (ressemble à un haut-parleur) sur le côté gauche de l'interface. Sélectionnez la source sonore en cliquant sur le signe du haut-parleur (Sons système ) ou le signe du micro (Microphone). Ou, vous pouvez les enregistrer tous les deux en même temps.
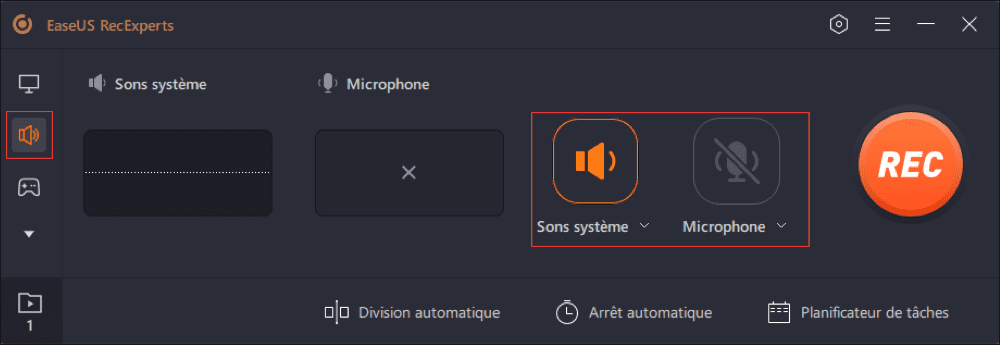
Étape 2. Appuyez « REC » bouton pour démarrer l'enregistrement audio. Pour le terminer, il vous suffit de cliquer sur l'icône carré rouge pour arrêter l'enregistrement.
Étape 3. Après cela, la fenêtre de la liste des enregistrements s'ouvrira automatiquement. Vous pouvez écouter ou modifier les outils intégrés d'enregistrement largeur .

Article similaire Comment transférer un mp3 à l'iPhone de 4 façons
Comment enregistrer son MP3 avec un autre enregistreur de MP3 Windows 10
Bien que l'enregistreur que nous avons mentionné ci-dessus est bon pour enregistrer à la fois l'écran et l'audio, certaines personnes veulent seulement capturer la voix. Cette partie va présenter quelques enregistreurs audio sur Windows 10 qui peuvent vous permettre d'obtenir l'enregistrement MP3 gratuitement.
Voice Recorder
Sur Windows 10, l'application Voice Recorder est une solution rapide et pratique pour enregistrer des entretiens, des conversations, des conférences, etc. Bien qu'il existe des tonnes d'alternatives, cet enregistreur vocal Windows gratuit pour MP3 est beaucoup plus simple à utiliser que les autres.
Cependant, il sauvegardera l'audio enregistré en tant que fichier M4A. Par conséquent, si vous souhaitez enregistrer des MP3 sur Windows 10 sans télécharger d'enregistreur, vous devrez peut-être convertir le fichier M4A en MP3 avec un autre convertisseur de fichiers, puis vous pourrez enregistrer le fichier converti au format MP3.

Comment utiliser l'enregistreur de Windows 10 Voice Recorder en MP3 :
Étape 1. Installez Voice Recorder sur Windows 10, mais vous pouvez l'installer depuis le Microsoft Store si vous ne l'avez pas.
Étape 2. Ouvrez le menu « Démarrer ». Recherchez Video Recorder, et cliquez sur le premier résultat pour ouvrir l'application.
Étape 3. Lisez le fichier MP3 que vous voulez enregistrer et cliquez sur le bouton « Enregistrer » pour commencer l'enregistrement.
Étape 4. (Facultatif) Cliquez sur le bouton « Drapeau » pour ajouter un marqueur à l'enregistrement ou cliquez sur le bouton « Pause » pour arrêter l'enregistrement sans mettre fin à la session.
Étape 5. Cliquez sur le bouton « Stopper » pour terminer l'enregistrement vocal.
Free Sound Recorder
Free Sound Recorder peut enregistrer le son du système depuis n'importe quelle source et votre propre voix car il fonctionne en parallèle avec votre carte son. Vous pouvez facilement enregistrer le son provenant de n'importe quel PC Windows, même si vous ne disposez pas de l'option Stereo Mix.
Ce logiciel prend en charge le streaming audio à partir d'internet, les périphériques d'entrée externes tels que les vinyles, les CD et les cassettes musicales, les microphones et les applications telles que Media Player et Quick Time.

Comment utiliser l'enregistreur de MP3 sous Windows 10 :
Étape 1. Téléchargez, installez et lancez Free Sound Recorder.
Étape 2. Allez dans « Afficher la fenêtre du mélangeur » pour sélectionner la source sonore dans le menu déroulant « Mixeur d'enregistrement ». Choisissez ensuite le périphérique d'enregistrement dans la liste déroulante « Dispositif d'enregistrement ».
Étape 3. Cliquez sur « Options » > « Paramètres généraux » et spécifiez un format de sortie parmi MP3, OGG, WAV et WMA. Le logiciel peut nommer automatiquement le fichier enregistré par date et heure.
Étape 4. Cliquez sur « Démarrer l'enregistrement » pour commencer et sur « Arrêter l'enregistrement » pour arrêter. Vous pouvez lire l'enregistrement avec le lecteur intégré après l'enregistrement.
Adobe Audition
Adobe Audition est un logiciel polyvalent que vous pouvez utiliser pour enregistrer, éditer, mixer et réparer vos fichiers audio. Vous pouvez utiliser Audition à des fins très diverses, allant de l'enregistrement de podcasts et d'interviews à l'enregistrement de voix.
Une fois que vous avez enregistré votre piste, vous pouvez utiliser l'outil intégré pour modifier le volume, appliquer divers effets, ou peut-être ajouter un effet « Studio Reverb » si vous le souhaitez. Suivez les étapes ci-dessous pour enregistrer des MP3 sous Windows.

Comment faire un enregistrement d'audio MP3 avec Adobe Audition :
Étape 1. Lisez le fichier que vous voulez enregistrer, lancez Adobe Audition et cliquez sur le bouton « Enregistrer ».
Étape 2. Cliquez à nouveau sur le bouton « Enregistrer ». La forme d'onde devrait apparaître à l'écran après que vous ayez arrêté l'enregistrement.
Étape 3. Après l'enregistrement, vous pouvez double-cliquer sur le fichier pour le modifier. Ou bien, vous pouvez cliquer sur les boutons « Insérer » et « Audio »pour insérer un autre fichier audio.
WavePad
WavePad est un logiciel d'enregistrement et d'édition audio professionnel qui offre plus de fonctionnalités que vous ne pouvez en imaginer. Vous pouvez enregistrer, couper, copier et coller des sons, puis ajouter des effets tels que l'écho, l'amplification et la réduction du bruit au fichier audio d'origine.
WavePad prend en charge presque tous les fichiers audio, ce qui signifie que vous pouvez toujours compter sur cet outil pour éditer même les types de fichiers les plus obscurs. Suivez les étapes ci-dessous, et vous saurez comment l'utiliser correctement.

Comment enregistrer des MP3 sur Windows 10 en utilisant le logiciel gratuit WavePad :
Étape 1. Lisez le fichier que vous voulez enregistrer et lancez WavePad. Vous devez cliquer sur « Nouveau » et cliquer sur le bouton rouge « Enregistrer » pour commencer l'enregistrement.
Étape 2. Cliquez sur « Options » pour choisir d'enregistrer le son du microphone ou du système.
Étape 3. Lorsque l'enregistrement est terminé, cliquez sur le bouton noir « Stop » pour arrêter l'enregistrement.
Étape 4. Cliquez sur le bouton « Play » pour vérifier si l'audio est correctement enregistré.
Étape 5. Si vous êtes satisfait du fichier audio enregistré, vous pouvez l'enregistrer en cliquant sur le bouton « Enregistrer ».
FAQ sur enregistrement mp3 Windows 10
Consultez les questions fréquemment posées sur ce sujet ci-dessous.
1. Comment enregistrer un fichier MP3 sous Windows 10 ?
Vous aurez besoin d'EaseUS RecExperts, téléchargez-le simplement et suivez les étapes ci-dessous.
- 1. Lancez EaseUS RecExperts et choisissez « Audio » .
- 2. Sélectionnez la source sonore en cliquant sur l'icône en bas à gauche. Elle prend en charge l'enregistrement du son du système, de la voix du microphone et des deux. Les paramètres dans « Options » vous aident à régler le volume.
- 3. Appuyez sur le bouton « REC » pour démarrer l'enregistrement audio. Pour le terminer, il suffit de cliquer sur l'icône carré rouge pour l' arrêter .
- 4. Un lecteur audio apparaîtra automatiquement. Vous pouvez visionner l'audio enregistré ou le découper avec les outils intégrés.
2. Windows dispose-t-il d'un enregistreur MP3 ?
Oui, il existe un enregistreur audio intégré sur Windows, qui permet d'enregistrer des MP3 sur Windows 10.
3. Windows 10 peut-il enregistrer de l'audio ?
Oui, vous pouvez enregistrer facilement de l'audio dans Windows 10 à l'aide de l'application Microsoft Voice Recorder. Et après l'enregistrement, vous pouvez exporter, découper ou supprimer vos fichiers audio.
Conclusion
Pour résumer, il existe de nombreux enregistreurs MP3 que les utilisateurs de Windows 10 peuvent utiliser pour enregistrer des fichiers audio au format MP3. Nous avons présenté plusieurs d'entre eux tout en vous offrant des tutoriels sur la façon d'enregistrer un fichier MP3 avec eux sur votre PC.
Parmi eux, EaseUS RecExperts est le meilleur choix pour vous. Il est à la fois complet et facile à utiliser. Si vous êtes intéressé, téléchargez-le à partir du bouton ci-dessous.
EaseUS RecExperts

Un seul clic pour capturer tout ce qui se trouve à l'écran !
Pas de limite de temps, pas de filigrane
Enregistrer





