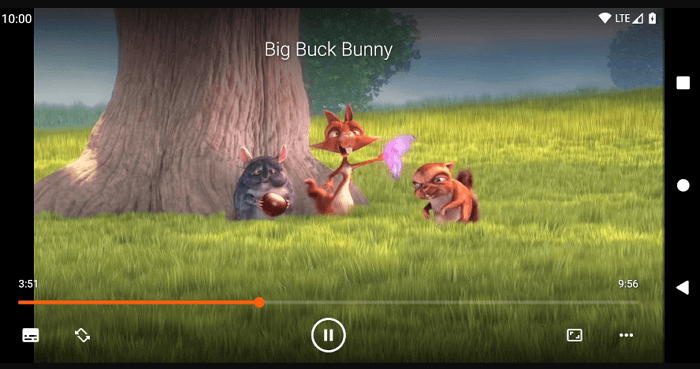-
![]()
Lionel
Lionel est passionné de technologie informatique, il fait partie de l'équipe EaseUS depuis 8 ans, spécialisé dans le domaine de la récupération de données, de la gestion de partition, de la sauvegarde de données.…Lire la suite -
![]()
Nathalie
Nathalie est une rédactrice chez EaseUS depuis mars 2015. Elle est passionée d'informatique, ses articles parlent surtout de récupération et de sauvegarde de données, elle aime aussi faire des vidéos! Si vous avez des propositions d'articles à elle soumettre, vous pouvez lui contacter par Facebook ou Twitter, à bientôt!…Lire la suite -
![]()
Mélanie
Mélanie est une rédactrice qui vient de rejoindre EaseUS. Elle est passionnée d'informatique et ses articles portent principalement sur la sauvegarde des données et le partitionnement des disques.…Lire la suite -
![]()
Arnaud
Arnaud est spécialisé dans le domaine de la récupération de données, de la gestion de partition, de la sauvegarde de données.…Lire la suite -
![]()
Soleil
Soleil est passionnée d'informatique et a étudié et réalisé des produits. Elle fait partie de l'équipe d'EaseUS depuis 5 ans et se concentre sur la récupération des données, la gestion des partitions et la sauvegarde des données.…Lire la suite -
![]()
Flavie
Flavie est une rédactrice qui vient de rejoindre EaseUS. Elle est passionnée d'informatique et ses articles portent principalement sur la sauvegarde des données et le partitionnement des disques.…Lire la suite
Sommaire
0 Vues |
0 min lecture
Firestick est un appareil de streaming multimédia qui vous permet de diffuser des vidéos, d'installer des applications, d'écouter de la musique ou de faire bien plus sur votre téléviseur. L'un de ses avantages est qu'il fournit un grand nombre de vidéos sur Internet, ce qui signifie que vous pouvez regarder presque tout ce qui est disponible en ligne via YouTube, Amazon Prime, Netflix, Hulu, Disney, ESPN et bien d'autres. Lorsque vous regardez ces vidéos, vous souhaiterez peut-être les enregistrer pour en profiter hors ligne au cas où votre connexion Internet tomberait en panne et que vous ne puissiez rien regarder du tout.
Pour résoudre le problème, vous pouvez filtrer les enregistrements sur Firestick et les enregistrer sur vos appareils pour une visualisation hors ligne. Compte tenu de cela, cet article est utile. Ici, nous allons vous montrer différentes manières et vous guider à travers les étapes pour enregistrer un écran sur Firestick.
- Qu'est-ce que le Firestick
- Comment enregistrer des émissions Firestick sur un ordinateur – Aucune limite de temps
- Comment filtrer l'enregistrement sur Firestick
- Comment enregistrer sur Firestick FAQ
Qu'est-ce que le Firestick
Comme nous l'avons dit ci-dessus, le Firestick est un appareil de streaming multimédia vendu par Amazon. Il ressemble à une taille de clé USB et vous pouvez le brancher directement sur le port HDMI de votre téléviseur ou de votre ordinateur pour visionner des vidéos de Netflix, Amazon Prime, Disney, Hulu et YouTube. En plus des films, vous pouvez également profiter de vos jeux, musiques, photos et services d'abonnement préférés. Il convient de mentionner que vous pouvez enregistrer le contenu vidéo pour une visualisation ultérieure dans Firestick.
Si vous possédez d'autres appareils intelligents Amazon comme Amazon Echo, vous pouvez les connecter ensemble pour débloquer davantage de nouvelles fonctionnalités.

Passons maintenant aux solutions. Pour vous aider à prendre une décision rapidement, nous avons réalisé un tableau pour comparer l'efficacité et la difficulté de ces méthodes. Vérifions le tableau ensemble maintenant !
| Méthodes | Efficacité | Difficulté |
|---|---|---|
| EaseUS RecExperts | Élevé - Enregistrez des vidéos 4K en un seul clic. | Super facile |
| Enregistreur d'écran Amazon | Medium - Enregistrez à l'exception du contenu audio ou protégé par DRM. | Modéré |
| Fonction d'enregistrement intégrée | Moyen - Enregistrez des émissions de télévision sans téléchargement. | Facile |
| Lecteur DVD | Élevé : enregistrez des téléviseurs Firestick pour les lire sur un téléviseur intelligent. | Compliqué |
Comment enregistrer des émissions Firestick sur un ordinateur – Aucune limite de temps
Si vous souhaitez enregistrer des émissions Fire TV Stick sans limite de temps, ou s'il y a moins d'espace sur votre Fire TV Stick, vous pouvez choisir d'enregistrer Firestick sur PC ou Mac avec un logiciel d'enregistrement vidéo gratuit, comme EaseUS RecExperts .
Ce logiciel d'enregistrement d'écran fonctionne parfaitement sur PC et Mac, vous permettant de capturer n'importe quoi sur l'écran. Quant à l'enregistrement de contenus vidéo, il les capturera et exportera les enregistrements avec une qualité presque originale. Outre la capture de vidéos, c'est également un excellent logiciel d'enregistrement audio qui vous permet d'enregistrer le son du système, le microphone ou les deux et de les exporter dans différents formats. Si vous souhaitez parfois enregistrer la vidéo ou la musique en streaming à une heure précise, vous pouvez également utiliser ce logiciel pour créer sans effort des tâches d'enregistrement planifiées.
- Ajustez les formats de sortie de manière flexible, y compris les formats, la qualité, etc.
- Vous permet de capturer l'écran, l'audio, la webcam ou tout en même temps
- La fonction de capture d'écran est également disponible
- Fournir quelques outils d'édition de base
Eh bien, en ce qui concerne la capture de vidéos depuis Fire TV Stick sur l'ordinateur, il vous suffit de brancher le Fire Stick sur le port HDMI de votre ordinateur, puis de commencer à enregistrer avec ce logiciel. Jetons maintenant un œil au didacticiel détaillé :
Étape 1. Connectez-vous à votre ordinateur
Branchez le Firestick sur le HDMI de votre ordinateur, puis recherchez et lisez la vidéo que vous allez enregistrer.
Étape 2. Enregistrez des émissions Firestick à l'aide d'EaseUS RecExperts
Étape 1. Lancez EaseUS RecExperts. Il existe deux modes d'enregistrement d'écran. Choisissez « Plein écran » , cet outil capturera tout l'écran ; choisissez "Région" , vous devrez sélectionner la zone d'enregistrement manuellement.

Étape 2. Après cela, vous pouvez choisir d'enregistrer la webcam , le son du système ou le microphone à votre guise. Bien sûr, vous pouvez les désactiver si vous avez uniquement besoin d'enregistrer l'écran silencieux.

Étape 3. Ensuite, vous pouvez cliquer sur le bouton rouge « REC » pour démarrer l'enregistrement. Vous verrez maintenant une barre de menu sur votre écran. Si vous souhaitez mettre l'enregistrement en pause, cliquez sur le bouton blanc « Pause » ; pour terminer l'enregistrement, cliquez sur le bouton rouge "Stop" .
Étape 4. Après l'enregistrement, vous serez dirigé vers l'interface de la liste d'enregistrement. Ici, vous pouvez visualiser ou modifier facilement vos enregistrements.

Comment filtrer l'enregistrement sur Firestick
Si vous aviez l'habitude de regarder des émissions Firestick et que vous souhaitez les enregistrer à la télévision, cette section est ce qu'il vous faut. Continuez simplement à lire pour en savoir plus.
#1. Enregistrement d'écran Firestick avec Amazon Screen Recorder
Amazon Store propose une large gamme d'applications qui peuvent vous aider à effectuer des activités d'enregistrement d'écran, et il vous suffit d'en télécharger une pour pouvoir démarrer l'enregistrement de vos émissions Firestick. Ensuite, nous vous montrerons comment y parvenir avec des didacticiels détaillés :
Étape 1. Appuyez sur l'icône de recherche sur l'écran d'accueil, puis tapez « Enregistreur d'écran » dans la zone de recherche pour sélectionner celui que vous aimez. Installez-le simplement.
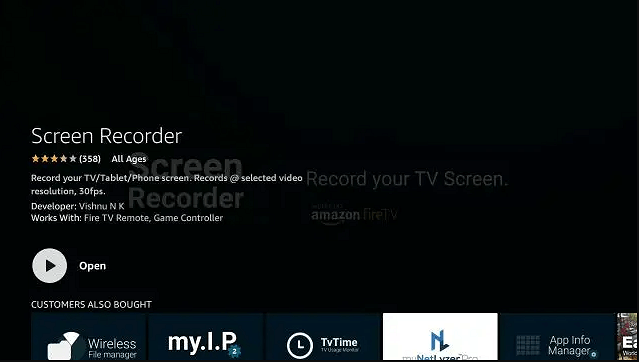
Étape 2. Ouvrez l'application d'enregistrement d'écran que vous avez installée et vous verrez une invite. Ici, vous devez sélectionner « Démarrer maintenant » pour commencer l'enregistrement.
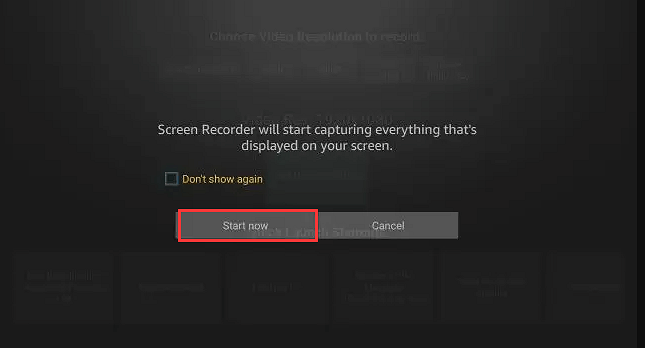
Étape 3. Sélectionnez les vidéos en streaming ou d'autres que vous souhaitez enregistrer. Lorsque vous souhaitez arrêter l'enregistrement, ouvrez simplement à nouveau l'enregistreur d'écran et appuyez sur l'icône "Stop Recorder".
Étape 4. Une fois terminé, vous venez d'enregistrer le Fire TV Stick avec succès.
Remarque : Vous ne pouvez pas enregistrer de contenu audio ou protégé par DRM à partir d'applications telles que Prime Video ou Netflix.
#2. Enregistrez sur Firestick avec la fonction d'enregistrement intégrée
Fire TV Stick offre également une fonction d'enregistrement intégrée et fournit 8 Go de stockage où vous pouvez enregistrer vos fichiers multimédias, y compris vos émissions enregistrées. Vous trouverez ci-dessous les étapes pour terminer la tâche. Maintenant, allons-y :
Étape 1. Recherchez le contenu vidéo ou l'émission que vous souhaitez enregistrer. Effectuez simplement une recherche avec le clavier à l’écran pour le trouver. Ou vous pouvez dire « Alexa, xxx », et il vous montrera de nombreux résultats liés à votre commande vocale.
Étape 2. Choisissez la bonne et commencez à la regarder. Appuyez ensuite sur le bouton Menu de votre télécommande pour ouvrir la liste des options dans le coin inférieur droit de l'écran de votre téléviseur.
Étape 3. Parcourez les options et sélectionnez « Enregistrer » pour commencer votre enregistrement Fire TV Stick.
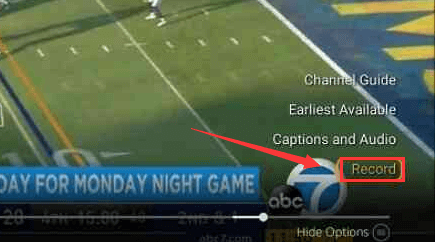
Bonus : Comment enregistrer de Firestick vers un enregistreur de DVD
Cette partie est faite pour vous si vous souhaitez enregistrer des émissions de télévision depuis Firestick vers un enregistreur de DVD. Mais vous devez d’abord préparer un enregistreur de DVD, puis le connecter à la smart TV. Une fois cela fait, vous pouvez consulter le guide ci-dessous :
Étape 1. Connectez le câble composite, le câble S-vidéo et le câble audio RCA entre un téléviseur intelligent et un enregistreur DVD. Ensuite, connectez le câble vidéo composite et le câble audio RCA aux sorties TV et enregistreur DVD. Après cela, assurez-vous que le téléviseur passe par l'enregistreur de DVD.
Étape 2. Tournez l'entrée appropriée, généralement L1 ou L3 pour les entrées arrière et L2 pour les entrées avant avec l'enregistreur de DVD.
Étape 3. Pour capturer un programme TV, vous devez régler l'enregistreur de DVD sur la chaîne 3 ou 4 et définir la chaîne que vous souhaitez enregistrer à l'aide du convertisseur DTV ou du décodeur. Une fois terminé, il capturera le contenu vidéo de Firestick vers un enregistreur de DVD.
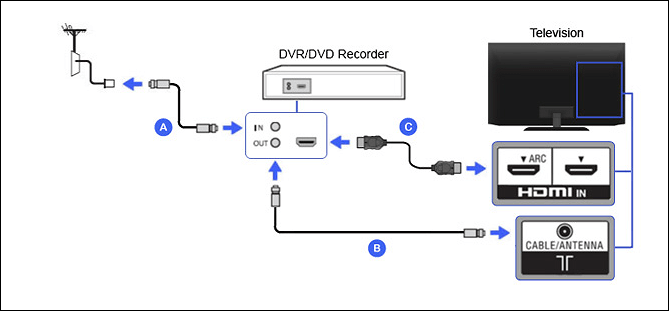
Comment enregistrer sur Firestick FAQ
Vous avez encore des doutes ? Consultez les questions et réponses fréquemment posées collectées ici.
1. Pouvez-vous enregistrer des émissions avec Firestick ?
Oui, vous pouvez. Il vous suffit de choisir l'émission que vous souhaitez enregistrer, d'appuyer sur le bouton Menu de votre télécommande et de sélectionner les trois points à côté du programme que vous avez choisi dans l'application Fire TV.
2. Où se trouve l’onglet DVR sur Firestick ?
L'interface a changé, donc beaucoup de gens ne peuvent pas trouver l'onglet DVR d'où il se trouvait. Vous pouvez le trouver en suivant les deux manières ici :
- Sélectionnez Rechercher dans le menu principal et l'option Bibliothèque , et vous serez dirigé vers la fenêtre DVR.
- Ou appuyez sur le bouton Voix et dites simplement DVR. Ensuite, l'interface DVR apparaîtra.
3. Comment enregistrer depuis mon Firestick sur un disque dur externe ?
Branchez votre clé USB, accédez à Paramètres > My Fire TV > Clé USB . Vous pouvez maintenant choisir de le formater en tant que stockage externe. Vous feriez mieux de faire une sauvegarde des données importantes, car tout le contenu de la clé USB sera effacé.
4. Comment enregistrer la télévision en direct ?
Le moyen le plus recommandé d'enregistrer la télévision en direct est d' utiliser un enregistreur d'écran comme EaseUS RecExperts . Vous pouvez facilement enregistrer des écrans, de l'audio, une webcam et jouer avec sur vos ordinateurs Windows et Mac.
L'essentiel
Cet article vous montre quelques moyens pratiques de filtrer l'enregistrement sur Firestick, et vous pouvez choisir n'importe lequel d'entre eux pour démarrer votre enregistrement. Pour ceux qui souhaitent enregistrer des émissions Firestick sur un ordinateur, choisissez simplement EaseUS RecExperts. Il s'agit d'un enregistreur d'écran simple mais intelligent, qui vous aide à capturer presque tout sur votre ordinateur. Plus important encore, il n'y a pas de limite de temps ni de filigrane, ce qui signifie que vous pouvez enregistrer aussi longtemps que vous le souhaitez. Alors n'hésitez pas à cliquer sur le bouton ci-dessous pour l'obtenir !
EaseUS RecExperts

Un seul clic pour capturer tout ce qui se trouve à l'écran !
Pas de limite de temps, pas de filigrane
Enregistrer