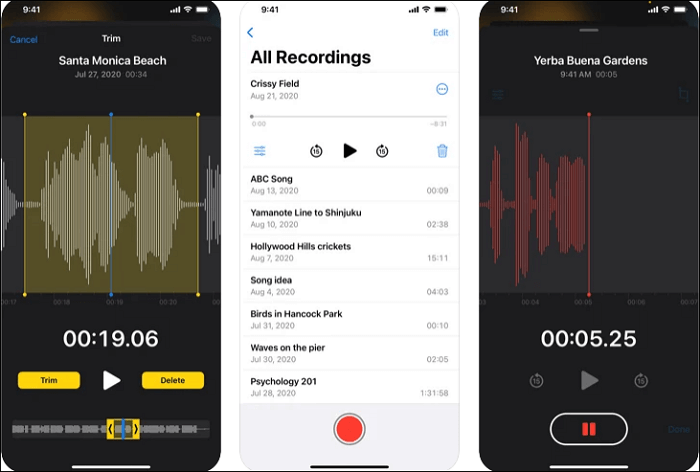-
![]()
Lionel
Lionel est passionné de technologie informatique, il fait partie de l'équipe EaseUS depuis 8 ans, spécialisé dans le domaine de la récupération de données, de la gestion de partition, de la sauvegarde de données.…Lire la suite -
![]()
Nathalie
Nathalie est une rédactrice chez EaseUS depuis mars 2015. Elle est passionée d'informatique, ses articles parlent surtout de récupération et de sauvegarde de données, elle aime aussi faire des vidéos! Si vous avez des propositions d'articles à elle soumettre, vous pouvez lui contacter par Facebook ou Twitter, à bientôt!…Lire la suite -
![]()
Mélanie
Mélanie est une rédactrice qui vient de rejoindre EaseUS. Elle est passionnée d'informatique et ses articles portent principalement sur la sauvegarde des données et le partitionnement des disques.…Lire la suite -
![]()
Arnaud
Arnaud est spécialisé dans le domaine de la récupération de données, de la gestion de partition, de la sauvegarde de données.…Lire la suite -
![]()
Soleil
Soleil est passionnée d'informatique et a étudié et réalisé des produits. Elle fait partie de l'équipe d'EaseUS depuis 5 ans et se concentre sur la récupération des données, la gestion des partitions et la sauvegarde des données.…Lire la suite -
![]()
Flavie
Flavie est une rédactrice qui vient de rejoindre EaseUS. Elle est passionnée d'informatique et ses articles portent principalement sur la sauvegarde des données et le partitionnement des disques.…Lire la suite
Sommaire
0 Vues |
0 min lecture
Navigation Rapide:
- Comment enregistrer un gameplay avec OBS Studio (guide étape par étape)
- Dépannage pour l'enregistrement de jeux OBS
- Comment enregistrer un gameplay avec l'alternative OBS
- L'essentiel
- Comment enregistrer un gameplay avec la FAQ OBS
OBS Studio est reconnu comme un enregistreur de jeux professionnel pour PC dans le monde entier, car il est entièrement gratuit et multifonctionnel. Avec son aide, vous pouvez enregistrer presque toutes les vidéos de jeu ou autres activités sur l'écran de votre ordinateur en haute qualité. En outre, cet enregistreur d'écran open source prend même en charge la diffusion en direct sur différentes plates-formes lorsque vous jouez ou enregistrez un jeu.
Cependant, cet enregistreur de jeu gratuit présente un gros défaut : il possède une interface utilisateur compliquée, ce qui rend difficile pour la plupart des novices de réaliser des activités d'enregistrement de gameplay. Compte tenu de cela, cet article est utile. Ici, nous allons vous montrer comment configurer OBS pour enregistrer des jeux, ainsi qu'un didacticiel détaillé sur la façon d'enregistrer un jeu avec OBS Studio. Continuez simplement à lire pour apprendre toutes les informations dont vous avez besoin.
Comment enregistrer un gameplay avec OBS Studio (guide étape par étape)
Pour garantir un enregistrement de jeu de haute qualité, il est nécessaire d'apprendre les meilleurs paramètres OBS pour l'enregistrement du jeu. Voici quelques éléments :
- Ajustez le débit vidéo : vous pouvez le modifier à environ 800 Kbps pour une qualité moyenne
- Réglez le débit audio : plus le débit audio est élevé, plus le son peut être clair. Pour les enregistrements courants, il devrait être d'environ 100 Kbps
- Changer de FPS : pour enregistrer votre gameplay en douceur, changez-le en 60 FPS
Dans la section suivante, nous allons vous montrer comment configurer OBS pour l'enregistrement de jeux. Plongeons-y !
Étape 1. Téléchargez et installez OBS
Tout d’abord, installez OBS Studio sur votre bureau. Si vous avez déjà installé ce logiciel sur votre ordinateur, vous pouvez rapidement passer à l'étape 2. Sinon, vous pouvez vous rendre sur https://obsproject.com/ pour accéder au portail de téléchargement. Une fois terminé, installez le logiciel sur l'emplacement système souhaité.

Étape 2. Configurer OBS pour l'enregistrement
Pour obtenir un enregistrement de haute qualité pour le jeu, vous devez ajuster certains paramètres avant de démarrer une tâche d'enregistrement. Ici, nous vous montrons principalement quelques aspects typiques. Mais d'abord, vous devez lancer cet enregistreur de jeu gratuit et choisir l'option Paramètres en bas à droite.
#Résolution et fréquence d'images
Cliquez sur le bouton « Vidéo » dans le panneau de gauche ; alors vous verrez quelques options sur la résolution et le FPS. La résolution standard d'un moniteur Web est de 1920 × 1080 et la valeur FPS courante est de 30 ips. Mais pour enregistrer un jeu rapide, vous pouvez modifier le FPS à 60.
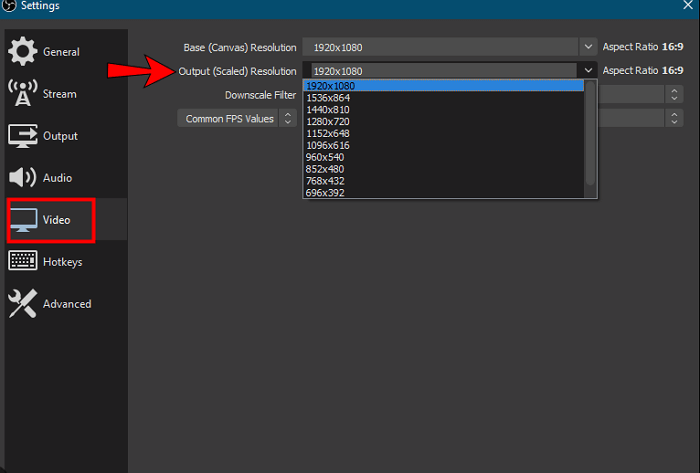
#Paramètres de sortie
Choisissez l'option "Sortie" sur la gauche. Ensuite, vous pouvez voir un mode de sortie par défaut, adapté à la plupart des situations. Si vous savez utiliser correctement le mode de sortie Avancé, vous pouvez également modifier les paramètres en fonction de vos besoins. De plus, ici, vous pouvez modifier le format d'enregistrement, la qualité, le chemin de sauvegarde, etc.
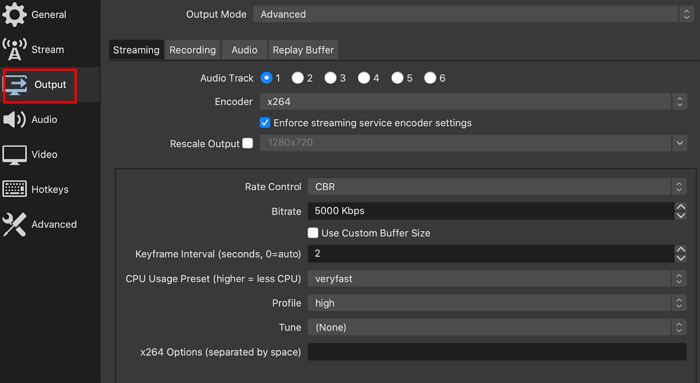
#L'audio
Enfin, vous pouvez modifier le débit audio, ce qui affectera la qualité du son. Ici, vous pouvez définir le débit audio au-dessus de 192 et en dessous de 320. Avec un débit binaire plus élevé, les choses sembleront plus naturelles. Mais notez que vous ne pouvez le régler plus haut que si votre ordinateur est plus puissant.
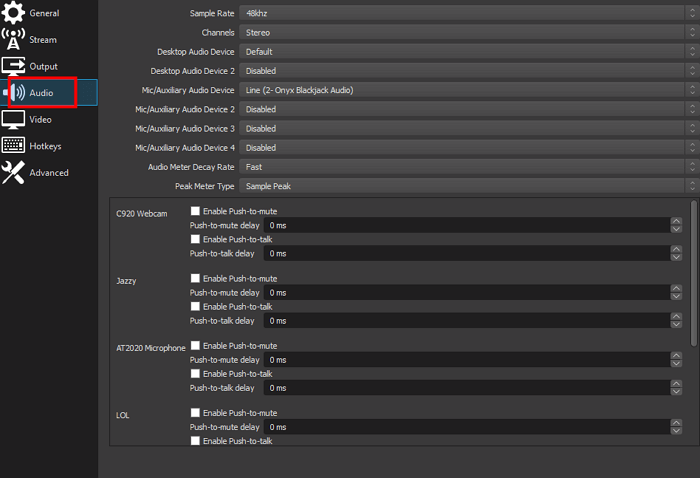
Étape 3. Choisissez la source de capture de jeu
Revenez à l'interface principale et accédez à la zone Sources. Ensuite, appuyez sur l'icône "+" pour sélectionner Game Capture et ajoutez une nouvelle source nommée d'après votre jeu.
Étape 4. Sélectionnez le mode de capture de jeu
Ensuite, vous verrez trois modes de capture de jeu sur votre écran : "Capturer une fenêtre spécifique", "Capturer n'importe quelle application en plein écran", etc. Vous devez choisir celui que vous souhaitez pour votre enregistrement, en fonction de vos besoins.
Étape 5. Commencez à enregistrer des jeux avec OBS
Lorsque vous êtes prêt, cliquez sur le bouton "Démarrer l'enregistrement". Ensuite, OBS Studio commencera à enregistrer le jeu comme vous le souhaitez.
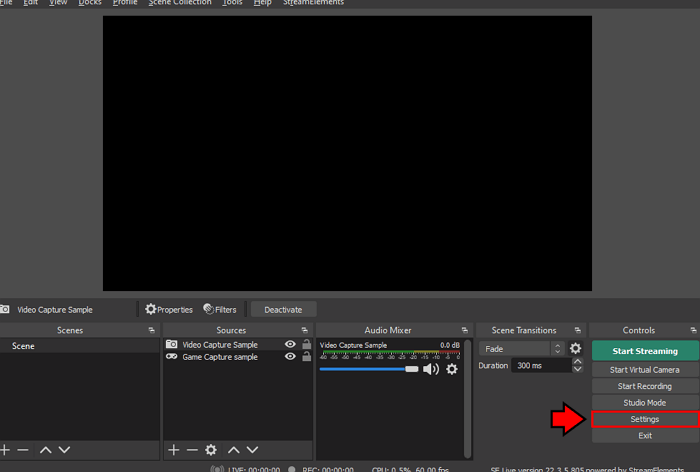
🔔🔔Lire la suite : Où vont les enregistrements OBS ?
Dépannage pour l'enregistrement de jeux OBS
Pendant que vous utilisez OBS pour capturer le gameplay, certains problèmes peuvent survenir, comme le gameplay OBS qui ne fonctionne pas, OBS qui n'enregistre pas l'audio, l'obturation OBS, etc. Pour garantir une bonne expérience d'enregistrement, vous trouverez ci-dessous quelques solutions courantes pour résoudre ces problèmes :
#1. La capture de jeu OBS ne fonctionne pas.
Les autorisations insuffisantes sur votre système sont l'une des raisons les plus fréquentes pour lesquelles OBS cesse de fonctionner sur l'enregistrement de vidéos de jeux. À ce stade, il vous suffit d’exécuter OBS en tant qu’administrateur pour résoudre ce problème. Si cela ne fonctionne toujours pas, vous pouvez trouver d'autres solutions ici : OBS Game Capture ne fonctionne pas .
#2. OBS n'enregistre pas l'audio
Si vous avez accidentellement coupé l'OBS dans le mélangeur de volume, il ne fait aucun doute que votre OBS ne peut pas capturer le son pendant l'enregistrement du jeu. Il vous suffit donc de réactiver OBS sur votre ordinateur. Pour plus de solutions, vous pouvez consulter OBS Not Recording Audio .
#3. Obturateur OBS pendant l'enregistrement
L'une des principales raisons pour lesquelles vous êtes confronté à un problème de bégaiement OBS lors de l'enregistrement d'écran est le décalage d'encodage. Cela se produit lorsque votre GPU ou d'autres ressources système sont surchargées. Ainsi, vous pouvez modifier les paramètres OBS pour résoudre le problème. Si vous rencontrez toujours des problèmes, référez-vous à cet article : Obturateur OBS lors de l'enregistrement .
Comment enregistrer un gameplay avec l'alternative OBS
Comme vous pouvez le constater, il est un peu complexe d'utiliser OBS pour enregistrer un gameplay. Donc, si vous souhaitez trouver un enregistreur de jeu facile à utiliser, ne cherchez pas plus loin que EaseUS RecExperts. Il est considéré comme l’une des alternatives OBS les plus populaires sur le marché.
Cet enregistreur d'écran Mac et Windows propose un mode d'enregistrement de jeu, qui vous aide à capturer des séquences de jeu de haute qualité en quelques clics simples. Pendant l'enregistrement, vous pouvez ajouter de manière flexible une superposition de webcam ou votre propre voix pour enrichir la vidéo enregistrée. De plus, mieux qu'OBS Studio, ce logiciel vous permet de changer le FPS de 1 à 144, en fonction de vos besoins. Enfin, il propose des outils d'édition pour faire ressortir vos enregistrements avant de les partager. Maintenant, cliquez sur le bouton ci-dessous pour obtenir cet enregistreur de jeu sans perte de FPS .
Étapes pour enregistrer le jeu avec l'alternative OBS - EaseUS RecExperts :
Étape 1. Lancez le gameplay que vous souhaitez enregistrer. Ensuite, ouvrez EaseUS RecExperts et cliquez sur le bouton « Jeu » à gauche.

Étape 2. Cliquez sur l'option « Sélectionner un jeu » pour choisir une fenêtre de jeu ou un processus de jeu. Ensuite, vous pouvez activer l'enregistrement audio et webcam si nécessaire. Lorsque tout est terminé, cliquez sur le gros bouton REC pour démarrer l'enregistrement du gameplay.

Étape 3. Une barre d'outils flottante apparaîtra et vous pourrez suspendre ou arrêter l'enregistrement. En plus de cela, l'icône de l'appareil photo vous permet de prendre une capture d'écran et l'icône de la minuterie vous permet d'arrêter automatiquement l'enregistrement.

Étape 4. Après avoir enregistré la vidéo de jeu enregistrée, un lecteur multimédia apparaîtra. Il vous offre un outil intégré pour découper l'enregistrement, extraire l'audio de la vidéo et ajouter une partie d'ouverture et de fin. Vous pouvez trouver l'outil en bas du lecteur.

L'essentiel
OBS est un bon outil pour enregistrer un jeu sur votre ordinateur, mais il peut être délicat à utiliser. Si vous recherchez une alternative plus facile à utiliser, essayez EaseUS RecExperts. Il s'agit d'un enregistreur d'écran spécialement conçu pour capturer des séquences de jeu et il ne nécessite aucune configuration ou configuration particulière. Téléchargez-le simplement, exécutez-le et appuyez sur le bouton « Enregistrer » pour commencer à capturer votre partie.
Comment enregistrer un gameplay avec la FAQ OBS
1. OBS est-il bon pour enregistrer un gameplay ?
Oui. OBS est bon pour enregistrer le gameplay. Il offre de nombreuses fonctionnalités qui facilitent toutes vos tâches d'enregistrement. Cependant, la configuration pour l’enregistrement est un peu difficile si vous êtes débutant.
2. Comment enregistrer un jeu avec OBS ?
Nous proposons sur cette page un didacticiel détaillé étape par étape pour enregistrer des jeux avec OBS. Vous pouvez passer à la partie 1 pour obtenir quelques informations.
3. Comment puis-je m'enregistrer en train de jouer à un jeu sur mon ordinateur ?
Tout d’abord, vous devez trouver un enregistreur d’écran et une caméra. Ensuite, vous pouvez suivre les instructions à l'écran pour vous enregistrer en train de jouer à un jeu sur votre ordinateur. Voici quelques excellents enregistreurs d’écran avec facecam :
- EaseUS RecExperts
- Studio OBS
- Bandicam
EaseUS RecExperts

Un seul clic pour capturer tout ce qui se trouve à l'écran !
Pas de limite de temps, pas de filigrane
Enregistrer