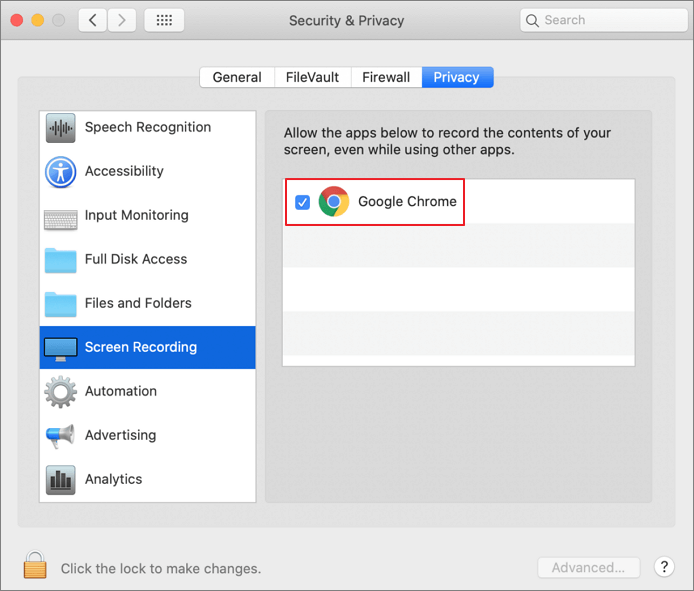-
![]()
Lionel
Lionel est passionné de technologie informatique, il fait partie de l'équipe EaseUS depuis 8 ans, spécialisé dans le domaine de la récupération de données, de la gestion de partition, de la sauvegarde de données.…Lire la suite -
![]()
Nathalie
Nathalie est une rédactrice chez EaseUS depuis mars 2015. Elle est passionée d'informatique, ses articles parlent surtout de récupération et de sauvegarde de données, elle aime aussi faire des vidéos! Si vous avez des propositions d'articles à elle soumettre, vous pouvez lui contacter par Facebook ou Twitter, à bientôt!…Lire la suite -
![]()
Mélanie
Mélanie est une rédactrice qui vient de rejoindre EaseUS. Elle est passionnée d'informatique et ses articles portent principalement sur la sauvegarde des données et le partitionnement des disques.…Lire la suite -
![]()
Arnaud
Arnaud est spécialisé dans le domaine de la récupération de données, de la gestion de partition, de la sauvegarde de données.…Lire la suite -
![]()
Soleil
Soleil est passionnée d'informatique et a étudié et réalisé des produits. Elle fait partie de l'équipe d'EaseUS depuis 5 ans et se concentre sur la récupération des données, la gestion des partitions et la sauvegarde des données.…Lire la suite -
![]()
Flavie
Flavie est une rédactrice qui vient de rejoindre EaseUS. Elle est passionnée d'informatique et ses articles portent principalement sur la sauvegarde des données et le partitionnement des disques.…Lire la suite
Sommaire
0 Vues |
0 min lecture
CONTENU DE LA PAGE:
En tant que service de streaming en ligne, Discord est rapidement devenu populaire depuis son lancement. Les gens peuvent partager des idées, discuter et des vidéos en temps réel. Habituellement, les gens l'utilisent pour regarder du contenu comme des événements sportifs. Parfois, les gens souhaitent enregistrer ou partager ce qu’ils voient et entendent avec des amis. Et c’est à ce moment-là qu’ils ont besoin de cet article.
L'un des meilleurs moyens de partager un podcast est probablement d'enregistrer un podcast sur Discord. Il existe de nombreuses façons de le faire avec différents outils. Et dans cet article, nous allons vous montrer comment enregistrer un podcast sur Discord de 4 manières. Avant de les examiner, vérifions la comparaison entre eux dans le tableau ci-dessous.
| Méthodes | Efficacité | Difficulté |
|---|---|---|
| EaseUS RecExperts | Enregistrez et modifiez l'audio d'un podcast en quelques clics. | Super facile |
| Craig Bot | Enregistrez l'audio d'un podcast en quelques étapes simples. | Facile |
| Studio OBS | Offre fonctions d'enregistrement audio avancées. | Moyen |
| Barre de jeu Xbox | Enregistrez l'audio du podcast sans téléchargement. | Facile |
Des moyens simples d'enregistrer un podcast sur Discord
Après avoir consulté le tableau comparatif, voyons le fonctionnement détaillé des 4 méthodes.
Enregistrez un podcast sur Discord [Eaisest]
EaseUS RecExperts est le meilleur outil pour enregistrer un podcast sur Discord. Cet enregistreur d'écran Mac et Windows peut enregistrer l'écran et l'audio à votre guise. Contrairement aux autres méthodes, vous n'avez pas besoin d'outils ou de paramètres supplémentaires pour enregistrer des podcasts sur Discord avec cet outil. Installez-le simplement sur votre PC et c'est parti.
Avec cet outil, vous pouvez non seulement enregistrer l'audio du podcast, mais également enregistrer l'écran de l'ordinateur, le microphone, la webcam, le jeu sur PC et même enregistrer l'audio lors de l'enregistrement d'écran . Après l'enregistrement, vous pouvez gérer les fichiers audio ou vidéo en un seul clic.
- 📝 Que préparer
- Un ordinateur Windows ou Mac
- EaseUS RecExperts installé sur votre PC
- Discord jouant l'audio du podcast
Si vous n'avez pas téléchargé cet enregistreur d'écran, cliquez sur le bouton ci-dessous pour commencer !
Maintenant, vous pouvez lire l'audio du podcast sur Discord et suivre les étapes ci-dessous pour commencer l'enregistrement !
Étape 1. Lancez EaseUS RecExperts sur votre ordinateur et cliquez sur « Audio » (ressemble à un haut-parleur) sur le côté gauche de l'interface principale.

Étape 2. Pour enregistrer l'audio interne, vous devez sélectionner l'option « Son du système » dans la fenêtre suivante. Vous pouvez régler le volume en cliquant sur « Son système » > « Options avancées » .

Étape 3. Ensuite, cliquez sur le bouton rouge « REC » pour commencer votre enregistrement. Pendant l'enregistrement, vous pouvez mettre en pause ou arrêter l'enregistrement en cliquant sur les boutons correspondants.

Étape 4. Une fois terminé, vous pouvez trouver les enregistrements dans la fenêtre contextuelle de la liste des enregistrements.

🎈 Consultez le didacticiel vidéo détaillé ici :

Enregistrez un podcast sur Discord via Craig Bot
Discord dispose d'un robot d'enregistrement appelé Craig Bot. Il permet aux utilisateurs d'enregistrer des appels Discord dans l'application. Aucun outil logiciel externe n’est nécessaire. Que vous soyez un utilisateur de PC ou de téléphone mobile, il peut vous aider à enregistrer avec succès l'audio d'un podcast sur Discord.
Mieux encore, Craig Bot propose des fonctions d'enregistrement multicanal, ce qui signifie que vous pouvez enregistrer de l'audio sur des PC à partir de plusieurs canaux vocaux Discord en même temps. Cependant, vous ne pouvez enregistrer que le serveur que vous possédez. Si cela vous convient, vérifiez les étapes de fonctionnement.
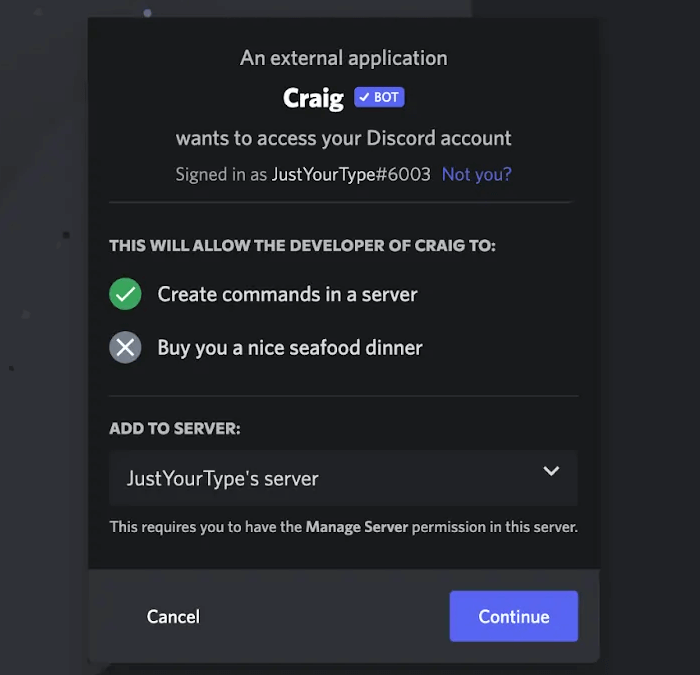
- 📝 Que préparer
- Craig Bot
- Un PC ou un téléphone portable
Maintenant, suivez le didacticiel ci-dessous pour démarrer l'enregistrement.
Étape 1. Visitez le site Web officiel de Discord Craig Bot et cliquez sur Inviter Craig à votre serveur Discord .
Étape 2. Choisissez le serveur Discord sur lequel vous souhaitez enregistrer l'audio et cliquez sur autoriser pour terminer le processus Recaptcha.
Étape 3. Ouvrez le canal vocal Discord et tapez « /join » dans la boîte de discussion.
Étape 4. Appuyez sur Envoyer et vous pourrez commencer à enregistrer l'audio.
Étape 5. Une fois votre enregistrement terminé, tapez « /stop » dans la boîte de discussion et appuyez sur Envoyer .
Enregistrez un podcast sur Discord avec OBS Studio
OBS, ou Open Broadcaster Software, est un enregistreur d'écran et un enregistreur audio open source qui peut enregistrer l'audio d'un podcast sur Discord pour vous. Permettant aux utilisateurs de capturer du contenu vidéo et audio sans payer, OBS est considéré comme l'une des meilleures installations d'enregistrement d'écran du marché.
Compatible avec les appareils Mac ou Windows, il sert presque tous les utilisateurs du monde. Bien qu’il soit gratuit et avancé, les novices peuvent avoir du mal à l’utiliser pour la première fois. Pour commencer à utiliser OBS pour enregistrer des podcasts sur Discord, suivez ces étapes.
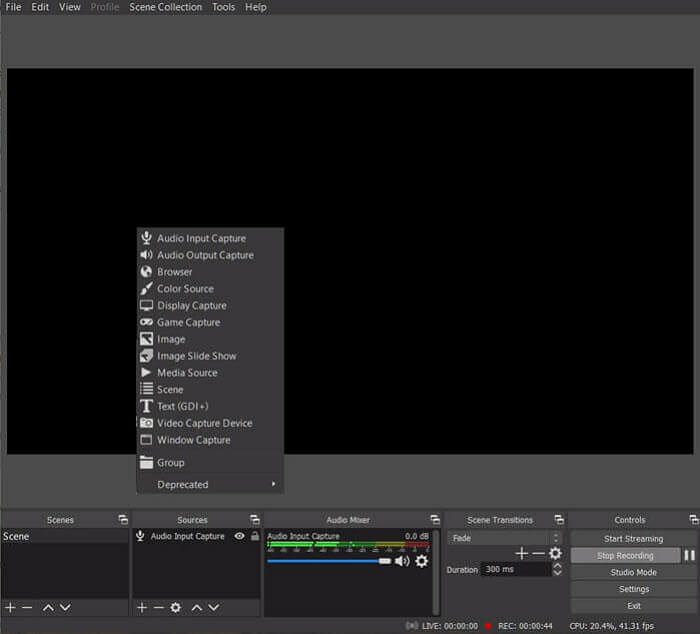
- 📝 Que préparer
- Un ordinateur Windows ou Mac
- OBS Studio téléchargé
- Discord jouant l'audio du podcast
Vérifiez comment enregistrer avec OBS Studio maintenant.
Étape 1. Téléchargez et installez le logiciel OBS sur votre ordinateur.
Étape 2. Ouvrez OBS, localisez la section sources et sélectionnez l'icône + pour afficher un menu déroulant.
Étape 3. Sélectionnez Capture de sortie audio , puis Créer .
Étape 4. Accédez au menu Propriétés et choisissez votre périphérique de sortie, puis cliquez sur OK .
Étape 5. Dans la section des commandes , choisissez de démarrer l'enregistrement .
Enregistrez un podcast sur Discord à l'aide de la Xbox Game Bar
Si vous utilisez un ordinateur exécutant le système Windows 10 ou version ultérieure, vous pouvez enregistrer de l'audio sur votre ordinateur avec l' écran et l'enregistreur audio intégrés. Avec cet outil, vous pouvez démarrer et terminer l'enregistrement avec des raccourcis clavier et des boutons. Par conséquent, vous pouvez enregistrer l'audio d'un podcast sur Discord si vous le lisez sur votre ordinateur Windows 10/11.
Bien que cet outil intégré permette de gagner beaucoup de temps, il n’est pas parfait. Cet outil n'offre que des fonctions d'enregistrement de base. Et la durée d'enregistrement est limitée. Par conséquent, vous pouvez choisir un autre outil si vous souhaitez un outil avancé. Mais si cela ne vous dérange pas, suivez les étapes pour commencer.
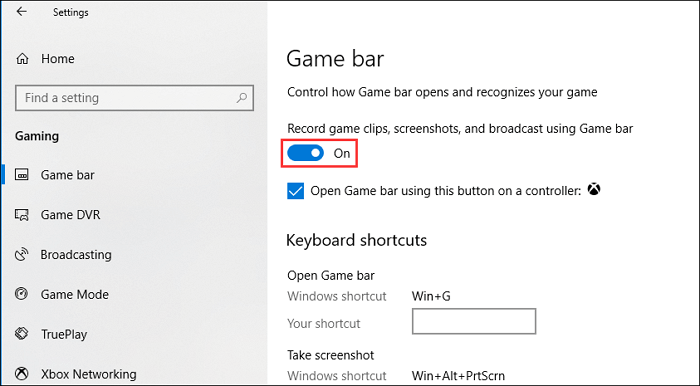
- 📝 Que préparer
- Un PC exécutant le système Windows 10/11
- Assez de puissance sur votre PC
- Un audio de podcast diffusé sur Discord
Maintenant, vous pouvez commencer à enregistrer avec cet outil.
Étape 1. Lisez les podcasts que vous souhaitez enregistrer et lancez la Xbox Game Bar avec le raccourci clavier Win + G.
Étape 2. Ensuite, activez l'option Oui, il s'agit d'un jeu dans la fenêtre qui apparaît ensuite.
Étape 3. Accédez aux paramètres et choisissez Capture dans le panneau de gauche pour ajuster les paramètres d'enregistrement audio.
Étape 4. Appuyez sur le bouton Démarrer l'enregistrement dans la fenêtre Capture ou utilisez le raccourci clavier Win + Alt + R pour lancer l'enregistrement audio.
Étape 5. Utilisez le bouton Échap ou les touches Win + G pour terminer. Vous pouvez accéder à vos enregistrements en cliquant sur l'option Afficher toutes les captures .
Enregistrez un podcast sur Discord Q&As
Si vous avez encore des doutes, lisez les questions fréquemment posées ci-dessous.
1. Pouvez-vous enregistrer un podcast vidéo sur Discord ?
Oui, vous pouvez. Cliquez simplement sur l'icône d'engrenage pour ouvrir vos paramètres utilisateur. Sous les paramètres de l'application, choisissez l'option voix et vidéo. Et puis enregistrez le podcast vidéo avec Craig Bot.
2. Comment enregistrer de l'audio sur Discord pour les podcasts ?
Bien. tout d'abord, vous devez activer l'icône Son sur Discord. Après cela, appuyez sur le bouton Démarrer l'enregistrement pour récupérer la lecture audio.
3. Qu'est-ce que le bot Discord pour l'enregistrement de podcasts ?
Craig est l'outil d'enregistrement de canal vocal pour Discord. Les utilisateurs peuvent l'utiliser pour enregistrer plusieurs canaux vocaux en même temps. Il est considéré comme l’un des meilleurs outils pour enregistrer du contenu sur Discord.
Derniers mots
Comme vous pouvez le voir dans cet article, enregistrer un podcast sur Discord n'est pas aussi difficile que vous l'imaginez. Suivez simplement les 4 méthodes possibles de ce didacticiel pour commencer à enregistrer facilement un podcast. Si vous trouvez ce tutoriel utile, n'hésitez pas à le partager avec vos amis et abonnés.
EaseUS RecExperts

Un seul clic pour capturer tout ce qui se trouve à l'écran !
Pas de limite de temps, pas de filigrane
Enregistrer