-
![]()
Lionel
Lionel est passionné de technologie informatique, il fait partie de l'équipe EaseUS depuis 8 ans, spécialisé dans le domaine de la récupération de données, de la gestion de partition, de la sauvegarde de données.…Lire la suite -
![]()
Nathalie
Nathalie est une rédactrice chez EaseUS depuis mars 2015. Elle est passionée d'informatique, ses articles parlent surtout de récupération et de sauvegarde de données, elle aime aussi faire des vidéos! Si vous avez des propositions d'articles à elle soumettre, vous pouvez lui contacter par Facebook ou Twitter, à bientôt!…Lire la suite -
![]()
Mélanie
Mélanie est une rédactrice qui vient de rejoindre EaseUS. Elle est passionnée d'informatique et ses articles portent principalement sur la sauvegarde des données et le partitionnement des disques.…Lire la suite -
![]()
Arnaud
Arnaud est spécialisé dans le domaine de la récupération de données, de la gestion de partition, de la sauvegarde de données.…Lire la suite -
![]()
Soleil
Soleil est passionnée d'informatique et a étudié et réalisé des produits. Elle fait partie de l'équipe d'EaseUS depuis 5 ans et se concentre sur la récupération des données, la gestion des partitions et la sauvegarde des données.…Lire la suite -
![]()
Flavie
Flavie est une rédactrice qui vient de rejoindre EaseUS. Elle est passionnée d'informatique et ses articles portent principalement sur la sauvegarde des données et le partitionnement des disques.…Lire la suite
Sommaire
0 Vues |
0 min lecture
La capture d'écran est une fonctionnalité de base sur n'importe quel ordinateur portable, et l'ordinateur portable Asus la prend également en charge. Avec le système d'exploitation Windows, Asus vous permet de prendre des captures d'écran avec quelques raccourcis simples en toute simplicité. Si vous ne voulez pas vous souvenir des règles de combo, essayez un outil de capture d'écran qui permet des paramètres personnalisés.
Vous pouvez prendre un instantané de l'écran entier ou d'une fenêtre de l'ordinateur et le retrouver dans le dossier snip. De plus, après avoir collé un snip dans les outils intégrés de Windows comme Paint, vous pouvez le modifier. Suivez ce tutoriel. Vous apprendrez quelques méthodes efficaces pour faire une capture d'écran sur un ordinateur portable Asus.
Capture d'écran sur un ordinateur portable Asus avec EaseUS ScreenShot
L'avantage d'utiliser cet outil de capture d'écran vidéo est que vous pouvez choisir le mode de capture d'écran que vous souhaitez. De plus, il propose des raccourcis clavier pour prendre une capture d'écran complète ou partielle, ce qui vous permet de prendre des captures d'écran sans chercher le bouton exact. De plus, vous pouvez ajuster la largeur et la longueur de l'instantané à l'aide de cet outil.
Il peut non seulement vous aider à prendre une capture d'écran, mais également à modifier les captures d'écran. La plupart des utilisateurs choisiront cet outil car ses fonctionnalités puissantes répondent à leurs besoins. Voyons maintenant ses principales fonctionnalités.
Principales fonctionnalités de EaseUS ScreenShot :
- Prenez une capture d'écran de votre écran complet ou partiel
- Une longue capture d'écran peut être prise à partir de votre PC
- Personnalisez la fenêtre de capture d'écran comme vous le souhaitez
- Capture d'écran sur PC Windows 10 et autres ordinateurs
- Modifiez et enregistrez les captures d'écran sur votre appareil
Vous souhaitez bénéficier d'un essai gratuit ? Téléchargez-le maintenant !
Voici une liste d'étapes simples et rapides à suivre :
Étape 1. Téléchargez et installez EaseUS Screenshot sur votre PC, puis lancez-le.

Étape 2. Vous verrez deux options dans la barre d'outils. Celle de gauche est pour « Capture d'écran rectangulaire » et celle de droite est pour « Capture d'écran complète ».
Pour faire une capture d'écran partielle, il vous suffit de cliquer sur le bouton gauche (ou de double cliquer sur la touche "Ctrl"), puis de faire glisser votre souris pour sélectionner la zone sur votre écran ; Pour faire une capture d'écran complète, vous pouvez cliquer sur le bouton droit (ou double cliquer sur "Alt" sur le clavier).

Étape 3. Une fois l'écran capturé, vous pouvez voir une barre d'outils d'édition sous la capture d'écran. Elle fournit un ensemble d'outils pour modifier la capture d'écran en dessinant, en ajoutant du texte, de la mosaïque, etc.

Étape 4. Une fois terminé, cliquez sur le bouton « Enregistrer » ou appuyez sur « Espace » pour enregistrer la capture d'écran. Vous pouvez également cliquer sur « Copier » ou appuyer sur la touche « Entrée » pour copier la capture d'écran dans le presse-papiers.
Conseils : Vous souhaiterez peut-être également savoir comment enregistrer l'écran sur un ordinateur portable Asus
Instantané sur un ordinateur portable Asus avec clavier
Cette partie vous présente comment faire une capture d'écran sur un ordinateur portable Asus, en utilisant différentes règles combinées. Selon la taille de la capture, la méthode sera différente. Elle la divise en un plein écran et des fenêtres actives.
Les ordinateurs portables Asus utilisent généralement la touche Impr écran pour accomplir la tâche. Tout d'abord, vous devez la trouver sur le clavier. Il peut s'agir de Impr écran, PrntScrn, PrntScr, PrtScr, etc. Ensuite, vous apprendrez les règles de combinaison ci-dessous.

Prendre une capture d'écran en plein écran – Deux méthodes
Méthode 1. Appuyez sur la touche Windows + Impr écran.
Méthode 2. Appuyez sur Impr écran et ouvrez Microsoft Paint pour le coller.
Pour rechercher la capture, pour les utilisateurs de Windows 8 et 10, l'image est enregistrée dans le dossier « Captures d'écran ». De même, pour les utilisateurs de Windows 7, XP et Vista, recherchez-la à l'aide d'une application comme Paint.
Prendre un instantané de la fenêtre active
Ouvrez la fenêtre dont vous souhaitez prendre une capture d'écran. Ne laissez pas d'autres fenêtres s'afficher au-dessus de cette fenêtre. Ensuite, appuyez d'abord sur la touche Alt , puis maintenez la touche Impr écran enfoncée . Vous verrez alors l'image de la fenêtre apparaître.
Capture d'écran sur un ordinateur portable Asus avec Paint
Vous pouvez prendre des captures d'écran à l'aide de Paint, une application Microsoft. Après avoir appuyé sur « Impr écran » sur votre clavier, collez-la dans Paint pour bénéficier de fonctions d'édition supplémentaires. Ensuite, elle vous aide à recadrer, redimensionner et faire pivoter librement la capture d'écran.
Pour trouver Paint, vous avez deux possibilités : l'une consiste à le rechercher dans la barre de recherche de Windows. L'autre consiste à appuyer sur Windows + P et à saisir son nom. Dans Paint, vous devez maintenir les touches Ctrl+V enfoncées pour coller l'instantané. Vous êtes ensuite autorisé à modifier cette image comme vous le souhaitez.
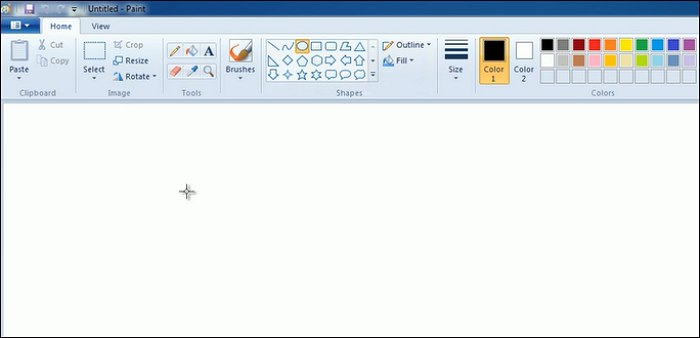
Capture d'écran sur un ordinateur portable Asus à l'aide de l'outil Capture d'écran
Windows dispose d'un outil fonctionnel par défaut qui permet de capturer tout ou partie de l'écran de l'ordinateur. Son interface est très simple et vous choisissez le Mode pour démarrer votre travail. Selon vos besoins en matière d'image, le choix est différent. Vous pouvez également voir plus de détails sur la façon d'utiliser cette application après l'image de l'interface.
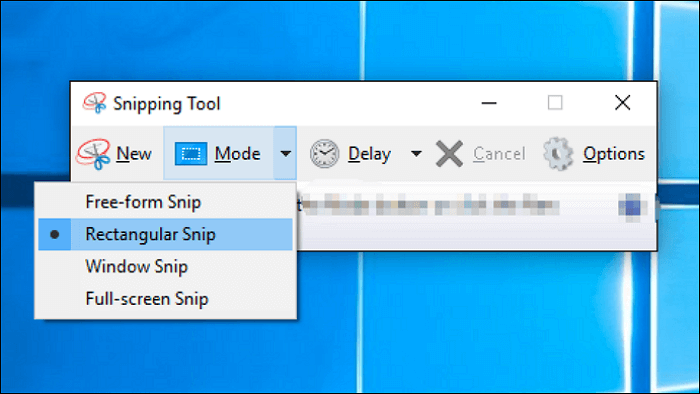
Voici une liste détaillée des étapes :
Étape 1. Tapez Outil Capture d’écran dans la barre de recherche Windows et ouvrez-le.
Étape 2. Appuyez sur Alt + M , puis choisissez ce que vous souhaitez capturer. Avant de maintenir la touche Entrée enfoncée, vous pouvez le choisir parmi l'affichage personnalisé, la fenêtre rectangulaire, ainsi qu'un instantané plein écran.
Étape 3. Maintenez les touches Ctrl + S enfoncées pour enregistrer votre travail.
Conclusion
Maintenant, après avoir appris comment faire une capture d'écran sur un ordinateur portable Asus, trouvez une méthode appropriée dans cet article. La plupart des utilisateurs choisissent EaseUS ScreenShot pour les captures d'écran comme paramètre de raccourci personnalisé. Si vous êtes d'accord avec cela, téléchargez-le !
EaseUS RecExperts

Un seul clic pour capturer tout ce qui se trouve à l'écran !
Pas de limite de temps, pas de filigrane
Enregistrer



