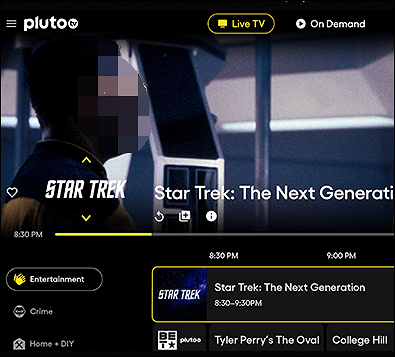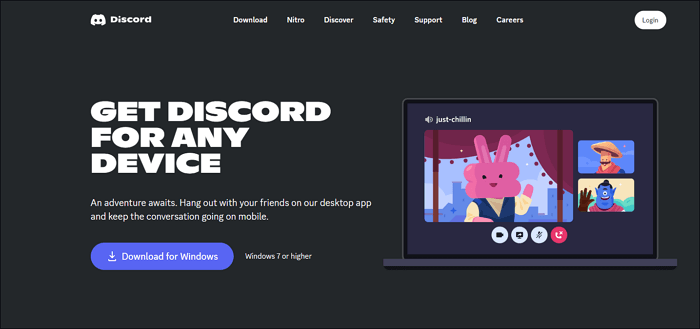-
![]()
Lionel
Lionel est passionné de technologie informatique, il fait partie de l'équipe EaseUS depuis 8 ans, spécialisé dans le domaine de la récupération de données, de la gestion de partition, de la sauvegarde de données.…Lire la suite -
![]()
Nathalie
Nathalie est une rédactrice chez EaseUS depuis mars 2015. Elle est passionée d'informatique, ses articles parlent surtout de récupération et de sauvegarde de données, elle aime aussi faire des vidéos! Si vous avez des propositions d'articles à elle soumettre, vous pouvez lui contacter par Facebook ou Twitter, à bientôt!…Lire la suite -
![]()
Mélanie
Mélanie est une rédactrice qui vient de rejoindre EaseUS. Elle est passionnée d'informatique et ses articles portent principalement sur la sauvegarde des données et le partitionnement des disques.…Lire la suite -
![]()
Arnaud
Arnaud est spécialisé dans le domaine de la récupération de données, de la gestion de partition, de la sauvegarde de données.…Lire la suite -
![]()
Soleil
Soleil est passionnée d'informatique et a étudié et réalisé des produits. Elle fait partie de l'équipe d'EaseUS depuis 5 ans et se concentre sur la récupération des données, la gestion des partitions et la sauvegarde des données.…Lire la suite -
![]()
Flavie
Flavie est une rédactrice qui vient de rejoindre EaseUS. Elle est passionnée d'informatique et ses articles portent principalement sur la sauvegarde des données et le partitionnement des disques.…Lire la suite -
![]()
Aveline
Aveline est une nouvelle rédactrice chez EaseUS. Elle est une passionnée de technologie. Ses articles se concentrent principalement sur la récupération de données et les outils multimédias, domaines dans lesquels elle apporte son expertise approfondie.…Lire la suite
Sommaire
0 Vues |
0 min lecture
Si vous avez des difficultés à prendre des captures d'écran sur un ordinateur portable Gateway, vous pouvez trouver la bonne direction ici. Cet article vous présente un logiciel de capture d'écran facile à utiliser pour faire des captures d'écran des ordinateurs portables Gateway sans effort. Que votre ordinateur Gateway fonctionne sous Windows 11, 10, 7 ou même un système d'exploitation plus ancien, vous pouvez toujours trouver la solution pratique ici. Maintenant, commençons !
Prenez des captures d'écran de haute qualité sur un ordinateur portable Gateway gratuitement
Il est nécessaire de trouver un logiciel de capture d'écran professionnel si vous souhaitez prendre des captures d'écran haute définition sur votre ordinateur Gateway. Après avoir testé un grand nombre de logiciels populaires sur le marché, nous avons finalement choisi EaseUS RecExperts pour le partager avec vous.
Ce logiciel prend en charge la prise de captures d'écran complètes ou partielles sur votre ordinateur portable et leur exportation au format PNG. Il permet également de prendre des captures d'écran sur un moniteur ou deux écrans en un seul clic si nécessaire. En dehors de cela, c'est un excellent enregistreur d'écran qui vous permet de capturer tout ce qui se trouve sur votre écran, même les vidéos protégées. Pour conclure, que vous souhaitiez faire une capture d'écran ou un enregistrement d'écran sur un ordinateur portable Gateway, c'est toujours un outil fiable.
Voici comment faire une capture d'écran sur l'ordinateur Gateway avec un outil professionnel :
Étape 1. Lancez cet outil et choisissez la zone souhaitée pour prendre une capture d'écran sur votre écran. Si vous souhaitez prendre une capture d'écran en plein écran, cliquez sur « Plein écran » et sélectionnez Affichage (s'il y a plusieurs moniteurs). Cliquez ensuite sur l' icône de l'appareil photo en haut à droite pour démarrer votre tâche.

Étape 2. (Facultatif) Si vous souhaitez prendre une capture d'écran partielle, choisissez l'option Région . Ensuite, cliquez avec le bouton gauche de la souris et maintenez-la enfoncée pour sélectionner la région cible. Une fois sélectionnée, choisissez l'icône de l'appareil photo pour prendre une capture d'écran de votre écran.

Étape 3. Enfin, vous pouvez cliquer sur Enregistrements > Images pour rechercher et afficher vos captures d’écran.

Avez-vous résolu votre problème ? N'oubliez pas de partager cet article pour aider plus de personnes !
Capture d'écran de l'ordinateur Gateway avec la touche Impr écran directement
Si vous souhaitez prendre une capture d'écran complète sur votre ordinateur portable Gateway, vous pouvez utiliser le raccourci de capture d'écran pour effectuer directement la tâche. Que votre ordinateur portable Gateway fonctionne sous Windows 11, 10, 8, 7 ou même XP, vous pouvez toujours compter sur cette méthode pour prendre une capture instantanée de l'ordinateur Gateway rapidement et facilement. Cependant, vous ne pouvez pas l'utiliser pour prendre une capture d'écran d'une fenêtre ou d'une zone spécifique de votre appareil.
Étape 1. Recherchez et appuyez sur la touche Impr écran de votre clavier. Sur d'autres claviers, elle peut s'afficher sous la forme PrtScn .

Étape 2. Ensuite, votre capture d'écran sera automatiquement enregistrée dans votre presse-papiers. Aucune indication visible ne vous indiquera que vous avez déjà pris des captures d'écran.
Étape 3. Une fois terminé, vous pouvez appuyer sur Ctrl + V pour coller la capture d'écran pour une édition ou un partage ultérieur.
Capture d'écran sur un ordinateur portable Gateway à l'aide de l'outil de capture flexible
L'outil Capture d'écran est idéal pour ceux qui souhaitent prendre des captures d'écran complètes ou partielles sur un ordinateur Gateway de manière flexible. Avec son aide, vous pouvez sélectionner une fenêtre pour effectuer une capture d'écran ou même dessiner une forme libre autour d'un objet pour prendre une image. Une fois cela fait, vous pouvez modifier les captures d'écran en écrivant, en mettant en surbrillance, en zoomant, etc. Mais vous devez garder à l'esprit que cette méthode n'est disponible que pour Windows 7 et les systèmes d'exploitation supérieurs.
Étape 1. Cliquez sur la touche Windows , entrez l’outil de capture dans la zone de recherche, puis sélectionnez et ouvrez cet outil.
Étape 2. Choisissez l’option Nouveau et déplacez votre souris pour sélectionner la région souhaitée pour prendre des captures d’écran.

Étape 3. Une fois terminé, il est automatiquement copié dans la fenêtre de l'outil de capture, où vous pouvez apporter des modifications, enregistrer et partager.
Prendre des captures d'écran sur un ordinateur portable Gateway Windows 10/11 avec la barre de jeux Xbox
Une autre façon de faire une capture d'écran des ordinateurs portables Gateway sous Windows 10/11 est d'utiliser la Xbox Game Bar. Cet outil intégré vous permet de prendre des captures d'écran haute définition sur un ordinateur Gateway en 3 étapes simples. De plus, il est capable d'enregistrer votre écran et votre gameplay en qualité HD. Pour les utilisateurs de Windows 10 et 11 Gateway, c'est un bon choix.
Étape 1. Appuyez simultanément sur l’ icône Windows + G pour ouvrir la barre de jeux Xbox sur votre ordinateur Windows 10 ou 11.
Étape 2. Choisissez l’icône Capture dans le menu flottant et vous verrez une icône d’appareil photo.
Étape 3. Cliquez ensuite sur l' icône Appareil photo ou appuyez sur Windows + Alt + PrtScrn pour prendre des captures d'écran sur un ordinateur portable Gateway Windows 10. Une fois terminé, vous verrez une notification vous informant que la capture d'écran a été enregistrée.
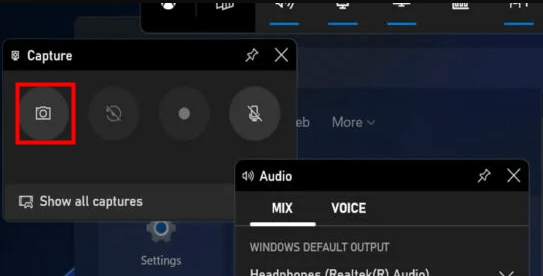
Derniers mots
Vous savez maintenant comment prendre des captures d'écran sur un ordinateur portable Gateway et nous vous avons montré quatre méthodes simples. Vous pouvez prendre des captures d'écran sur un ordinateur Gateway avec un raccourci ou en utilisant un logiciel de capture d'écran professionnel, selon vos besoins. Si vous souhaitez prendre des captures d'écran de haute qualité, ne manquez pas EaseUS RecExperts. Cet outil peut vous aider à faire une capture d'écran de n'importe quelle zone de votre ordinateur portable et à enregistrer n'importe quel écran en quelques clics. Vous pouvez maintenant le télécharger et l'essayer !
Comment faire une capture d'écran sur un ordinateur portable Gateway - FAQ
1. Comment enregistrer mon écran sur mon ordinateur portable Gateway ?
Le moyen le plus simple d'enregistrer l'écran de votre ordinateur portable Gateway est d'utiliser la Xbox Game Bar. Appuyez simplement sur Windows + G pour activer cet enregistreur intégré, mais la condition préalable est que votre ordinateur portable fonctionne sous Windows 10 et les systèmes d'exploitation supérieurs. Si votre ordinateur Gateway fonctionne sous Windows 7, vous pouvez utiliser un enregistreur d'écran professionnel pour effectuer la tâche, comme OBS Studio, EaseUS RecExperts, etc.
2. Comment faire une capture d'écran sur un Chromebook Gateway ?
- Appuyez simultanément sur Maj + Afficher les fenêtres (qui ressemble à un rectangle avec 2 lignes verticales) pour faire une capture d'écran de tout votre écran
- Appuyez sur Maj + Ctrl + Afficher Windows pour prendre des captures d'écran de régions spécifiques sur votre ordinateur portable Gateway
3. Où se trouve la touche de capture d'écran sur un ordinateur portable ?
Cela dépend de vos appareils. En général, vous pouvez utiliser Windows + PrtScn pour prendre une capture d'écran rapidement. S'il n'y a pas de touche PrtScn, vous pouvez utiliser Fn + Windows comme touche de capture d'écran sur votre ordinateur portable.
EaseUS RecExperts

Un seul clic pour capturer tout ce qui se trouve à l'écran !
Pas de limite de temps, pas de filigrane
Enregistrer