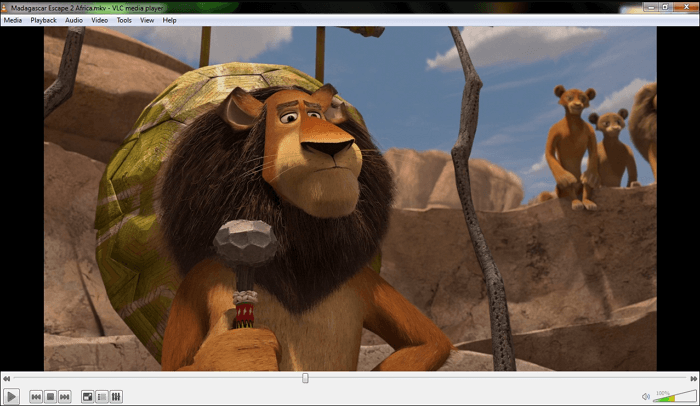-
![]()
Lionel
Lionel est passionné de technologie informatique, il fait partie de l'équipe EaseUS depuis 8 ans, spécialisé dans le domaine de la récupération de données, de la gestion de partition, de la sauvegarde de données.…Lire la suite -
![]()
Nathalie
Nathalie est une rédactrice chez EaseUS depuis mars 2015. Elle est passionée d'informatique, ses articles parlent surtout de récupération et de sauvegarde de données, elle aime aussi faire des vidéos! Si vous avez des propositions d'articles à elle soumettre, vous pouvez lui contacter par Facebook ou Twitter, à bientôt!…Lire la suite -
![]()
Mélanie
Mélanie est une rédactrice qui vient de rejoindre EaseUS. Elle est passionnée d'informatique et ses articles portent principalement sur la sauvegarde des données et le partitionnement des disques.…Lire la suite -
![]()
Arnaud
Arnaud est spécialisé dans le domaine de la récupération de données, de la gestion de partition, de la sauvegarde de données.…Lire la suite -
![]()
Soleil
Soleil est passionnée d'informatique et a étudié et réalisé des produits. Elle fait partie de l'équipe d'EaseUS depuis 5 ans et se concentre sur la récupération des données, la gestion des partitions et la sauvegarde des données.…Lire la suite -
![]()
Flavie
Flavie est une rédactrice qui vient de rejoindre EaseUS. Elle est passionnée d'informatique et ses articles portent principalement sur la sauvegarde des données et le partitionnement des disques.…Lire la suite
Sommaire
0 Vues |
0 min lecture
Les ordinateurs portables MSI sont considérés par beaucoup comme l'un des meilleurs ordinateurs portables pour les jeux et la productivité. Si vous utilisez cet ordinateur, vous êtes peut-être aussi un joueur dans une certaine mesure. Dans ce cas, si vous souhaitez conserver votre classement et le partager avec vos amis, vous pouvez prendre une capture d'écran car elle conserve toutes les informations que vous voyez sur l'écran de jeu.
Si vous ne savez pas comment faire, vous êtes au bon endroit. Dans cet article, nous vous donnerons presque toutes les solutions pratiques pour vous aider à faire une capture d'écran sur les ordinateurs portables MSI. Lisez cet article et découvrez comment faire une capture d'écran sur les ordinateurs portables MSI rapidement et facilement !
CONTENU DE LA PAGE :
Partie 1. Prendre des captures d'écran avec la touche Impr écran
Pour prendre une capture d'écran sur votre ordinateur, l'utilisation de raccourcis clavier peut être le moyen le plus direct. Par conséquent, nous allons d'abord vous montrer comment faire une capture d'écran de l'écran de votre ordinateur portable en appuyant sur le clavier. La touche Impr. écran est conçue pour prendre des captures d'écran sur l'écran de votre ordinateur en un seul clic. Plongeons-nous dans le vif du sujet et voyons exactement comment vous pouvez prendre des captures d'écran avec la touche Impr. écran. Notez que vous aurez besoin d'un clavier pour le faire.
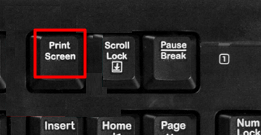
Étape 1. Ouvrez l'application ou l'écran dont vous souhaitez prendre des captures d'écran. Tout d'abord, vous devez ouvrir l'application ou le site Web dont vous souhaitez prendre une capture d'écran. Si vous souhaitez prendre une capture d'écran de l'écran entier de votre ordinateur portable MSI, assurez-vous que l'application s'exécute en plein écran.
Étape 2. Saisissez votre clavier et recherchez la touche « Impr. écran » sur la ligne supérieure de votre clavier. Notez que la touche peut être écrite « PRTSC » au lieu de « Impr. écran ». Si vous ne trouvez pas « Impr. écran », « PRTSC » fonctionne également.
Étape 3. Appuyez simultanément sur les touches « Windows » et « Impr. écran ». Lorsque l'écran clignote, cela signifie que la capture d'écran a été prise.
Étape 4. Une fois que vous avez pris les captures d'écran, vous pouvez les trouver dans les « Captures d'écran » sous « Images ».
Partie 2. Prendre des captures d'écran avec EaseUS ScreenShot
Pour faire une capture d'écran sur un ordinateur portable MSI, EaseUS ScreenShot vous aidera. Il s'agit d'un logiciel de capture d'écran facile à utiliser qui peut vous permettre de capturer la totalité ou une partie de votre écran sur votre ordinateur, ce qui signifie que vous pouvez décider quelle partie de l'écran sera capturée. Quel que soit l'ordinateur que vous utilisez, Lenovo, Dell, HP ou autres, EaseUS ScreenShot peut prendre une capture d'écran pour vous en un seul clic.
De plus, il fournit des outils d'édition pour vous aider à améliorer la capture d'écran que vous avez prise, comme l'ajout de texte, le dessin de lignes, l'insertion de mosaïques, etc. Vous trouverez ci-dessous quelques-uns des principaux points forts d'EaseUS ScreenShot :
- Interface utilisateur conviviale et flux de travail intuitif
- Vous permet de prendre des captures d'écran personnalisables selon vos besoins
- Vous permet de modifier les captures d'écran instantanément
- Épinglez l'image capturée sur votre bureau pour une utilisation ultérieure
Vous pouvez désormais télécharger ce logiciel de capture d'écran gratuit en cliquant sur le bouton ci-dessous et commencer à prendre des captures d'écran sur un ordinateur portable MSI.
Étape 1. Téléchargez et installez EaseUS Screenshot sur votre PC, puis lancez-le.

Étape 2. Vous verrez deux options dans la barre d'outils. Celle de gauche est pour « Capture d'écran rectangulaire » et celle de droite est pour « Capture d'écran complète ».
Pour faire une capture d'écran partielle, il vous suffit de cliquer sur le bouton gauche (ou de double cliquer sur la touche "Ctrl"), puis de faire glisser votre souris pour sélectionner la zone sur votre écran ; Pour faire une capture d'écran complète, vous pouvez cliquer sur le bouton droit (ou double cliquer sur "Alt" sur le clavier).

Étape 3. Une fois l'écran capturé, vous pouvez voir une barre d'outils d'édition sous la capture d'écran. Elle fournit un ensemble d'outils pour modifier la capture d'écran en dessinant, en ajoutant du texte, de la mosaïque, etc.

Étape 4. Une fois terminé, cliquez sur le bouton « Enregistrer » ou appuyez sur « Espace » pour enregistrer la capture d'écran. Vous pouvez également cliquer sur « Copier » ou appuyer sur la touche « Entrée » pour copier la capture d'écran dans le presse-papiers.
Partie 3. Prendre des captures d'écran avec l'outil Capture d'écran
Snipping Tool est un outil de capture d'écran gratuit intégré disponible sur Windows 11, 10, 8 et 7. Avec cet outil, vous pouvez capturer l'intégralité de votre écran, capturer une fenêtre spécifique et capturer n'importe quelle zone de l'écran de votre ordinateur comme vous le souhaitez. Voyons maintenant comment vous pouvez prendre des captures d'écran sur un ordinateur portable MSI avec Snipping Tool.

Étape 1. Accédez à l'option de recherche Windows et saisissez « outil de capture », puis cliquez sur l'application pour la lancer.
Étape 2. Pour prendre une capture d'écran, vous devez cliquer sur le nouvel onglet. Ensuite, cliquez sur la gauche de la souris et maintenez-la enfoncée, puis déplacez votre souris pour sélectionner la zone dont vous souhaitez prendre une capture d'écran. Après cela, relâchez la souris et la zone que vous avez choisie sera capturée.
Étape 3. Enfin, vous pouvez sélectionner l'option « enregistrer la capture d'écran », lui donner un nom, puis enregistrer votre capture d'écran à l'emplacement souhaité de votre ordinateur portable.
Partie 4. Prendre des captures d'écran avec Windows + G
D'autres raccourcis clavier peuvent également vous aider à prendre une capture d'écran sur votre ordinateur. Win + G peut réveiller la Gamebar et vous pouvez ensuite l'utiliser pour prendre des captures d'écran. Cela fonctionne sur presque tous les ordinateurs portables. Voyons comment procéder étape par étape.
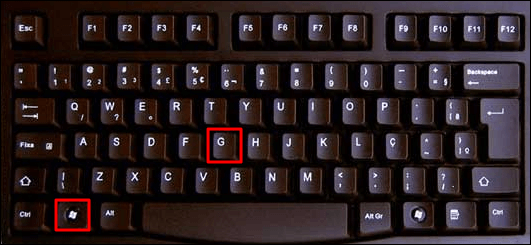
Étape 1. Ouvrez la fenêtre pour laquelle vous souhaitez prendre des captures d’écran.
Étape 2. Appuyez maintenant simultanément sur « Windows » + « G » pour réactiver la « Gamebar ».
Étape 3. Utilisez la fonction de capture d'écran pour prendre des captures d'écran sur l'ordinateur portable MSI.
Étape 4. Vous pouvez trouver cette capture d'écran dans le dossier « Capture d'écran ».
Conclusion
Prendre des captures d'écran n'est jamais une tâche difficile si vous trouvez un outil approprié. Dans cet article, nous vous avons montré comment faire une capture d'écran des ordinateurs portables MSI de quatre manières possibles. Pour la plupart des utilisateurs, nous vous recommandons de télécharger l'outil convivial et complet, EaseUS ScreenShot. Téléchargez-le dès maintenant !
EaseUS RecExperts

Un seul clic pour capturer tout ce qui se trouve à l'écran !
Pas de limite de temps, pas de filigrane
Enregistrer