-
![]()
Lionel
Lionel est passionné de technologie informatique, il fait partie de l'équipe EaseUS depuis 8 ans, spécialisé dans le domaine de la récupération de données, de la gestion de partition, de la sauvegarde de données.…Lire la suite -
![]()
Nathalie
Nathalie est une rédactrice chez EaseUS depuis mars 2015. Elle est passionée d'informatique, ses articles parlent surtout de récupération et de sauvegarde de données, elle aime aussi faire des vidéos! Si vous avez des propositions d'articles à elle soumettre, vous pouvez lui contacter par Facebook ou Twitter, à bientôt!…Lire la suite -
![]()
Mélanie
Mélanie est une rédactrice qui vient de rejoindre EaseUS. Elle est passionnée d'informatique et ses articles portent principalement sur la sauvegarde des données et le partitionnement des disques.…Lire la suite -
![]()
Arnaud
Arnaud est spécialisé dans le domaine de la récupération de données, de la gestion de partition, de la sauvegarde de données.…Lire la suite -
![]()
Soleil
Soleil est passionnée d'informatique et a étudié et réalisé des produits. Elle fait partie de l'équipe d'EaseUS depuis 5 ans et se concentre sur la récupération des données, la gestion des partitions et la sauvegarde des données.…Lire la suite -
![]()
Flavie
Flavie est une rédactrice qui vient de rejoindre EaseUS. Elle est passionnée d'informatique et ses articles portent principalement sur la sauvegarde des données et le partitionnement des disques.…Lire la suite
Sommaire
0 Vues |
0 min lecture
Points clés à retenir
|
🟣L'outil de capture sous Windows était auparavant utilisé pour prendre des captures d'écran. Désormais, il peut réaliser un enregistrement d’écran avec audio en quelques clics. 🟣Vous devez modifier les paramètres audio pour capturer l'audio pendant l'enregistrement de l'écran. 🟣Pour obtenir plus de fonctionnalités et de fonctions, utilisez un enregistreur d'écran complet pour Windows . |
L'outil Snipping est une application de capture d'écran fournie avec le système d'exploitation Windows. Récemment, Microsoft a testé la fonctionnalité de capture audio lors de l'enregistrement d'écran dans le canal Windows Insider. De plus, il ajoute la fonctionnalité Text Actions qui permet de lire le texte des captures d'écran. Dans ce didacticiel, nous nous concentrerons sur l'enregistrement d'écran avec audio à l'aide de l'outil Capture.
CONTENU DE LA PAGE:
Pouvez-vous filtrer un enregistrement avec l'outil de capture ?
Oui, vous pouvez désormais filtrer l'enregistrement avec l'outil Snipping. Le nouvel outil Snipping permet aux utilisateurs Insider de sélectionnez une partie de leur écran et démarrez l’enregistrement vidéo avec audio. Assurez-vous que votre ordinateur exécute Windows 11 version 22000.0 ou supérieure. L'enregistrement sera sauvegardé aux formats MP4, AVI et MOV.
Autoriser l'enregistrement audio dans l'outil de capture
Si vous êtes l'un des utilisateurs de Windows Insider, vous pouvez enregistrer une vidéo et un audio à l'aide de l'outil de capture. Mais vous devez d'abord modifier les paramètres. Vous devez au préalable mettre à jour votre PC Windows avec la dernière version disponible. Si vous avez mis à jour votre PC Windows, suivez les étapes ci-dessous pour activer l'enregistrement audio dans l'outil de capture.
Étape 1. Recherchez et ouvrez l'outil de capture sur votre ordinateur. Ensuite, cliquez sur l'icône Enregistrement vidéo > Nouveau .

Étape 2. Lorsque l'enregistrement démarre, vous verrez la barre d'outils. Cliquez sur Microphone > Ouvrir les paramètres de confidentialité du microphone > Oui pour continuer.

Étape 3. Accédez à la section Autoriser les applications et accédez à votre microphone , puis faites défiler vers le bas pour activer l'application Snipping Tool . De cette façon, l'outil Snipping peut accéder au microphone.

- Astuce
- 🟣Pour enregistrer l'audio du système par défaut, sélectionnez trois points (dans le coin supérieur droit de l'interface principale) > Paramètres > Enregistrement d'écran > activez Inclure l'entrée du microphone par défaut lorsqu'un enregistrement d'écran démarre .
- 🟣Pour empêcher l'enregistrement du microphone par défaut, sélectionnez trois points (dans le coin supérieur droit de l'interface principale) > Paramètres > Enregistrement d'écran > désactivez Inclure l'audio du système par défaut lorsqu'un enregistrement d'écran démarre .
Passons maintenant à la partie suivante pour filtrer l'enregistrement avec audio à l'aide de l'outil Snipping.
Enregistrez du son avec une vidéo à l'aide de l'outil de capture
L'outil de capture capturera l'audio du système par défaut si vous ne le désactivez pas dans les paramètres. Par conséquent, vous pouvez démarrer un enregistrement d'écran directement si vous souhaitez capturer la vidéo de l'écran avec l'audio interne. Si vous souhaitez enregistrer le son du microphone ensemble, suivez les étapes ci-dessous.
Étape 1. Lancez l'application Snipping Tool et cliquez sur Enregistrement vidéo > Nouveau . Sélectionnez la zone d'écran que vous souhaitez capturer.
Étape 2. Cliquez sur le signe Microphone pour ouvrir le menu déroulant. Sélectionnez le micro interne ou externe que vous souhaitez enregistrer dans la liste.
Étape 3. Cliquez sur Démarrer pour enregistrer l'écran et l'audio, puis cliquez sur Arrêter l'enregistrement pour terminer.
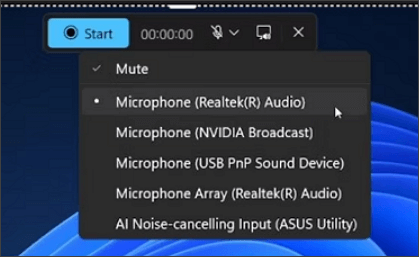
Partagez cet article avec plus de personnes si vous le trouvez utile !
Alternative à l'outil de capture : enregistrement d'écran avec plus de fonctionnalités
Bien que Sniping Tool puisse répondre aux demandes de base des utilisateurs, il n’offre aucune fonction avancée. Cela ne veut pas dire que seuls les utilisateurs Insider peuvent utiliser cette fonction pour le moment. Par conséquent, nous vous suggérons de télécharger et d'utiliser un enregistreur d'écran alternatif - EaseUS RecExperts à partir du bouton ci-dessous pour le moment.
Cet enregistreur d'écran pour Windows et Mac peut enregistrer l'écran Windows ainsi que l'audio du système, le microphone et même la webcam. Aucune limite de durée n'est imposée à votre enregistrement. Il compresse les vidéos avant de les enregistrer, économisant ainsi beaucoup d'espace de stockage pour votre ordinateur. En outre, il offre une fonction d'enregistrement programmé pour démarrer et terminer automatiquement l'enregistrement.

Plus de raisons de choisir EaseUS RecExperts :
- Enregistrer une vidéo sous Windows 11/10/8.1/8/7
- Supprimez ou ajoutez un filigrane que vous aimez
- Ajustez librement le volume de la source audio
- Enregistrez la vidéo aux formats MP4, MOV, FLV, MKV et AVI
Enregistrement d'écran de l'outil de capture avec FAQ audio
Voici quelques questions fréquemment posées par des personnes ayant la même demande que vous. Vérifiez les réponses ci-dessous.
1. Pouvez-vous enregistrer de l'audio avec l'outil Snipping ?
Oui, mais cette fonction n'est pas disponible pour tous les utilisateurs. Seuls les utilisateurs de Windows Insider peuvent bénéficier de cette fonctionnalité pour le moment. Vous pouvez attendre un moment.
2. Pouvez-vous enregistrer une vidéo avec l'outil Snipping ?
Oui, le nouvel outil de capture permet aux utilisateurs d'enregistrer l'écran sous forme de vidéo. Mais assurez-vous d'avoir mis à jour votre PC Windows avant de mettre à niveau l'application Snipping Tool.
3. L'écran de l'outil de capture n'enregistre aucun son ?
La raison peut être :
- Vous n'êtes pas un utilisateur Windows Insider.
- Vous n'avez pas activé l'outil Capture pour enregistrer le microphone.
- Vous avez désactivé la fonction d'enregistrement audio du système.
Si vous êtes un utilisateur de Windows Insider, vérifiez le paramètre audio de l'outil de capture.
L'essentiel
Cet article vous montre principalement comment filtrer un enregistrement avec audio à l'aide du nouvel outil de capture sous Windows. Malheureusement, tous les utilisateurs de Windows ne peuvent pas utiliser la fonction d'enregistrement d'écran pour le moment. Dans ce cas, vous feriez mieux d'essayer une alternative comme EaseUS RecExperts pour enregistrer une vidéo avec audio sur votre ordinateur Windows. Téléchargez-le pour commencer maintenant !
EaseUS RecExperts

Un seul clic pour capturer tout ce qui se trouve à l'écran !
Pas de limite de temps, pas de filigrane
Enregistrer



