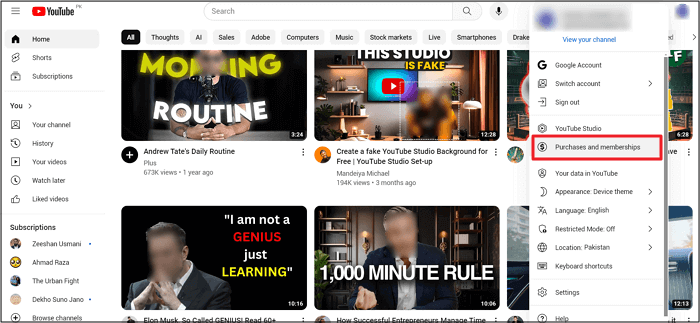-
![]()
Lionel
Lionel est passionné de technologie informatique, il fait partie de l'équipe EaseUS depuis 8 ans, spécialisé dans le domaine de la récupération de données, de la gestion de partition, de la sauvegarde de données.…Lire la suite -
![]()
Nathalie
Nathalie est une rédactrice chez EaseUS depuis mars 2015. Elle est passionée d'informatique, ses articles parlent surtout de récupération et de sauvegarde de données, elle aime aussi faire des vidéos! Si vous avez des propositions d'articles à elle soumettre, vous pouvez lui contacter par Facebook ou Twitter, à bientôt!…Lire la suite -
![]()
Mélanie
Mélanie est une rédactrice qui vient de rejoindre EaseUS. Elle est passionnée d'informatique et ses articles portent principalement sur la sauvegarde des données et le partitionnement des disques.…Lire la suite -
![]()
Arnaud
Arnaud est spécialisé dans le domaine de la récupération de données, de la gestion de partition, de la sauvegarde de données.…Lire la suite -
![]()
Soleil
Soleil est passionnée d'informatique et a étudié et réalisé des produits. Elle fait partie de l'équipe d'EaseUS depuis 5 ans et se concentre sur la récupération des données, la gestion des partitions et la sauvegarde des données.…Lire la suite -
![]()
Flavie
Flavie est une rédactrice qui vient de rejoindre EaseUS. Elle est passionnée d'informatique et ses articles portent principalement sur la sauvegarde des données et le partitionnement des disques.…Lire la suite -
![]()
Aveline
Aveline est une nouvelle rédactrice chez EaseUS. Elle est une passionnée de technologie. Ses articles se concentrent principalement sur la récupération de données et les outils multimédias, domaines dans lesquels elle apporte son expertise approfondie.…Lire la suite
Sommaire
0 Vues |
0 min lecture
Enregistrer l'écran sur votre téléphone ou votre ordinateur est très amusant. Vous pouvez également recadrer votre vidéo pour l'adapter à un format d'image spécifique. Pouvez-vous recadrer l'enregistrement d'écran sur Windows, Mac, Android ou iPhone ? Quel est l'outil le plus fiable à utiliser à cette fin ?
Ce guide décrit différentes manières de recadrer un enregistrement d'écran sur votre ordinateur ou votre téléphone portable. Tout le monde ne maîtrise pas l'art du recadrage d'enregistrements d'écran, même si cela peut paraître simple. Lisez la suite pour découvrir les différentes manières de le faire.
Recadrer un enregistrement d'écran sur PC/Mac en le réenregistrant
Le moyen le plus fiable pour recadrer un enregistrement d'écran sur un Windows 10 PC ou Mac est en le réenregistrant. Vous pouvez y parvenir en utilisant un logiciel comme EaseUS RecExperts . Il vous permet d'ajouter différentes fonctionnalités de recadrage à l'écran que vous souhaitez enregistrer. Cet outil vous permet d'effectuer un enregistrement plein écran ou de sélectionner l'enregistrement d'une région.
De plus, lors du réenregistrement de la vidéo, cet enregistreur d'écran léger vous permet de la modifier en temps réel et d'ajouter toutes les informations souhaitées. Vous pouvez également enregistrer plusieurs écrans à l'aide de la fonction « enregistrement multi-écrans », puis combiner et recadrer les enregistrements.
Téléchargez EaseUS RecExperts dès aujourd'hui pour une expérience optimale. Les étapes à suivre pour démarrer l'enregistrement sont assez simples à suivre.
Étape 1. Lancez EaseUS RecExperts sur votre ordinateur. Avant l'enregistrement, vous pouvez choisir entre deux modes d'enregistrement. Pour enregistrer l'intégralité de l'écran, choisissez le mode « Plein écran » ; pour enregistrer une partie de l'écran, sélectionnez « Région » .

Étape 2. Vous pouvez également choisir d'enregistrer l'écran avec votre webcam , le son du système , le microphone . Cliquez simplement pour les sélectionner. Vous pouvez également définir la division automatique, l'enregistrement automatique avec diverses fonctions sur l'interface.

Étape 3. Cliquez ensuite sur le bouton rouge « REC » pour démarrer l'enregistrement. Pour mettre l'enregistrement en pause, cliquez sur la double barre verticale blanche ; pour terminer l'enregistrement, cliquez sur le signe carré rouge. Ils se trouvent sur la barre de menu apparaissant sur votre écran.
Étape 4. Après l'enregistrement, vous serez dirigé vers la liste des enregistrements. Ici, vous pouvez visualiser, diviser, extraire l'audio, prendre des captures d'écran, supprimer et gérer vos enregistrements, etc. Pour démarrer un nouvel enregistrement avec les paramètres précédents, cliquez sur le bouton « REC » en haut de la fenêtre.

Partagez ce guide avec d’autres personnes dans le besoin !
Recadrer facilement l'enregistrement d'écran avec VLC
Outre la lecture de vidéos, VLC vous permet de recadrer des enregistrements d'écran sur votre ordinateur. Cela vous permet de supprimer toutes les sections indésirables de votre enregistrement. VLC fonctionne à la fois sur les PC Windows et les Mac. Vous trouverez ci-dessous les étapes à suivre pour recadrer un enregistrement d'écran à l'aide de VLC sous Windows :
Étape 1. Lancez VLC sur votre ordinateur, puis accédez à la barre de menu « Média ». Sélectionnez l'option « Ouvrir un fichier » et sélectionnez votre enregistrement.
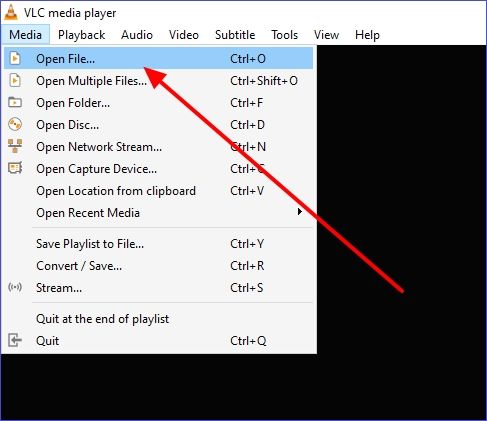
Étape 2. Cliquez sur le menu « Outils », puis sélectionnez « Effets et filtres ».
Étape 3. Cliquez sur « Effets vidéo » dans la fenêtre suivante et sélectionnez « Recadrer ».
Étape 4. Ensuite, entrez les tailles de pixels spécifiques que vous souhaitez pour votre vidéo (en haut, en bas, à gauche et à droite). Une fois terminé, cliquez sur « Enregistrer ». VLC recadrera ensuite votre enregistrement vidéo en fonction des paramètres que vous avez définis.
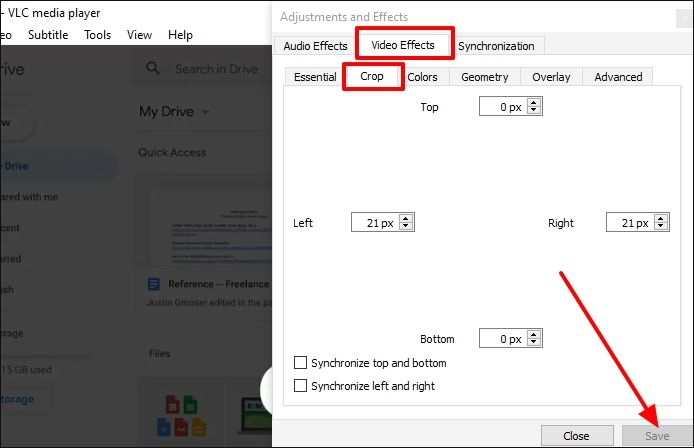
✏️Lire aussi : Comment recadrer une capture d'écran sur Mac
Recadrez l'enregistrement de votre écran sur un téléphone portable à l'aide de l'application Photos
Il est également possible de recadrer votre enregistrement d'écran à l'aide d'un téléphone mobile. Les iPhones et les téléphones Android disposent d'une application Photos intégrée qui prend en charge le recadrage vidéo. Suivez les étapes ci-dessous pour recadrer l'enregistrement d'écran sur iPhone et Android.
Recadrer l'enregistrement d'écran sur iPhone
Vous pouvez facilement recadrer un enregistrement d'écran à l'aide de l'application Photos si votre iPhone fonctionne sous iOS 13 ou une version ultérieure en suivant les étapes suivantes :
Étape 1. Ouvrez l’application Photos sur votre iPhone. Sélectionnez l’enregistrement d’écran que vous souhaitez recadrer.
Étape 2. Accédez au coin supérieur droit et choisissez « Modifier ». Ensuite, sélectionnez l'icône de recadrage représentée par des carrés en bas de l'écran.
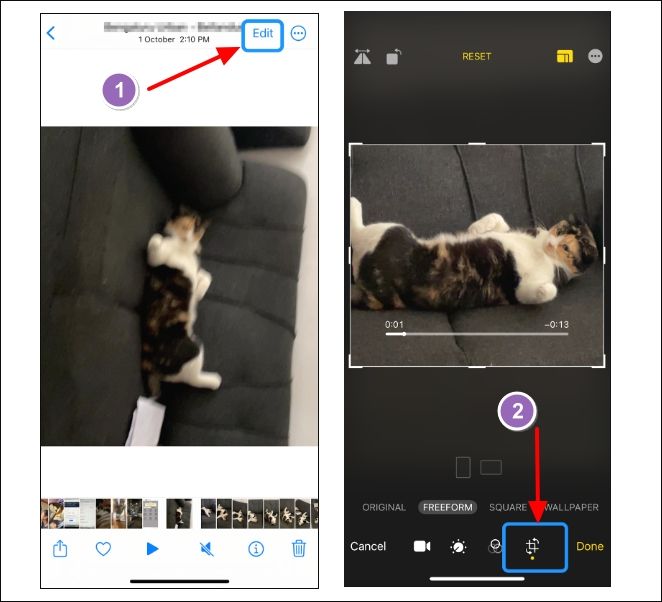
Étape 3. Faites glisser les coins du cadre dans la vidéo pour ajuster/recadrer la taille de votre enregistrement d'écran. Une fois que vous êtes satisfait du nouveau enregistrement d'écran recadré, enregistrez-le en cliquant sur le bouton « Terminé ».
Recadrer l'enregistrement d'écran sur Android
Vous pouvez recadrer un enregistrement d’écran sur Android à l’aide de l’application Google Photos comme suit :
Étape 1. Ouvrez l’application Google Photos et sélectionnez l’enregistrement d’écran que vous souhaitez recadrer.
Étape 2. Ensuite, cliquez sur « Modifier » puis sur « Recadrer ».
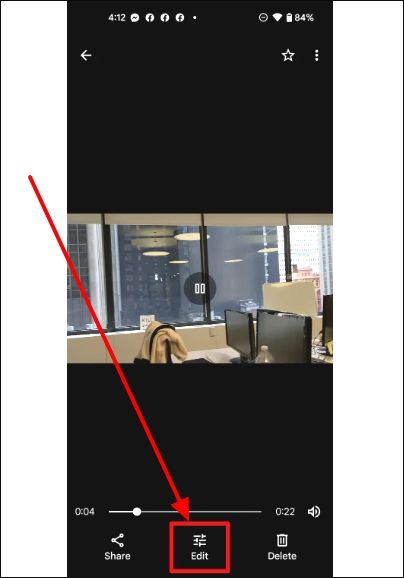
Étape 3. Pour commencer à recadrer votre vidéo, faites glisser les cercles blancs dans ses coins selon vos préférences. Une fois que vous êtes satisfait de la taille de votre enregistrement recadré, cliquez sur « Enregistrer une copie ».
Recadrer l'enregistrement d'écran en ligne avec l'outil de recadrage vidéo
Une autre option plus simple pour recadrer un enregistrement d'écran est de le faire en ligne. Il vous suffit de télécharger la vidéo ou de coller son lien pour lancer le processus. Nous vous recommandons d'essayer Kapwing, un outil de recadrage vidéo en ligne. Kapwing est une ressource en ligne gratuite qui vous permet de télécharger des enregistrements d'écran via le site Web et de les recadrer à l'aide des préréglages disponibles.
Étape 1. Ouvrez votre navigateur, saisissez « Kapwing » et appuyez sur Entrée. Dans les résultats de la recherche, cliquez sur « Online Video Editor » pour ouvrir le site Web de montage vidéo Kapwing.
Étape 2. Cliquez sur « Modifier une vidéo ».
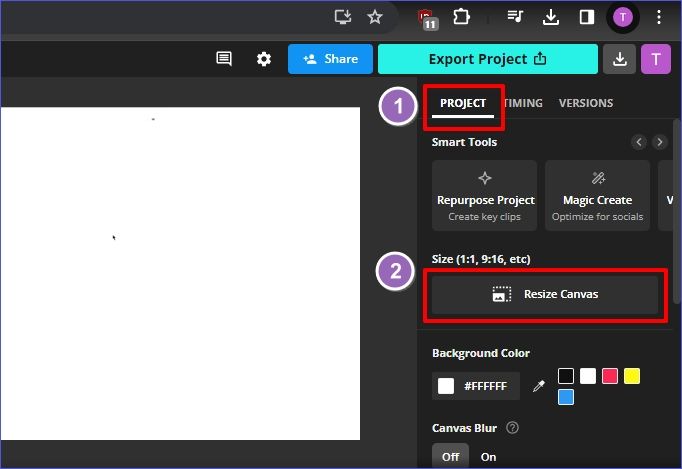
Étape 3. Pour télécharger votre enregistrement d'écran, sélectionnez « Cliquer pour télécharger » et choisissez la vidéo à télécharger.
Étape 4. Une fois le téléchargement de votre vidéo terminé, accédez au menu de droite et cliquez sur « Redimensionner la toile » sous « Projet ».
Étape 5. Sélectionnez la taille prédéfinie pour recadrer votre vidéo, par exemple 16:9 (YouTube), 9:16 (TikTok) ou 1:1 (Instagram). Cliquez ensuite sur « Remplir et recadrer », puis sur « Appliquer ».
Étape 6. Votre vidéo recadrée est maintenant prête à être téléchargée. Cliquez sur le bouton « Exporter le projet » dans le coin supérieur droit de l'écran, puis sur « Exporter au format MP4 ».
Étape 7. Attendez que le processus d'exportation soit terminé et cliquez sur « Télécharger » pour télécharger la vidéo recadrée sur votre ordinateur. Vous pouvez désormais partager votre enregistrement d'écran avec qui vous voulez.
L'essentiel
Vous pouvez recadrer l'enregistrement d'écran sur des téléphones portables ou des ordinateurs pour l'adapter à différents rapports hauteur/largeur. Certaines méthodes pour recadrer votre enregistrement impliquent l'utilisation d'EaseUS RecExperts, du lecteur multimédia VLC ou en ligne via un outil de recadrage vidéo. Parmi les méthodes décrites dans cet article, la plus recommandée est celle via EaseUS RecExperts.
Ce logiciel d'enregistrement d'écran efficace vous permet de réenregistrer et de recadrer facilement des vidéos sur votre ordinateur. L'outil prend en charge l'enregistrement en plein écran, dans une région sélectionnée et sur plusieurs écrans. Une fois que vous avez recadré votre enregistrement d'écran, cet outil vous permet de l'enregistrer sur des disques locaux ou externes. Assurez-vous de télécharger EaseUS RecExperts dès aujourd'hui et de l'essayer.
FAQ sur l'enregistrement d'écran recadré
Vous trouverez ci-dessous les questions fréquemment posées sur le recadrage de l'enregistrement d'écran.
1. Comment recadrer un écran vidéo ?
Vous pouvez recadrer un écran vidéo en ajustant la taille d'origine de l'affichage vidéo en fonction de vos besoins. Vous pouvez recadrer une vidéo selon un rapport de 1:1 (carré), 16:9 (paysage) ou 9:16 (portrait). Essentiellement, le recadrage vise à modifier l'apparence d'origine de l'écran vidéo.
2. Comment recadrer un enregistrement sur mon ordinateur ?
Vous pouvez facilement recadrer un enregistrement sur votre ordinateur à l'aide du lecteur multimédia VLC comme suit :
Étape 1. Lancez VLC sur votre ordinateur et accédez à la barre de menus Média . Sélectionnez l'option Ouvrir un fichier et sélectionnez l'enregistrement d'écran que vous souhaitez recadrer.
Étape 2. Une fois l’enregistrement d’écran ouvert dans VLC, cliquez sur le menu Outils et sélectionnez Effets et filtres.
Étape 3. Dans la fenêtre suivante, cliquez sur Effets vidéo et sélectionnez Recadrer.
Étape 4. Ensuite, entrez les tailles de pixels spécifiques que vous souhaitez pour votre vidéo (en haut, en bas, à gauche et à droite). Une fois terminé, cliquez sur Enregistrer.
3. Comment couper une partie d'un enregistrement d'écran sur un iPhone ?
Vous pouvez le faire en coupant la vidéo à l'aide de l'application Photos. Suivez les étapes ci-dessous :
Étape 1. Lancez l'application Photos et ouvrez l'enregistrement d'écran que vous souhaitez découper. Sélectionnez Modifier .
Étape 2. Pour découper l'enregistrement d'écran, ajustez le visualiseur d'images situé en dessous pour modifier les points de départ et d'arrêt. Une fois le découpage terminé, appuyez sur Terminé.
Étape 3. La dernière étape consiste à enregistrer la vidéo. Si vous souhaitez enregistrer uniquement la version découpée, appuyez sur Enregistrer la vidéo. Pour enregistrer les deux versions, appuyez sur Enregistrer la vidéo en tant que nouveau clip .
4. Comment enregistrer mon écran et recadrer sur mon ordinateur portable ?
Vous pouvez enregistrer et recadrer votre écran à l'aide d'un outil d'enregistrement d'écran efficace comme EaseUS RecExperts. Cet outil vous permet d'effectuer un enregistrement en plein écran, dans une région sélectionnée ou sur plusieurs écrans. Assurez-vous de télécharger EaseUS RecExperts et de l'essayer dès aujourd'hui.
EaseUS RecExperts

Un seul clic pour capturer tout ce qui se trouve à l'écran !
Pas de limite de temps, pas de filigrane
Enregistrer