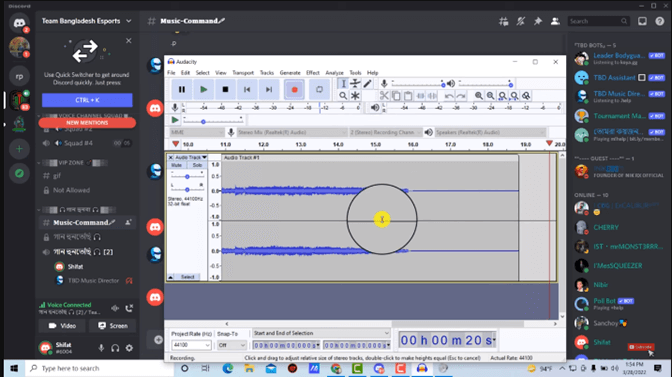-
![]()
Lionel
Lionel est passionné de technologie informatique, il fait partie de l'équipe EaseUS depuis 8 ans, spécialisé dans le domaine de la récupération de données, de la gestion de partition, de la sauvegarde de données.…Lire la suite -
![]()
Nathalie
Nathalie est une rédactrice chez EaseUS depuis mars 2015. Elle est passionée d'informatique, ses articles parlent surtout de récupération et de sauvegarde de données, elle aime aussi faire des vidéos! Si vous avez des propositions d'articles à elle soumettre, vous pouvez lui contacter par Facebook ou Twitter, à bientôt!…Lire la suite -
![]()
Mélanie
Mélanie est une rédactrice qui vient de rejoindre EaseUS. Elle est passionnée d'informatique et ses articles portent principalement sur la sauvegarde des données et le partitionnement des disques.…Lire la suite -
![]()
Arnaud
Arnaud est spécialisé dans le domaine de la récupération de données, de la gestion de partition, de la sauvegarde de données.…Lire la suite -
![]()
Soleil
Soleil est passionnée d'informatique et a étudié et réalisé des produits. Elle fait partie de l'équipe d'EaseUS depuis 5 ans et se concentre sur la récupération des données, la gestion des partitions et la sauvegarde des données.…Lire la suite -
![]()
Flavie
Flavie est une rédactrice qui vient de rejoindre EaseUS. Elle est passionnée d'informatique et ses articles portent principalement sur la sauvegarde des données et le partitionnement des disques.…Lire la suite -
![]()
Aveline
Aveline est une nouvelle rédactrice chez EaseUS. Elle est une passionnée de technologie. Ses articles se concentrent principalement sur la récupération de données et les outils multimédias, domaines dans lesquels elle apporte son expertise approfondie.…Lire la suite
Sommaire
0 Vues |
0 min lecture
La semaine dernière seulement, j'ai pu filtrer les enregistrements de sites que d'autres navigateurs ne vous permettaient pas. Aujourd'hui, lorsque j'ai essayé Firefox, il ne permet plus les enregistrements d'écran. Ce qui s'est passé? Quelqu'un a-t-il des suggestions utiles pour contourner ce problème ? C'était vraiment génial pour préparer des cours. Merci!
___citizenkane1978 de Reddit
Si vous rencontrez le même problème que cette personne sur Reddit, vous devrez peut-être changer d'enregistreur d'écran pour capturer Firefox. Puisque beaucoup de gens ne savent pas quoi choisir ni comment enregistrer, nous rédigeons ce guide pour vous aider. Cet article vous propose à la fois des enregistreurs d'écran tiers et une extension d'enregistrement de navigateur. Vérifiez comment les utiliser maintenant !
CONTENU DE LA PAGE:
Enregistrement d'écran Firefox gratuitement
EaseUS RecExperts est un enregistreur d'écran complet qui peut tout enregistrer sur vos ordinateurs Windows et Mac. L'opération d'enregistrement de Firefox est simple. Il vous suffit d'accéder à la page Web que vous souhaitez capturer et de lancer l'enregistreur d'écran EaseUS pour démarrer. Téléchargez-le d'abord à partir du bouton ci-dessous sur votre ordinateur.
L'écran et l'audio interne peuvent être capturés avec ce programme. Vous pouvez également enregistrer le son de la webcam ou du microphone si vous le souhaitez. En outre, vous pouvez choisir d'enregistrer plusieurs onglets Firefox à la fois. Si vous êtes occupé, vous pouvez même le laisser enregistrer automatiquement. Utilisez simplement la fonction d’enregistrement programmé .
Comment enregistrer l'écran et l'audio de Firefox avec l'enregistreur d'écran EaseUS :
Étape 1. Lancez EaseUS RecExperts. Choisissez un mode d'enregistrement parmi "Plein écran" ou "Région" . Si vous choisissez la seconde, vous devrez sélectionner manuellement la zone d'enregistrement.

Étape 2. Après avoir sélectionné le mode d'enregistrement, vous devez choisir l'audio à enregistrer. Pour enregistrer le son du système, cliquez sur le signe du haut-parleur ; pour enregistrer le son du microphone, cliquez sur le signe du micro ; pour n'enregistrer aucun son, ne sélectionnez rien.

Étape 3. Ensuite, vous pouvez cliquer sur le bouton rouge « REC » pour démarrer l'enregistrement. Si vous souhaitez mettre l'enregistrement en pause, cliquez sur le bouton blanc « Pause » ; pour terminer l'enregistrement, cliquez sur le bouton rouge "Stop" .
Étape 4. Après l'enregistrement, la fenêtre de la liste d'enregistrement s'ouvrira. Ici, vous pouvez visualiser, diviser, supprimer et gérer facilement vos enregistrements.

N'hésitez pas à partager cet article avec d'autres si vous le trouvez utile !
Enregistrez Firefox avec une extension Screen Recorder
Screen Recorder est une extension lancée par Bernard. L'interface est assez intuitive et toutes les options sont répertoriées clairement et directement. L'opération est assez simple. Quelques clics seulement sont nécessaires pour enregistrer l'écran Firefox ou prendre des captures d'écran Firefox . Tout est sous votre contrôle.
L'avantage de cet outil est que vous n'avez pas besoin de télécharger de logiciel sur votre ordinateur. Cependant, le fichier enregistré est sauvegardé au format WEBM par défaut. Si vous ne souhaitez pas ce format, vous pouvez convertir l'enregistrement dans d'autres formats avec un outil de conversion de fichiers ou enregistrer avec un enregistreur d'écran prenant en charge davantage de formats.

- Remarque :
- Actuellement, cet outil ne prend pas en charge l'enregistrement audio dans Firefox. En effet, l'API navigator.mediaDevices.getDisplayMedia n'a pas de fonctionnalités audio. Si vous souhaitez enregistrer Firefox, essayez EaseUS RecExperts .
Comment enregistrer l'écran Firefox avec l'extension :
Étape 1. Ajoutez cette extension à votre navigateur Firefox et accédez à l'interface de l'enregistreur pour ajuster les options souhaitées.
Étape 2. Déterminez le source vidéo, source audio et qualité vidéo, puis cliquez sur le bouton « Démarrer » pour continuer. La source vidéo peut être votre bureau, une fenêtre ou un onglet. La source audio peut être l'audio du système, le microphone, le mixage ou aucun audio du tout.
Étape 3. Une fenêtre contextuelle apparaîtra lorsque vous cliquerez sur le bouton Démarrer, qui vous permettra de sélectionner l'écran, l'onglet ou la fenêtre souhaité.
Étape 4. Ensuite, cliquez sur le bouton « Partager » pour démarrer l'enregistrement. Lorsque vous souhaitez arrêter l'enregistrement, appuyez sur le bouton "Stop". La vidéo enregistrée sera automatiquement sauvegardée sur votre ordinateur.
Enregistrement d'écran Firefox à l'aide d'OBS Studio
OBS Studio est un enregistreur d'écran open source bien connu qui peut capturer les écrans du navigateur sur votre ordinateur. Compatible Windows, Mac et Linux, cet outil peut être utilisé sur le navigateur Firefox sur vos différents appareils. Non seulement l'enregistrement d'écran, il peut également diffuser des jeux, des séries télévisées, des concerts sportifs, etc., sans problème.
Les professionnels disent apprécier cet outil car il offre de nombreuses fonctions avancées comme l'enregistrement sur plusieurs écrans et l'enregistrement avec une webcam virtuelle. Cependant, les novices peuvent trouver la courbe d’apprentissage liée à l’utilisation de cet outil un peu énorme. Alors réfléchissez-y à deux fois avant de prendre votre décision.

Comment enregistrer l'écran Firefox avec OBS Studio :
Étape 1. Lancez OBS Studio et accédez à l'interface principale. Cliquez ensuite sur l'icône "+" dans la case "Scènes".
Étape 2. Ensuite, sélectionnez « Display Capture » pour enregistrer tout l'écran ou une autre zone. Vous pouvez également sélectionner "Window Capture" si vous avez uniquement besoin d'enregistrer la fenêtre active.
Étape 3. Lorsqu'une fenêtre apparaît, choisissez « OK » pour créer une nouvelle source. Lorsqu'une fenêtre pop-up apparaît, cliquez sur "OK" pour confirmer vos paramètres.
Étape 4. Ensuite, cliquez sur le bouton « Démarrer l'enregistrement » sous « Contrôles » pour démarrer l'enregistrement. Cliquez sur "Arrêter l'enregistrement" pour terminer.
FAQ sur l'enregistrement d'écran de Firefox
1. Puis-je enregistrer mon écran sur Firefox ?
Oui, vous pouvez enregistrer l'écran Firefox avec de nombreux outils. Vous pouvez utiliser une extension, un enregistreur d'écran tiers ou la fonction d'enregistrement d'écran intégrée sur votre ordinateur. Cet article vous propose également trois méthodes. Choisissez simplement une méthode pour commencer.
2. Comment enregistrer une vidéo sur Firefox ?
Si vous regardez une vidéo sur Firefox et souhaitez l'enregistrer sur votre appareil local, vous pouvez suivre les étapes ci-dessous :
Étape 1. Lancez Firefox et lisez la vidéo que vous souhaitez enregistrer.
Étape 2. Ouvrez l'outil d'enregistrement d'écran sur votre ordinateur et suivez les instructions pour démarrer l'enregistrement.
Étape 3. Après l'enregistrement, prévisualisez la vidéo et enregistrez-la sur votre ordinateur au format de votre choix.
3. Qu'est-ce que le module complémentaire de capture d'écran pour Firefox ?
Il existe de nombreux modules complémentaires de capture d'écran pour Firefox. Vous pouvez choisir ci-dessous :
- Enregistreur en direct
- Capture d'écran Nimbus
- Capture d'écran de la page Web complète
- Coup de feu
L'essentiel
Cet article vous propose trois façons possibles d'enregistrer depuis Firefox. Vous pouvez choisir parmi les trois méthodes en fonction de vos besoins. Cependant, si vous êtes novice comme beaucoup de gens, EaseUS RecExperts est votre meilleure option. Qu'est-ce que tu attends? Téléchargez-le dès maintenant !
EaseUS RecExperts

Un seul clic pour capturer tout ce qui se trouve à l'écran !
Pas de limite de temps, pas de filigrane
Enregistrer