-
![]()
Lionel
Lionel est passionné de technologie informatique, il fait partie de l'équipe EaseUS depuis 8 ans, spécialisé dans le domaine de la récupération de données, de la gestion de partition, de la sauvegarde de données.…Lire la suite -
![]()
Nathalie
Nathalie est une rédactrice chez EaseUS depuis mars 2015. Elle est passionée d'informatique, ses articles parlent surtout de récupération et de sauvegarde de données, elle aime aussi faire des vidéos! Si vous avez des propositions d'articles à elle soumettre, vous pouvez lui contacter par Facebook ou Twitter, à bientôt!…Lire la suite -
![]()
Mélanie
Mélanie est une rédactrice qui vient de rejoindre EaseUS. Elle est passionnée d'informatique et ses articles portent principalement sur la sauvegarde des données et le partitionnement des disques.…Lire la suite -
![]()
Arnaud
Arnaud est spécialisé dans le domaine de la récupération de données, de la gestion de partition, de la sauvegarde de données.…Lire la suite -
![]()
Soleil
Soleil est passionnée d'informatique et a étudié et réalisé des produits. Elle fait partie de l'équipe d'EaseUS depuis 5 ans et se concentre sur la récupération des données, la gestion des partitions et la sauvegarde des données.…Lire la suite -
![]()
Flavie
Flavie est une rédactrice qui vient de rejoindre EaseUS. Elle est passionnée d'informatique et ses articles portent principalement sur la sauvegarde des données et le partitionnement des disques.…Lire la suite
Sommaire
0 Vues |
0 min lecture
CONTENU DE LA PAGE:
Discord est idéal pour les conversations professionnelles, la planification stratégique, les groupes de recherche, les joueurs et les activités récréatives. Cependant, l'application ne dispose d'aucune fonctionnalité intégrée pour l'enregistrement audio, ce qui est choquant. Pour résoudre ce problème, vous devez utiliser Audacity, un enregistreur audio de premier ordre, pour enregistrer l'audio et la vidéo Discord.
L'utilisation de l'enregistreur Audacity avec Discord peut aider à :
- Garder une trace de toutes les conversations
- Citer des extraits de conversation lors d'une réunion
- Ajouter de la valeur dans les podcasts/création de contenu
- Conversations sur les jeux
Dans cet article, nous vous proposons deux méthodes pour enregistrer l'audio Discord. Vérifions d'abord une comparaison entre ces deux méthodes.
| 🗂️Méthodes | ⏱️Efficacité | 😁Difficulté |
|---|---|---|
| EaseUS RecExperts | Enregistrez de l'audio Discord sans limite de temps . | ⭐ |
| Audace | Le microphone peut ne pas être détecté dans Audacity sur Mojave, Catalina et versions ultérieures . | ⭐⭐ |
Étapes d’enregistrement audio Discord avec Audacity
Le moyen le plus simple d' enregistrer de l'audio, de la musique ou des discussions vocales Discord avec Audacity est d'activer le « mixage sonore stéréo » à partir de l'ordinateur et de l'application Audacity. Après cela, l'application commencera à enregistrer et à sauvegarder facilement chaque son Discord.
Cependant, avant de détailler étape par étape l'enregistrement audio Discord avec Audacity, vous devriez avoir ces 3 éléments :
- 📝 Que préparer
- Un PC avec une application Audacity installée
- Un micro efficace
- L'application Discorde
Après avoir préparé ces 3 choses, vous êtes prêt pour l'enregistrement audio Discord. Suivez les étapes ci-dessous pour enregistrer Discord Audio avec Audacity.
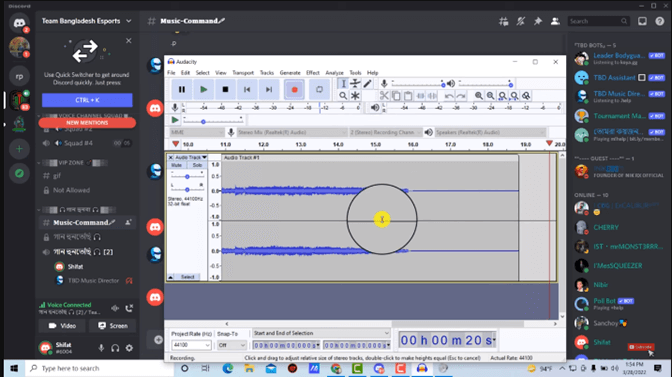
Étape 1. Accédez à l'application Discord et ouvrez le canal vocal Discord. Cliquez sur « l'icône du haut-parleur » de votre PC pour ouvrir « Volume Mixer ».
Étape 2. Dans le mixeur vocal, sélectionnez « Sons du système » , puis choisissez « Enregistrements ».
Étape 3. Dans Enregistrements, choisissez « Mixage stéréo ». S'il est désactivé, faites un clic droit et choisissez "Activé".
Étape 4. Maintenant, visitez l’interface principale. Il affichera le « Microphone Audio » comme sélection intégrée pour l'enregistrement. Cliquez dessus et changez-le en "Stereo Mix".
Étape 5. Jouez n’importe quel son Discord. Allez ensuite sur Audacity et cliquez sur l' option "Enregistrement". L'enregistrement démarrera et la piste s'affichera sur l'application Audacity.
Étape 6. Arrêtez-le où vous le souhaitez. L'Audacity affichera la ligne de voie droite. Après cela, cliquez sur « Options de fichier » et choisissez « Exporter au format MP3 ».
🍏Découvrez ce didacticiel vidéo pour enregistrer Discord Audio avec Audacity.
- 00:10 – Accédez à la chaîne vocale Discord
- 00:58 – Choisissez « Enregistrements » dans le menu de l'application
- 01:13 – Personnaliser les paramètres
- 03h30 - Exporter l'enregistrement sous forme de fichier MP3
Prime. Enregistrez de l'audio Discord avec Audacity Alternative
Audacity est un enregistreur audio qualifié à télécharger gratuitement , mais la procédure d'enregistrement est un peu écrasante pour les débutants. De plus, il ne permet l'enregistrement qu'à partir d'un seul appareil. Dans ce cas, Audacity n’est pas la fin du monde. Nous vous recommandons de choisir EaseUS RecExperts, un puissant enregistreur d'écran, comme alternative parfaite à Audacity.
Les RecExperts d'EaseUS peuvent capturer l'audio et la vidéo de qualité studio de n'importe quelle région de l'écran de votre PC. Vous pouvez l'utiliser pour enregistrer un jeu sur un PC , enregistrer des podcasts et d'autres contenus sans décalage. L'interface simple fournit des résultats rapides et l'éditeur multimédia avancé offre un contrôle complet sur la qualité audio et vidéo. En termes simples, c'est la solution la plus complète pour enregistrer des audios Discord.

Principales caractéristiques d'EaseUS RecExperts :
- Enregistrez plusieurs écrans en quelques clics
- Suppresseur de bruit avancé basé sur l'IA pour un son clair
- Optimiseur vidéo pour les vidéos 4K/8K
- Lecteur multimédia ininterrompu capable de lire et d'éditer de la vidéo et de l'audio 4K sans saccades
- Système de gestion de fichiers facile pour gérer tous les fichiers audio et vidéo enregistrés
Enregistrer de l'audio Discord avec Audacity FAQ
Ce sont les questions les plus fréquemment posées sur l'enregistrement audio Discord avec Audacity
1. Comment enregistrer de l'audio depuis Discord ?
Pour enregistrer de l'audio depuis Discord, vous devez utiliser un enregistreur audio de qualité compatible avec Discord. Les applications comme Audacity ou EaseUS RecExperts sont fortement recommandées pour cela.
2. Comment enregistrer un chat vocal dans Audacity ?
Pour enregistrer des discussions vocales dans Audacity, sélectionnez l'API Windows WS comme micro. Après cela, connectez le haut-parleur et le microphone appropriés. Audacity commencera à enregistrer des discussions vocales.
3. Quelle est la meilleure application pour enregistrer de l’audio Discord ?
EaseUS RecExperts est la meilleure application pour enregistrer des audios Discord. L'application offre une large gamme de fonctionnalités d'enregistrement audio et vidéo, offrant une haute qualité et une facilité d'utilisation.
4. Audacity peut-il enregistrer le son de l'appareil ?
Audacity peut enregistrer les sons de tous les appareils utilisant les systèmes d'exploitation Windows, Mac ou Linux. Il peut enregistrer des fichiers musicaux, des notifications, des jeux et mettre à jour les sons.
Conclusion
Discord n'a pas d'option d'enregistrement audio. Cet article fournit des directives complètes sur la façon d'enregistrer des audios Discord avec Audacity, une application d'enregistrement de haute qualité. Partagez-le avec plus de personnes !
Si vous rencontrez des difficultés pour utiliser Audacity, nous recommandons fortement EaseUS RecExperts comme alternative parfaite. Téléchargez-le depuis le bouton dès maintenant !
EaseUS RecExperts

Un seul clic pour capturer tout ce qui se trouve à l'écran !
Pas de limite de temps, pas de filigrane
Enregistrer




