-
![]()
Lionel
Lionel est passionné de technologie informatique, il fait partie de l'équipe EaseUS depuis 8 ans, spécialisé dans le domaine de la récupération de données, de la gestion de partition, de la sauvegarde de données.…Lire la suite -
![]()
Nathalie
Nathalie est une rédactrice chez EaseUS depuis mars 2015. Elle est passionée d'informatique, ses articles parlent surtout de récupération et de sauvegarde de données, elle aime aussi faire des vidéos! Si vous avez des propositions d'articles à elle soumettre, vous pouvez lui contacter par Facebook ou Twitter, à bientôt!…Lire la suite -
![]()
Mélanie
Mélanie est une rédactrice qui vient de rejoindre EaseUS. Elle est passionnée d'informatique et ses articles portent principalement sur la sauvegarde des données et le partitionnement des disques.…Lire la suite -
![]()
Arnaud
Arnaud est spécialisé dans le domaine de la récupération de données, de la gestion de partition, de la sauvegarde de données.…Lire la suite -
![]()
Soleil
Soleil est passionnée d'informatique et a étudié et réalisé des produits. Elle fait partie de l'équipe d'EaseUS depuis 5 ans et se concentre sur la récupération des données, la gestion des partitions et la sauvegarde des données.…Lire la suite -
![]()
Flavie
Flavie est une rédactrice qui vient de rejoindre EaseUS. Elle est passionnée d'informatique et ses articles portent principalement sur la sauvegarde des données et le partitionnement des disques.…Lire la suite
Sommaire
0 Vues |
0 min lecture
Chaque fois qu’il est question d’enregistrer une vidéo verticale ou portrait, la plupart des gens n’envisagent que deux options : un smartphone et un enregistrement par appareil photo numérique. Cependant, vous pouvez également enregistrer des vidéos verticales sur votre Mac. Tous les appareils MacBook sont équipés d'une webcam spécialement conçue à cet effet.
Vous pouvez utiliser cette webcam pour enregistrer des vidéos verticales sur Mac pour les courts métrages YouTube, les histoires Facebook, les bobines Instagram, le contenu TikTok et toutes les autres vidéos. Par conséquent, tous les geeks de Mac devraient apprendre à enregistrer/capturer des vidéos par webcam.
| 🛠️ Méthode | 👍 Efficacité | 🙉 Niveau difficile |
| EaseUS RecExperts | Élevé - Enregistrez des vidéos verticales et des flux en direct sur Mac avec webcam et audio interne ; Aucun décalage dans le temps ; | Très facile |
| OBSC | Élevé - Prise en charge de la capture de vidéos verticales à partir de différentes sources | Difficile |
| iMovie | Moyen - Capture depuis la webcam et l'écran FaceTime. Mais pas d'option de résolution 8K | Modéré |
Pourquoi faut-il enregistrer une vidéo verticale sur Mac
Avant d’apprendre le processus complet, vous devez d’abord vous interroger sur la nécessité d’enregistrer des vidéos verticales. La réponse est simple ; ils apportent plus de points de vue. Selon Backlinko, plus de 99 % des utilisateurs de réseaux sociaux accèdent aux vidéos via leurs smartphones. Nous avons également des études indiquant que les gens tiennent leur téléphone verticalement environ 94 % du temps.
Sur la base de ces faits, utiliser des vidéos verticales pour publier sur les réseaux sociaux est une évidence. Voici quelques autres avantages clés de l’enregistrement d’une vidéo verticale sur un Mac.
- Il est idéal pour le branding et le marketing sur les réseaux sociaux
- Il est plus facile de publier sur toutes les plateformes sociales
- Il semble unique et créatif
- Il offre une expérience plus immersive par rapport à une vidéo horizontale à l'ancienne
C'est pourquoi nous pensons que tout le monde devrait savoir comment enregistrer des vidéos de portrait sur un Mac. Cela permettra à votre travail de se démarquer parmi ses pairs. Voyons ensuite comment enregistrer des vidéos verticales.
N'oubliez pas de partager ce guide utile avec les autres !
Enregistrer une vidéo verticale sur Mac
Il existe de nombreuses méthodes disponibles en ligne pour créer des vidéos verticales sur Mac. Mais lorsque vous analysez de manière critique, la plupart ne parviennent pas à fournir des résolutions élevées et des vidéos de qualité. Nous avons sélectionné ces trois enregistreurs vidéo verticaux Mac de haute qualité pour Mac pour vous aider à enregistrer des vidéos sur Mac .
#1. Utilisez EaseUS RecExperts
EaseUS RecExperts est notre choix premium. Il s'agit d'un puissant enregistreur d'écran Mac qui peut capturer n'importe quelle région de l'écran de votre Mac, de l'audio et d'une webcam. Vous pouvez enregistrer simultanément la webcam et l'écran pour créer des vidéos, des didacticiels, des présentations et d'autres vidéos sur les réseaux sociaux.
Cet outil dispose d'un lecteur multimédia et d'un éditeur vidéo intégrés pour un contrôle complet de la qualité de la vidéo de sortie. Pour obtenir un son clair, il propose un outil de suppression de bruit AI. L'outil dispose également d'un amplificateur vidéo intégré pour enregistrer des vidéos 4K/8K via webcam. Toutes ces fonctionnalités en font l’enregistreur d’écran le plus complet pour Mac.
Voici comment enregistrer des vidéos de portrait sur Mac avec cet enregistreur d'écran :
Étape 1. Ouvrez EaseUS RecExperts et choisissez le bouton « Webcam » sur l'interface principale.

Étape 2. Ensuite, la caméra intégrée s'ouvrira automatiquement et vous pourrez voir la fenêtre d'enregistrement sur le bureau. Si vous souhaitez enregistrer la webcam avec de l'audio, cliquez sur l'icône "Son" en bas à gauche pour sélectionner la source audio.

Étape 3. Cliquez sur « REC » pour démarrer l'enregistrement de votre webcam. Vous pouvez choisir de mettre en pause, de reprendre ou de terminer l'enregistrement en cliquant sur les deux boutons sur le côté gauche. Enfin, l'enregistrement sera sauvegardé sur votre Mac.
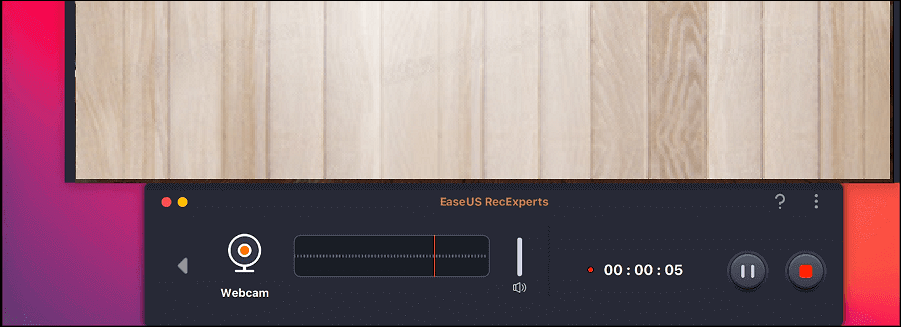
#2. Utiliser OBS Studio
OBS est un enregistreur d'écran open source professionnel et gratuit pour les enregistrements vidéo et webcam. Il permet un enregistrement et un mixage audio/vidéo en temps réel de qualité supérieure. Il peut mélanger de manière transparente un nombre illimité de scènes enregistrées à partir d'un écran, d'une webcam ou d'une source tierce. Il est compatible avec les systèmes d'exploitation Mac, Windows et Linux.
Vous pouvez facilement créer des vidéos verticales sur Mac avec OBS Studio. Le processus implique ces étapes simples.
Étape 1. Créez un nouveau profil pour les vidéos verticales. Ouvrez l' OBS et visitez Profil> Ajouter un profil> Créez un nom pour votre profil. Vous pouvez en attribuer un à votre profil.
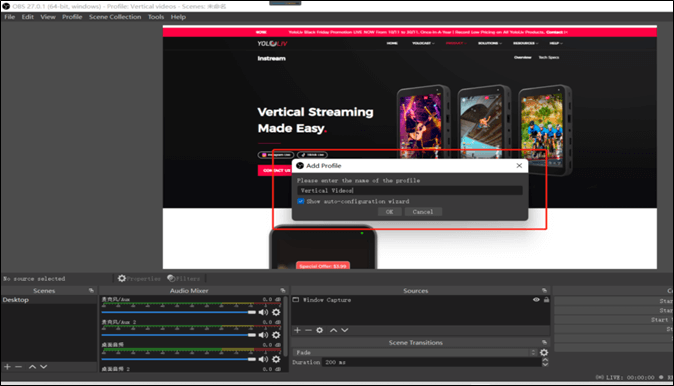
Étape 2. Cliquez avec le bouton droit sur l'option Scène et choisissez Dupliquer . Il est nécessaire de créer un format vertical.
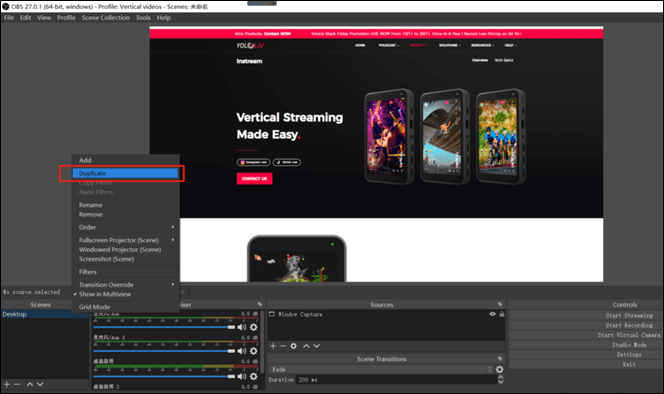
Étape 3. Modifiez la résolution vidéo au format Vertical. Dans l'application OBS, sélectionnez Paramètres > Vidéo . L'application affichera plusieurs options de résolution. Ici, vous pouvez entrer une résolution verticale personnalisée comme 1080 x 1920.
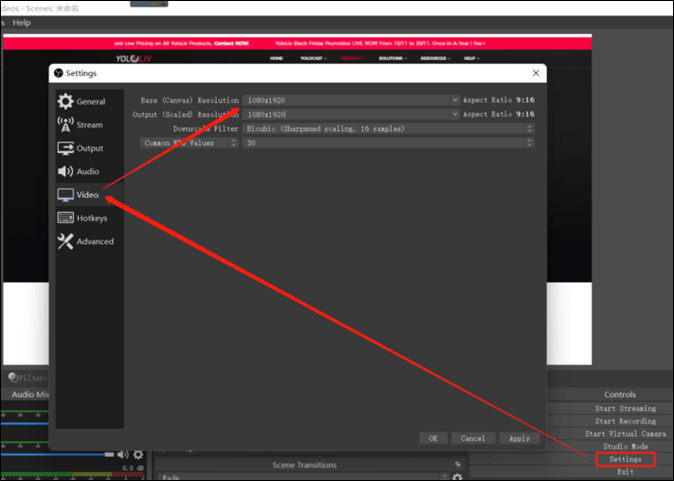
Étape 4. Appliquez ces paramètres et votre scène affichera le format vertical. Si une partie de l'écran dépasse la limite, utilisez le curseur pour la faire glisser au milieu.
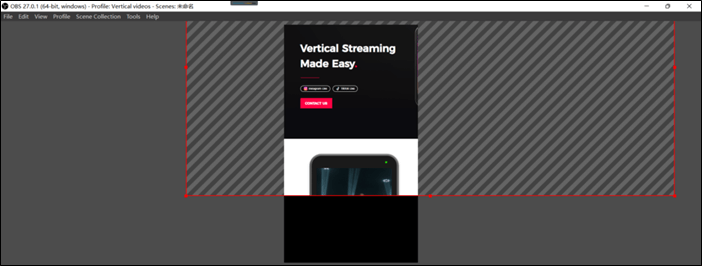
Étape 5. Lisez n'importe quelle vidéo sur l'écran. L'OBS le capturera en mode vertical . De même, vous pouvez également capturer la webcam dans cette résolution.
#3. Utiliser iMovie
iMovie est un logiciel de montage vidéo développé pour les utilisateurs Mac. Il offre une large gamme d'effets de montage vidéo, de corrections de couleurs et de fonctionnalités de stabilisation d'image. Le logiciel permet aux utilisateurs ayant peu ou pas d'expérience en montage d'améliorer la qualité de leur vidéo.
iMovie peut enregistrer directement des vidéos avec la caméra FaceTime HD intégrée à votre appareil Mac. Ensuite, vous pouvez faire pivoter la vidéo en mode vertical. Voici la méthode complète.
Étape 1. Ouvrez iMovie sur votre Mac. Cliquez sur le bouton d'importation pour ouvrir le média d'importation.
Étape 2. Accédez à la section caméra de la fenêtre d'importation et choisissez une caméra intégrée. Il affichera les enregistrements en direct de la caméra FaceTime.

Étape 3. Cliquez sur le menu « Importer vers » et choisissez l' option Nouvel événement. Vous pouvez également donner des noms personnalisés à cet événement.
Étape 4. Cliquez sur l' icône d'enregistrement pour démarrer l'enregistrement à partir de la caméra. Une fois terminé , enregistrez la vidéo.

Étape 5. Maintenant, ouvrez à nouveau la vidéo sur iMovie et cliquez sur le menu Recadrer.
Étape 6. Il affiche tous les contrôles de recadrage disponibles. Sélectionnez l’ option de rotation dans le sens des aiguilles d’une montre à partir de là.
Étape 7. Faites-le pivoter pour obtenir une vidéo verticale . Maintenant, vous pouvez l'enregistrer pour le partager.
Derniers mots
Les vidéos verticales sont le présent et l'avenir de la création vidéo. Ils offrent une portée et des résultats plus élevés sur toutes les plateformes de médias sociaux comme Facebook, YouTube, Instagram, TikTok, WhatsApp, etc. Vous devriez apprendre à enregistrer des vidéos verticales sur votre appareil Mac pour rester au top.
Ce blog met en avant trois logiciels d'enregistrement de vidéos verticales. Vous pouvez utiliser EaseUS RecExperts, OBS Studio et iMovie. L'introduction et le didacticiel d'enregistrement de chaque logiciel ont également été présentés pour une meilleure compréhension. Sur la base de la qualité vidéo et de l'expérience utilisateur, nous vous recommandons EaseUS RecExperts. Téléchargez-le maintenant et démarrez l'enregistrement vidéo illimité à partir d'aujourd'hui.
Comment enregistrer une vidéo verticale sur Mac FAQ
1. Comment enregistrer des vidéos verticales sur mon ordinateur ?
Le moyen le plus simple consiste à utiliser un logiciel d’enregistrement vidéo vertical. Vous pouvez utiliser EaseUS RecExperts, OBS Studio et iMovie pour enregistrer des vidéos verticales sur votre ordinateur.
2. iMovie peut-il créer des vidéos verticales ?
Oui, iMovie peut créer des vidéos verticales. Le logiciel est notre outil incontournable pour créer des vidéos verticales de haute qualité à partir d'appareils Mac.
3. Comment créer une vidéo verticale ?
La méthode la plus simple consiste à utiliser un logiciel comme EaseUS RecExperts. Il peut facilement créer un nombre illimité de vidéos verticales. Suivez les étapes ci-dessous.
Étape 1. Ouvrez l' application EaseUS RecExperts et sélectionnez la région pour l'enregistrement.
Étape 2. Activez l'option Enregistrement sonore et sélectionnez le format vidéo .
Étape 3 . Cliquez sur le bouton REC pour lancer l'enregistrement. Une fois terminé, appuyez sur Stop et enregistrez-le.
4. Comment puis-je changer une vidéo de verticale à horizontale sur un Mac ?
Vous pouvez utiliser iMovie pour faire passer une vidéo d'une disposition verticale à une disposition horizontale. Voilà comment cela fonctionne.
Étape 1. Ouvrez iMovie sur votre Mac et sélectionnez la vidéo verticale.
Étape 2. Cliquez sur le bouton de recadrage ; il affichera tous les contrôles de recadrage.
Étape 3. Sélectionnez l' option « Rotation dans le sens des aiguilles d'une montre » sur le côté droit. Cela changera la vidéo verticale en horizontale.
Étape 4. Enregistrez les résultats dans un dossier approprié.
EaseUS RecExperts

Un seul clic pour capturer tout ce qui se trouve à l'écran !
Pas de limite de temps, pas de filigrane
Enregistrer


