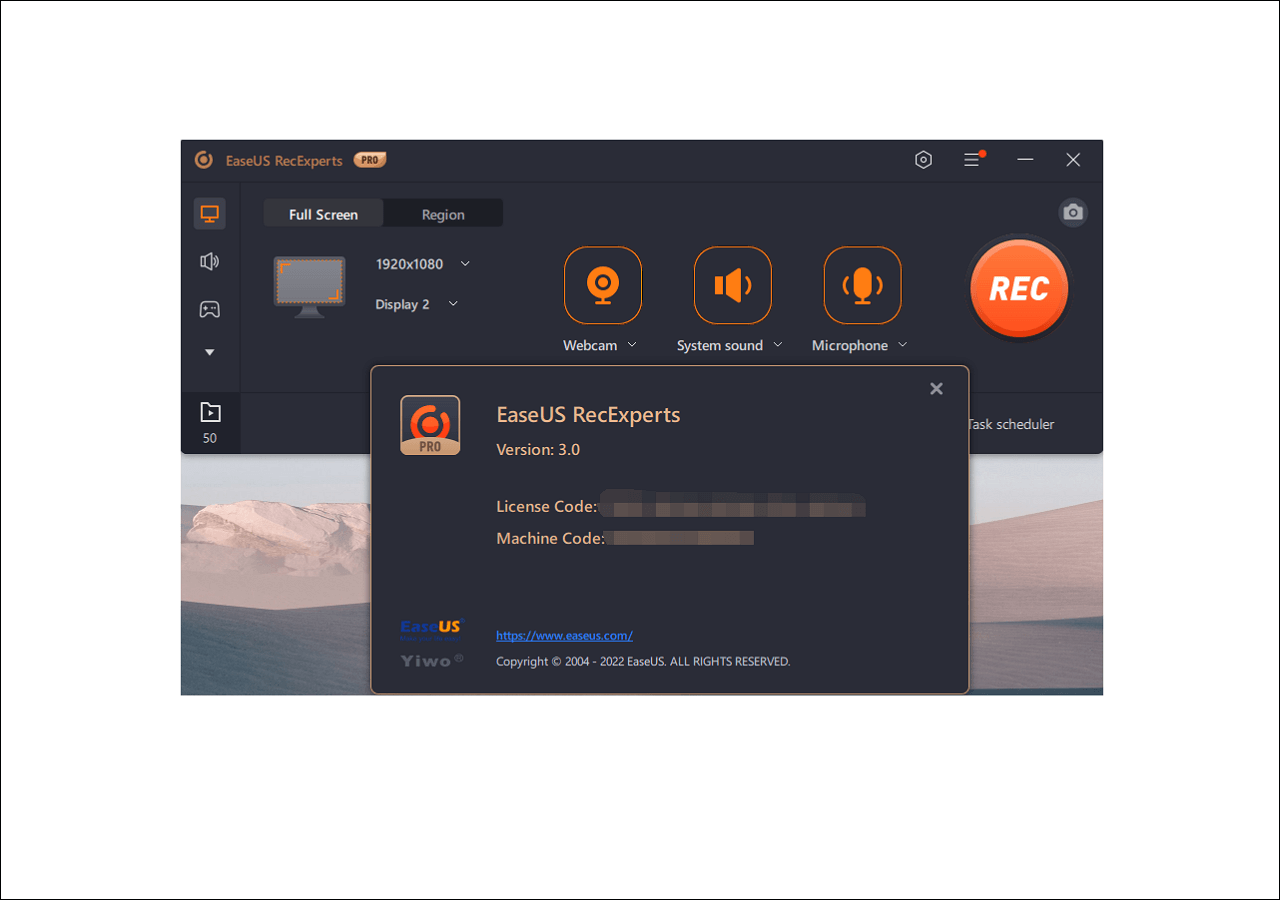-
![]()
Lionel
Lionel est passionné de technologie informatique, il fait partie de l'équipe EaseUS depuis 8 ans, spécialisé dans le domaine de la récupération de données, de la gestion de partition, de la sauvegarde de données.…Lire la suite -
![]()
Nathalie
Nathalie est une rédactrice chez EaseUS depuis mars 2015. Elle est passionée d'informatique, ses articles parlent surtout de récupération et de sauvegarde de données, elle aime aussi faire des vidéos! Si vous avez des propositions d'articles à elle soumettre, vous pouvez lui contacter par Facebook ou Twitter, à bientôt!…Lire la suite -
![]()
Mélanie
Mélanie est une rédactrice qui vient de rejoindre EaseUS. Elle est passionnée d'informatique et ses articles portent principalement sur la sauvegarde des données et le partitionnement des disques.…Lire la suite -
![]()
Arnaud
Arnaud est spécialisé dans le domaine de la récupération de données, de la gestion de partition, de la sauvegarde de données.…Lire la suite -
![]()
Soleil
Soleil est passionnée d'informatique et a étudié et réalisé des produits. Elle fait partie de l'équipe d'EaseUS depuis 5 ans et se concentre sur la récupération des données, la gestion des partitions et la sauvegarde des données.…Lire la suite -
![]()
Flavie
Flavie est une rédactrice qui vient de rejoindre EaseUS. Elle est passionnée d'informatique et ses articles portent principalement sur la sauvegarde des données et le partitionnement des disques.…Lire la suite -
![]()
Aveline
Aveline est une nouvelle rédactrice chez EaseUS. Elle est une passionnée de technologie. Ses articles se concentrent principalement sur la récupération de données et les outils multimédias, domaines dans lesquels elle apporte son expertise approfondie.…Lire la suite
Sommaire
0 Vues |
0 min lecture
CONTENU DE LA PAGE:
Alors que de plus en plus de personnes souhaitent regarder des vidéos pour apprendre quelque chose de nouveau, le découpage d’une vidéo gagne en popularité. En effet, on peut partager la vidéo avec des amis et la publier sur les réseaux sociaux après l'avoir coupée.
Êtes-vous curieux de savoir comment filmer les 15 dernières minutes sur PC ? Ne t'inquiète pas. Cet article proposé par EaseUS vous expliquera comment capturer une vidéo de 15 minutes qui vient de se produire sur votre ordinateur en haute qualité et résolution. Passons aux détails !
Comment couper les 15 dernières minutes via un logiciel de découpage PC
Lorsqu'il s'agit de découper les 15 dernières minutes sur votre PC, l'utilisation d' un logiciel de découpage pour PC est votre meilleur choix. En effet, un logiciel de découpage pour PC doté de fonctionnalités et de fonctions plus avancées peut rendre votre processus de découpage plus facile et plus rapide. EaseUS RecExperts est précisément celui qui peut répondre à vos besoins.
EaseUS RecExperts, en substance, est un enregistreur d'écran professionnel compatible avec Windows 11/10/8/7. Il vous permet d'enregistrer presque tout sur votre ordinateur. Par exemple, vous pouvez enregistrer une vidéo et un jeu protégés en quelques étapes simples. De plus, il peut également vous permettre d' enregistrer les 30 dernières minutes sur votre PC . Des fonctionnalités plus intéressantes sont répertoriées ci-dessous :
- Capturez l'écran partiel ou complet de la vidéo
- Pas de limite de temps et pas de filigrane
- Offrir une fonction d'enregistrement programmé
- Fournit plus de 10 formats de sortie et vous permet de sélectionner le débit binaire, les raccourcis clavier, etc.
- Enregistrer des clips sur PC
Voici comment découper les 15 dernières minutes sur votre PC.
Étape 1. Exécutez EaseUS RecExperts sur votre appareil et vous verrez deux modes d'enregistrement. Vous pouvez choisir « Plein écran » pour enregistrer tout l'écran ou choisir « Région » pour sélectionner manuellement la zone d'enregistrement avant l'enregistrement.

Étape 2. Après cela, vous pouvez choisir d'enregistrer la webcam , le son du système , le microphone ou de n'en enregistrer aucun comme vous le souhaitez. Vous pouvez également définir le partage automatique, l'enregistrement automatique avec diverses fonctions sur l'interface.

Étape 3. Ensuite, vous pouvez cliquer sur le bouton rouge « REC » pour démarrer l'enregistrement. Voici une barre de menu sur votre écran. Pour mettre l'enregistrement en pause, cliquez sur la double barre verticale blanche ; pour terminer l'enregistrement, cliquez sur le carré rouge.
Étape 4. Après l'enregistrement, vous serez dirigé vers l'interface de liste. Ici, vous pouvez visualiser ou modifier vos enregistrements. Pour démarrer un nouvel enregistrement, cliquez simplement sur le bouton "REC" en haut de l'interface.

Comment capturer les 15 dernières minutes avec la Xbox Game Bar
Une autre façon de capturer les 15 dernières minutes sur un ordinateur consiste à utiliser l' outil d'enregistrement intégré à Windows 10 - Xbox Game Bar. Ce logiciel de découpage intégré pour les jeux vous permet de capturer des jeux ou des vidéos sur votre ordinateur. Bien que l'enregistrement d'écran avec Game Bar soit très pratique, vous ne pouvez pas sélectionner la zone d'enregistrement, effectuer un enregistrement programmé ou capturer l'écran avec de l'audio.
- Astuce
- Comment activer la Xbox Game Bar :
- Étape 1. Cliquez sur l'icône Windows et choisissez Paramètres. Cliquez sur Jeux dans Paramètres.
- Étape 2. Cliquez ensuite sur la barre de jeu et assurez-vous qu'elle est activée.
Suivez le guide ci-dessous pour capturer une vidéo de 15 minutes sur votre ordinateur.
Étape 1. Appuyez sur les touches Win + G pour lancer la barre de jeu.
Étape 2. Cliquez sur le bouton « Démarrer/Arrêter l'enregistrement » pour commencer ou terminer un enregistrement. Si vous souhaitez allumer ou éteindre le microphone, appuyez sur le bouton « Activer/Désactiver le microphone ».
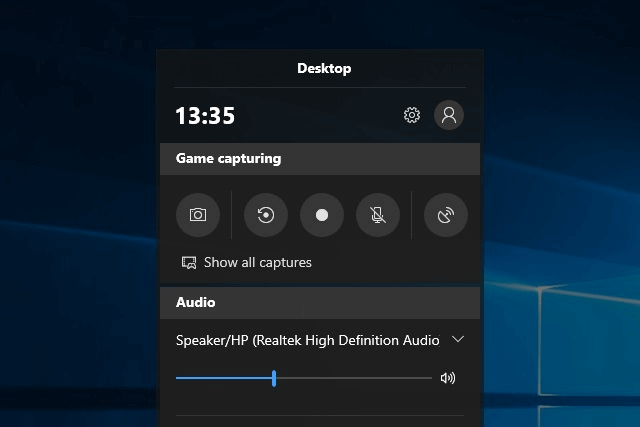
Étape 3. Après l'enregistrement, renommez votre vidéo dans l'application Xbox. Votre vidéo sera conservée dans le « Dossier Captures » de vos « Vidéos ».
Comment couper les 15 dernières minutes à l'aide de VLC
La troisième façon de capturer les 15 dernières minutes sur votre ordinateur consiste à utiliser VLC. VLC Media Player est un lecteur multimédia open source et gratuit.
Avec cet écran et cet enregistreur audio, vous pouvez capturer l'écran du bureau, la voix du microphone et le son de l'ordinateur. De plus, vous pouvez éditer l'audio après l'avoir enregistré et le partager sur votre plateforme sociale. Mais il convient de noter qu’il vous permet uniquement de capturer le plein écran.
Vous pouvez effectuer les étapes suivantes pour découper les 15 dernières minutes sur votre ordinateur.
Étape 1. Lancez le lecteur multimédia VLC. La barre d'outils supérieure contient quelques options. Dans le menu déroulant, cliquez sur « Média » et choisissez « Convertir/Enregistrer... ».

Étape 2. Après cela, une nouvelle fenêtre apparaîtra. Dirigez-vous vers l'onglet "Capture Device" et sélectionnez "Bureau" comme mode de capture, puis choisissez une fréquence d'images appropriée. Ensuite, cliquez sur "Convertir/Enregistrer" > "Convertir" pour ouvrir une nouvelle fenêtre.

Étape 3. Vous devez continuer pour terminer la configuration de la capture d'écran VLC. Sélectionnez le format de sortie vidéo dans la section "Profil". Vous pouvez choisir le MP4 dans l'option déroulante. Après avoir sélectionné « Fichier de destination », sélectionnez « Parcourir » pour le chemin d'enregistrement.

Étape 4. Appuyez sur le bouton « Démarrer » pour démarrer votre enregistrement.
Comment capturer les 15 dernières minutes à l'aide de Nimbus
La dernière façon de découper les 15 dernières minutes sur votre PC est d'utiliser Nimbus. Nimbus est un enregistreur d'écran d'extension Google Chrome. Une fois que vous avez installé l'extension Nimbus sur votre navigateur Chrome, vous pouvez capturer, enregistrer et capturer votre bureau ou votre navigateur Chrome. Par exemple, il vous permet d'enregistrer Google Meet sans autorisation .
Il propose 5 types de captures d'écran, dont la photo vierge, l'écran entier, la page entière, la zone sélectionnée et la partie visible de la page, et dispose d'une interface utilisateur interactive. Cependant, la fonction d'enregistrement d'écran n'est accessible qu'aux utilisateurs de Chrome et, pendant l'enregistrement vidéo, elle peut planter à tout moment, entraînant ainsi une perte massive de données.
Suivez les instructions ci-dessous pour enregistrer les 15 dernières minutes sur votre PC.
Étape 1. Recherchez Nimbus Screencast et Screenshot et ajoutez-le à Google Chrome.
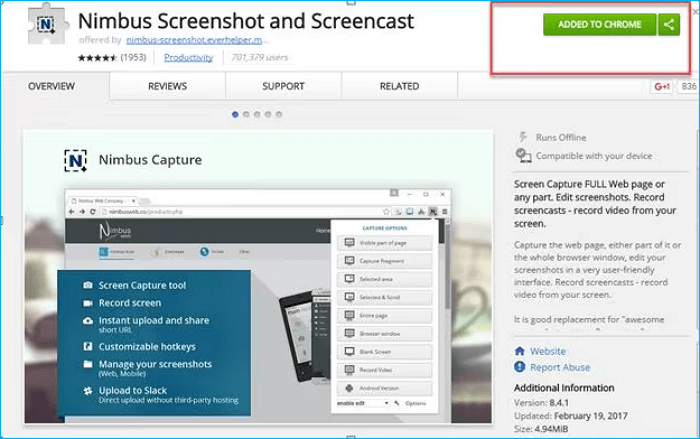
Étape 2. Appuyez sur l'icône Nimbus (A).
Étape 3. Accédez aux options et appuyez sur Enregistrer une vidéo (B).
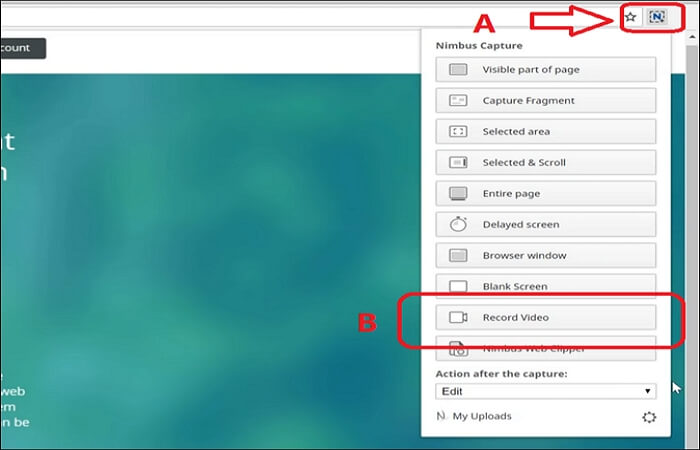
Étape 4. Appuyez sur les options Enregistrer le micro/Webcam (C) ou décochez-les (Facultatif).
Étape 5. Sélectionnez si vous souhaitez enregistrer l'intégralité du bureau ou uniquement l'onglet (D).
Étape 6. Appuyez sur le bouton Démarrer l'enregistrement (D) pour commencer votre enregistrement.
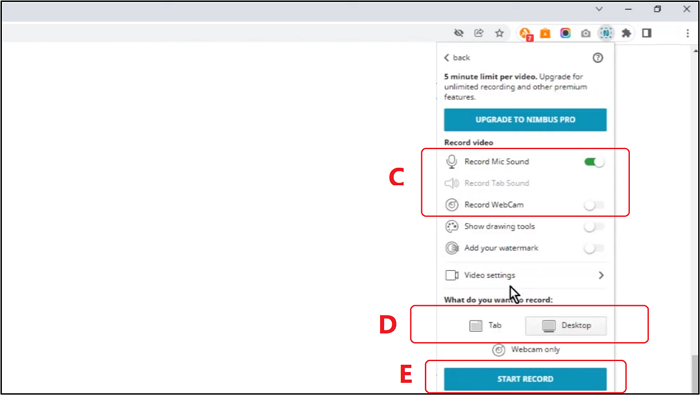
L'essentiel
Il s'agit de savoir comment couper les 15 dernières minutes sur PC . Cet article couvre 4 façons de vous aider à capturer une vidéo de 15 minutes sur votre ordinateur. En bref, vous pouvez utiliser EaseUS RecExperts, Xbox Game Bar, VLC et Nimbus.
EaseUS RecExperts se démarque parmi les 4 manières. Il vous permet de découper les 15 dernières minutes et d'enregistrer une vidéo de différentes durées, telles que 1, 2, 5, 10, 15, 20, 30 minutes, etc. D'autres fonctionnalités vous attendent.
FAQ sur la façon de découper les 15 dernières minutes sur PC
1. Comment enregistrer les 5 dernières minutes de jeu ?
Il existe de nombreuses façons de vous aider à enregistrer les 5 dernières minutes d’un match. Par exemple, vous pouvez utiliser un enregistreur d'écran professionnel, comme EaseUS RecExperts et l'enregistreur de jeu intégré Windows - Xbox Game Bar. EaseUS RecExperts vous permet de capturer les 5 dernières minutes sur votre ordinateur facilement et rapidement.
2. Combien de temps un écran de PC peut-il enregistrer ?
Vous pouvez enregistrer un écran à l’infini avec le bon logiciel d’enregistrement d’écran. Vous pouvez continuer à enregistrer l'activité tant qu'elle se produit sur votre écran. EaseUS RecExperts est un enregistreur d'écran pratique qui vous permet d'enregistrer presque tout sur votre ordinateur. Il vous permet d'enregistrer une vidéo sans limite de temps, sans filigrane ni décalage.
EaseUS RecExperts

Un seul clic pour capturer tout ce qui se trouve à l'écran !
Pas de limite de temps, pas de filigrane
Enregistrer