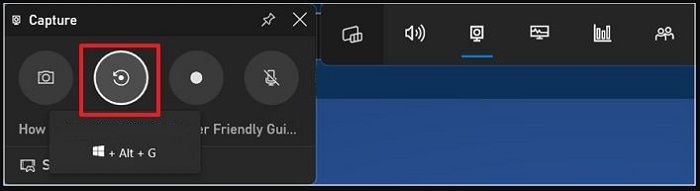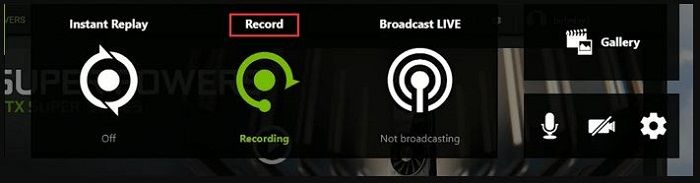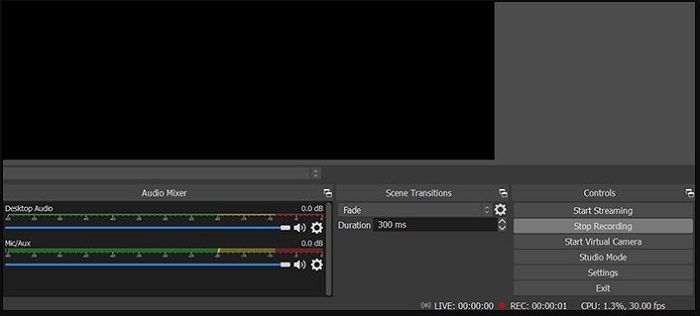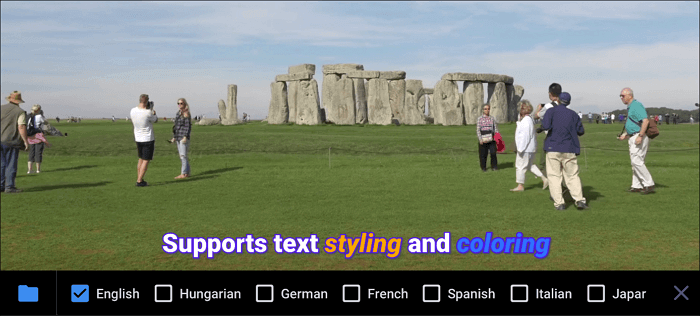-
![]()
Lionel
Lionel est passionné de technologie informatique, il fait partie de l'équipe EaseUS depuis 8 ans, spécialisé dans le domaine de la récupération de données, de la gestion de partition, de la sauvegarde de données.…Lire la suite -
![]()
Nathalie
Nathalie est une rédactrice chez EaseUS depuis mars 2015. Elle est passionée d'informatique, ses articles parlent surtout de récupération et de sauvegarde de données, elle aime aussi faire des vidéos! Si vous avez des propositions d'articles à elle soumettre, vous pouvez lui contacter par Facebook ou Twitter, à bientôt!…Lire la suite -
![]()
Mélanie
Mélanie est une rédactrice qui vient de rejoindre EaseUS. Elle est passionnée d'informatique et ses articles portent principalement sur la sauvegarde des données et le partitionnement des disques.…Lire la suite -
![]()
Arnaud
Arnaud est spécialisé dans le domaine de la récupération de données, de la gestion de partition, de la sauvegarde de données.…Lire la suite -
![]()
Soleil
Soleil est passionnée d'informatique et a étudié et réalisé des produits. Elle fait partie de l'équipe d'EaseUS depuis 5 ans et se concentre sur la récupération des données, la gestion des partitions et la sauvegarde des données.…Lire la suite -
![]()
Flavie
Flavie est une rédactrice qui vient de rejoindre EaseUS. Elle est passionnée d'informatique et ses articles portent principalement sur la sauvegarde des données et le partitionnement des disques.…Lire la suite
Sommaire
0 Vues |
0 min lecture
Vous pouvez cliquer sur la navigation rapide pour trouver un moyen d'enregistrer les 30 dernières minutes sur votre PC :
| Solutions réalisables | Dépannage étape par étape |
|---|---|
| Méthode 1. Utiliser un enregistreur d'écran professionnel - EaseUS RecExperts | EaseUS RecExperts est le principal logiciel de découpage sur PC pour le découpage ou l'enregistrement... Étapes complètes |
| Méthode 2. Utiliser Xbox Game Bar | La deuxième méthode pour enregistrer 30 minutes sur votre PC consiste à utiliser la Xbox Game Bar... Étapes complètes |
| Méthode 3. Utiliser Nvidia GeForce Experience | Notre troisième méthode pour apprendre à enregistrer les 30 dernières minutes sur PC utilise Nvidia... Étapes complètes |
| Méthode 4. Utiliser OBS | Enfin, utilisez OBS Studio pour enregistrer les 30 dernières minutes sur votre... Étapes complètes |
Avez-vous déjà ressenti le besoin d'enregistrer votre PC ? De nombreux créateurs de contenu et joueurs professionnels doivent enregistrer les 30 dernières minutes sur un PC pour un enregistrement et un partage rapides. Cependant, le défi consiste à utiliser le meilleur outil disponible pour un enregistrement d'écran PC de haute qualité.
Alors aujourd'hui, laissez-nous vous aider avec les différentes méthodes pour enregistrer les 30 dernières minutes sur PC. Nous présenterons en détail quatre manières différentes d'EaseUS RecExperts, Xbox Game Bar, Nvidia GeForce Experience et OBS. Il est facile de passer en revue les principaux avantages, les problèmes possibles et les étapes détaillées pour utiliser ces outils à enregistrer un clip sur PC.
Méthode 1. Utiliser un enregistreur d'écran professionnel - EaseUS RecExperts
EaseUS RecExperts, un enregistreur d'écran professionnel, est le principal logiciel de découpage PC pour découper ou enregistrer les 10 dernières minutes.
Il est utile pour lire des vidéos, enregistrer des jeux et des vidéos. Il propose des modes d'enregistrement professionnels exclusifs pour le gameplay 2D et 3D. Le meilleur, c'est que les utilisateurs peuvent rapidement découper les 10 dernières minutes sur leur PC.
Avantages:
- Offrir un enregistrement en plein écran ou en écran partiel
- Proposer l'exportation des enregistrements dans plus de dix formats de sortie
- Offrir une fonction de programmation d'enregistrement
- Ne permettre aucun enregistrement de filigrane sans limite de temps
- Enregistrer Google Meet sans autorisation
Inconvénients:
- Nécessiter un téléchargement et une installation dédiés pour l'utilisation
Étapes pour utiliser EaseUS RecExperts pour enregistrer les 30 dernières minutes sur PC :
Après avoir passé en revue les principaux avantages et inconvénients possibles de l'utilisation d'EaseUS RecExperts, il est temps de passer aux étapes rapides pour enregistrer un clip sur PC. Les étapes détaillées d'utilisation d'EaseUS RecExperts sont les suivantes :
Étape 1. Lancez EaseUS RecExperts. Il existe deux modes d'enregistrement d'écran. Choisissez "Plein écran", cet outil capturera tout l'écran ; choisissez "Région", vous devrez sélectionner manuellement la zone d'enregistrement.

Étape 2.Après cela, vous pouvez choisir d'enregistrer la webcam, le son du système ou le microphone comme vous le souhaitez. Bien sûr, vous pouvez les désactiver si vous avez seulement besoin d'enregistrer l'écran silencieux.

Étape 3. Ensuite, vous pouvez cliquer sur le bouton rouge "REC" pour commencer l'enregistrement. Vous verrez maintenant une barre de menu sur votre écran. Si vous souhaitez mettre l'enregistrement en pause, cliquez sur le bouton blanc "Pauser" ; pour terminer l'enregistrement, cliquez sur le bouton rouge "Arrêter".
Étape 4. Après l'enregistrement, vous serez dirigé vers l'interface de la liste d'enregistrement. Ici, vous pouvez visualiser ou modifier facilement vos enregistrements.

Méthode 2. Utiliser Xbox Game Bar
La deuxième méthode pour enregistrer 30 minutes sur votre PC consiste à utiliser Xbox Game Bar. Il s'agit d'un logiciel de découpage intégré pour les jeux pour le système Windows 10. Il enregistre gratuitement les jeux sur les ordinateurs Windows pendant deux heures maximum. Par conséquent, il élimine les exigences de téléchargement ou d'installation car il est facile de commencer à utiliser Xbox Game Bar sur les systèmes d'exploitation Windows.
Avantages:
- Permettre la capture d'écran du jeu
- Permettre la modification des paramètres audio selon les besoins
- Aider à visualiser le nombre de joueurs dans le jeu
- Être utilisé de manière transparente en arrière-plan
Inconvénients:
- Ne permettre pas le réglage de la zone d'enregistrement
Étapes pour utiliser Xbox Game Bar pour enregistrer les 30 dernières minutes sur PC :
Passons maintenant aux étapes détaillées pour utiliser la Xbox Game Bar pour enregistrer les 30 dernières minutes sur un PC. Alors voilà :
Étape 1 : Lancez Xbox Game Bar sur votre système Windows en appuyant continuellement sur les touches Windows + G.
Étape 2 : Ouvrez l'option « Widget », puis l'option « Gear » et l'option « Paramètres ».
Étape 3 : Appuyez maintenant sur l'onglet « Raccourcis » pour démarrer l'enregistrement sur votre système.
Étape 4 : Appuyez maintenant sur le bouton « Enregistrer ». Ensuite, lancez le jeu ou lisez une vidéo nécessaire au clip et utilisez les raccourcis clavier pour enregistrer les dernières minutes sur votre PC.
Méthode 3. Utiliser Nvidia GeForce Experience
Notre troisième méthode pour apprendre à enregistrer les 30 dernières minutes sur PC utilise Nvidia GeForce Experience. C'est un outil d'enregistrement parfait pour les joueurs. Il est facile pour les débutants et les professionnels de modifier les paramètres d'enregistrement d'écran en fonction de leurs besoins immédiats. À ne pas manquer, l'interface utilisateur intuitive de Nvidia GeForce Experience, qui en fait un choix privilégié pour l'enregistrement d'écran en quelques clics seulement.
Avantages:
- Enregistrer et diffuse rapidement des vidéos
- Offrir des captures d'écran à 360 degrés avec des filtres
- Offrir des paramètres d'enregistrement personnalisés
- Conception intuitive avec plusieurs fonctionnalités
Inconvénients:
- Ne prendre pas en charge tous les jeux système
- Nécessiter une installation matérielle Nvidia spécifique
Étapes pour utiliser Nvidia GeForce Experience pour faire un clip les 30 dernières secondes sur PC :
Il est facile d'utiliser Nvidia GeForce Experience pour enregistrer les 30 dernières minutes sur votre PC en suivant les étapes rapides mentionnées ci-dessous :
Étape 1 : Téléchargez Nvidia GeForce Experience sur votre système.
Étape 2 : Appuyez sur les touches Alt + Z et ouvrez la superposition du jeu.
Étape 3 : Sélectionnez le mode de capture d'écran dans la colonne de gauche.
Étape 4 : Appuyez maintenant sur les touches Alt + F10 du système pour enregistrer les 10 dernières minutes sur le système.
Étape 5 : Sélectionnez l'option « Enregistrer » pour enregistrer un clip vidéo plus long sur votre système.
Méthode 4. Utiliser OBS
Enfin, utilisez OBS Studio pour enregistrer les 30 dernières minutes sur votre système. Il s'agit d'un outil puissant et riche en fonctionnalités pour enregistrer des vidéos ou jouer sur le système. Il peut enregistrer des vidéos simples ou des flux en direct. De plus, il est facile de personnaliser la résolution vidéo et la qualité de l'enregistrement audio. Ne manquez pas les fonctionnalités exclusives d'OBS Studio, telles que les touches de raccourci personnalisées, les touches chromatiques et l'édition de scènes.
Avantages:
- Offrir des captures d'écran rapides des vidéos
- Offrir une édition de scène dédiée et un ajout d'effets
- Offrir un enregistrement en direct sur YouTube ou Twitch
- Enregistrer un écran ou des flux en direct complexes
Inconvénients:
- Les commandes peuvent être transmises à plusieurs reprises
- Problème avec la capture de jeu OBS qui ne fonctionne pas ou n'enregistre pas l'écran
- Le programme peut arrêter l'enregistrement sans laisser entendre
Étapes pour utiliser OBS pour enregistrer les 30 dernières minutes sur PC :
OBS Studio peut enregistrer ou découper les 30 dernières minutes sur votre PC en suivant les étapes rapides suivantes :
Étape 1 : Lancez OBS Studio sur votre système.
Étape 2 : Sélectionnez le bouton « + » dans l'onglet Sources et sélectionnez l'option « Capture d'affichage », puis « OK ».
Étape 3 : Cliquez sur l'option « Arrêter l'enregistrement » pour terminer l'enregistrement.
Conclusion
Par conséquent, il est facile d'enregistrer les 30 dernières minutes sur votre système à des fins différentes. Tout ce dont vous avez besoin est un logiciel efficace ou l'enregistreur d'écran interne de Windows 10. Les débutants et les professionnels peuvent utiliser différentes méthodes pour enregistrer les 30 dernières minutes sur un PC.
Certaines des meilleures méthodes utilisent des enregistreurs d'écran professionnels comme EaseUS RecExperts, Nvidia GeForce Experience ou OBS Studio. Les utilisateurs de Windows 10 peuvent opter pour la Xbox Game Bar pour un enregistrement d'écran rapide. Il est facile de découvrir les avantages, les inconvénients et les étapes de l'utilisation de ces différents outils d'enregistrement d'écran.
FAQ sur l'enregistrement d'écran sur PC
1. Comment enregistrer sans limite de temps ?
Il est facile d'enregistrer sans limite de temps en utilisant différents outils. Certaines des meilleures options incluent l'utilisation d'EaseUS RecExperts et d'OBS Studio. Ces outils sont riches en fonctionnalités offrant un enregistrement d'écran rapide pour un partage fluide et sans restrictions.
2. Est-il possible d'enregistrer l'écran de votre ordinateur ?
Oui, il est possible d'enregistrer l'écran de votre ordinateur. Les utilisateurs de Windows 10 peuvent opter pour l'enregistreur d'écran interne - Xbox Game Bar. Les autres utilisateurs du système peuvent opter pour n'importe quel logiciel d'enregistrement d'écran, enregistreur d'écran ou logiciel de capture d'écran.
3. Comment enregistrer une vidéo sous Windows 10 sans la barre de jeu ?
Xbox Game Bar est l'enregistreur d'écran intégré pour les systèmes Windows 10. Il est facile pour les utilisateurs d'enregistrer une vidéo sur Windows 10 sans la barre de jeu en utilisant des enregistreurs d'écran professionnels. Les meilleures options incluent EaseUS RecExperts, Nvidia GeForce Experience et OBS Studio.
4. Comment enregistrer mon écran sous Windows 10 sans filigrane ?
Grâce à des enregistreurs d'écran de haute qualité, il est facile d'enregistrer des écrans Windows 10 sans filigrane. Plusieurs options sont disponibles sur le marché, offrant un enregistrement d'écran simple pour un partage rapide. L'une des meilleures options consiste à utiliser EaseUS RecExperts.
EaseUS RecExperts

Un seul clic pour capturer tout ce qui se trouve à l'écran !
Pas de limite de temps, pas de filigrane
Enregistrer