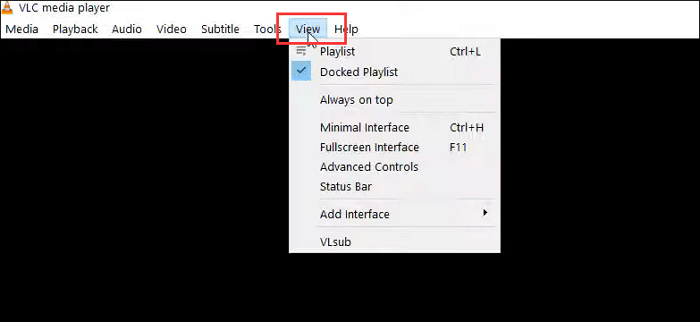-
![]()
Lionel
Lionel est passionné de technologie informatique, il fait partie de l'équipe EaseUS depuis 8 ans, spécialisé dans le domaine de la récupération de données, de la gestion de partition, de la sauvegarde de données.…Lire la suite -
![]()
Nathalie
Nathalie est une rédactrice chez EaseUS depuis mars 2015. Elle est passionée d'informatique, ses articles parlent surtout de récupération et de sauvegarde de données, elle aime aussi faire des vidéos! Si vous avez des propositions d'articles à elle soumettre, vous pouvez lui contacter par Facebook ou Twitter, à bientôt!…Lire la suite -
![]()
Mélanie
Mélanie est une rédactrice qui vient de rejoindre EaseUS. Elle est passionnée d'informatique et ses articles portent principalement sur la sauvegarde des données et le partitionnement des disques.…Lire la suite -
![]()
Arnaud
Arnaud est spécialisé dans le domaine de la récupération de données, de la gestion de partition, de la sauvegarde de données.…Lire la suite -
![]()
Soleil
Soleil est passionnée d'informatique et a étudié et réalisé des produits. Elle fait partie de l'équipe d'EaseUS depuis 5 ans et se concentre sur la récupération des données, la gestion des partitions et la sauvegarde des données.…Lire la suite -
![]()
Flavie
Flavie est une rédactrice qui vient de rejoindre EaseUS. Elle est passionnée d'informatique et ses articles portent principalement sur la sauvegarde des données et le partitionnement des disques.…Lire la suite
Sommaire
0 Vues |
0 min lecture
CONTENU DE LA PAGE:
OBS, abréviation d'Open Broadcaster Software, est un programme gratuit et open source pour l'enregistrement vidéo hors ligne et la diffusion en direct. Si vous recherchez une application pour enregistrer votre écran, OBS est un choix parfait. Cependant, vous rencontrerez parfois des problèmes lors de l'utilisation d'OBS, tels que la capture de jeu OBS qui ne fonctionne pas et les problèmes d'écran d'enregistrement d'OBS . Cet article vous expliquera comment corriger les erreurs d'écran d'OBS Studio qui n'enregistrent pas.
Pourquoi OBS n'enregistre pas l'écran
Pour de nombreux jeunes qui jouent à des jeux, OBS est un incontournable. Cependant, OBS bégaie parfois lors de l'enregistrement , ce qui nuit à la qualité de votre enregistrement. Le problème survenant sans avertissement, les causes sont difficiles à identifier. OBS Studio peut arrêter d'enregistrer votre écran si vous ne disposez pas des droits d'administrateur, si vous utilisez la mauvaise version du logiciel ou si vous avez des paramètres graphiques incorrects.
Voici quelques causes essentielles et courantes pour lesquelles OBS n’enregistre pas les problèmes d’écran ou d’audio.
- Un pilote audio expiré.
- Sélection du périphérique audio.
- Paramètres sonores incorrects.
- Conflit avec un autre logiciel.
- Désactivez cette application par erreur.
- Le système est compatible avec la version OBS installée.
Après avoir connu les causes du problème d'écran d'enregistrement d'OBS, il est temps de comprendre comment le résoudre. Veuillez continuer à lire.
6 façons de réparer l'écran de non-enregistrement d'OBS Studio
Voici 6 solutions simples pour vous aider à résoudre le problème d’écran d’enregistrement d’OBS. Essayez de parcourir les solutions ci-dessous si vous avez rencontré un problème similaire. Passons ensuite aux détails :
- Correctif 1. Redémarrez OBS Studio
- Correctif 2. Exécutez OBS en tant qu'administrateur
- Correctif 3. Fermez les applications en arrière-plan inutiles
- Correctif 4. Modifier les paramètres graphiques
- Correctif 5. Mettez à jour vos pilotes de périphérique
- Correctif 6. Réinstallez OBS Studio
Correctif 1. Redémarrez OBS Studio
Vous pouvez redémarrer OBS Studio avant d'approfondir la procédure de dépannage. La méthode la plus efficace consiste à arrêter tous les processus liés à OBS Studio à l'aide du Gestionnaire des tâches. Ensuite, essayez de redémarrer OBS pour voir si le problème persiste. Enfin, passez aux solutions ci-dessous si OBS n'enregistre toujours pas votre écran.
Correctif 2. Exécutez OBS en tant qu'administrateur
OBS ne pourra pas enregistrer votre écran comme prévu s'il ne dispose pas des droits d'administrateur nécessaires, mais vous pouvez résoudre ce problème en exécutant OBS en tant qu'administrateur. Vous pouvez effectuer les étapes suivantes pour l'exécuter en tant qu'administrateur.
Étape 1. Cliquez avec le bouton droit sur OBS et sélectionnez Propriétés.
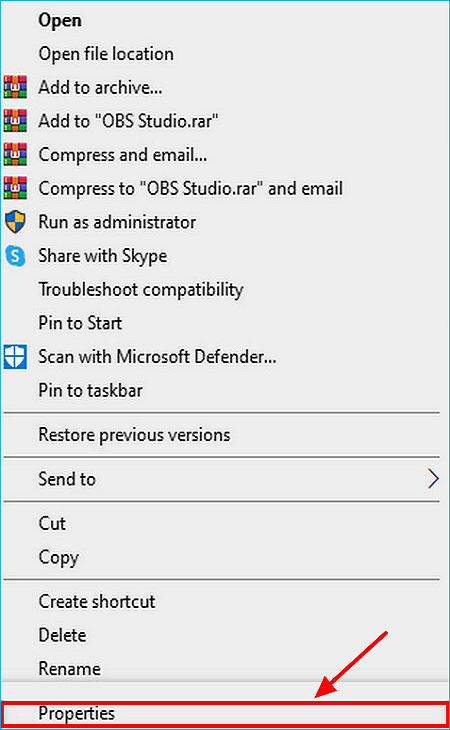
Étape 2. Sous l'onglet Compatibilité, sélectionnez l'option Exécuter ce programme en tant qu'administrateur.
Étape 3. Cliquez sur Appliquer pour enregistrer les paramètres.
Correctif 3. Fermez les applications en arrière-plan inutiles
Des conflits logiciels peuvent également être en cause. Avant d'utiliser OBS, vous pouvez fermer tous les programmes d'arrière-plan inutiles pour éviter cela. Voici les étapes :
Étape 1. Tapez Gestionnaire des tâches dans la zone de recherche Windows et cliquez sur Ouvrir pour le lancer.
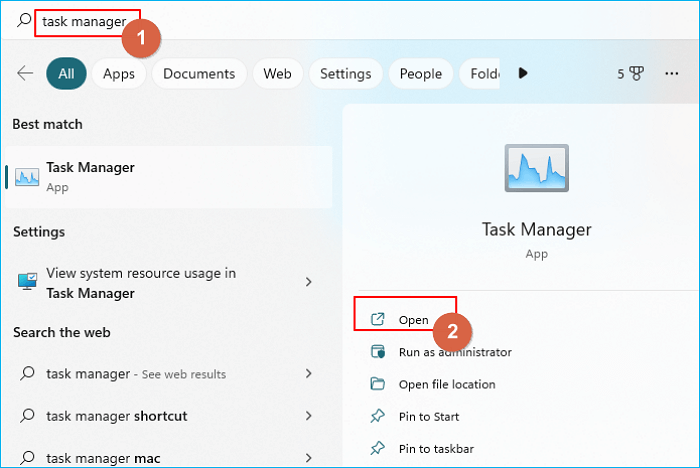
Étape 2. Cliquez avec le bouton droit sur un programme que vous souhaitez fermer, puis cliquez sur Fin de tâche.
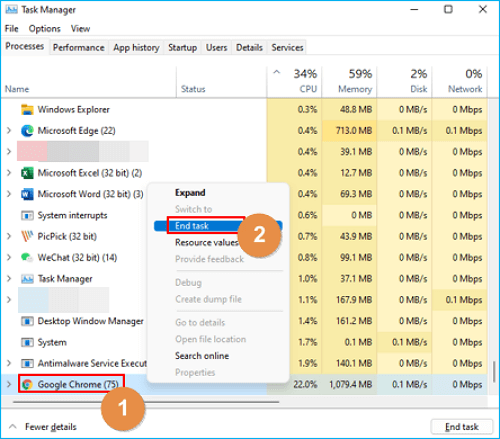
Une fois terminé, redémarrez OBS pour tester.
Correctif 4. Modifier les paramètres graphiques
Des problèmes de performances surviendront lors de l'utilisation d'une carte graphique spécifique avec un certain type de capture lors de l'exécution d'OBS sur un ordinateur portable ou une machine multi-GPU. OBS peut ainsi ne pas réussir à enregistrer votre écran. Corrigez cela en choisissant la carte graphique dédiée dans les paramètres Windows. Les étapes sont les suivantes:
Étape 1. Appuyez sur Win + I pour ouvrir Paramètres et accédez à Système > Affichage.
Étape 2. Faites défiler jusqu'à Plusieurs affichages et cliquez sur Paramètres graphiques.
Étape 3. Sous Choisir une application pour définir les préférences, sélectionnez Application de bureau.
Étape 4. Cliquez sur Parcourir et localisez le fichier exécutable OBS Studio.
Étape 5. Cliquez sur OBS Studio > Options.
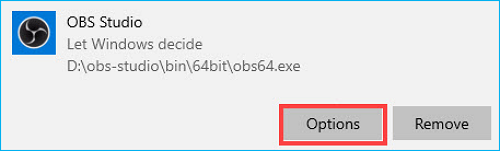
Étape 6. Laisser Windows décider est le paramètre par défaut. Choisissez Hautes performances si la capture de jeu OBS Studio est ce que vous avez l'intention d'utiliser. Sélectionnez l’option d’économie d’énergie si vous souhaitez utiliser Display Capture. Ensuite, cliquez sur Enregistrer.
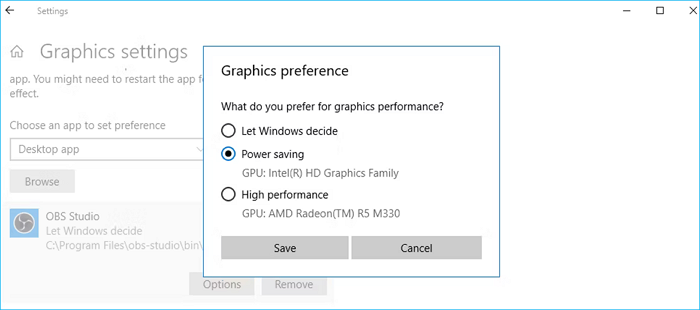
Correctif 5. Mettez à jour vos pilotes de périphérique
Vous pouvez rencontrer le problème d'écran noir OBS et il ne pourra pas enregistrer l'écran correctement si les pilotes de votre périphérique sont anciens, cassés ou manquants. Voici deux méthodes pour mettre à jour les pilotes de périphérique :
Option 1 - Manuellement. Vous pouvez mettre à jour les pilotes manuellement en visitant le site Web de l'entreprise qui fabrique le PC ou le matériel, puis en recherchant le pilote le plus récent et le plus précis. Assurez-vous de sélectionner uniquement les pilotes compatibles avec la version de Windows que vous utilisez.
Option 2 - Automatiquement. Si vous n'avez ni le temps ni les efforts nécessaires pour mettre à jour manuellement les pilotes de vos périphériques, vous pouvez également le faire automatiquement.
Étape 1. Tapez « Gestionnaire de périphériques » dans la zone de recherche Windows et appuyez sur « Entrée ».
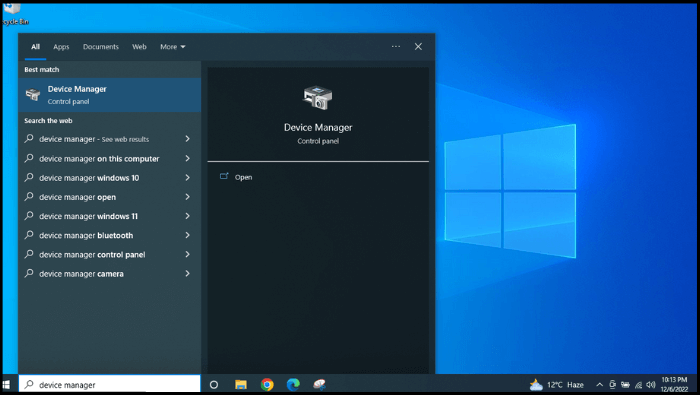
Étape 2. Vous verrez une liste d'appareils. Choisissez et développez « Adaptateurs d'affichage » et cliquez avec le bouton droit sur « Graphiques ».

Étape 3. Cliquez sur « Mettre à jour le pilote ».

Remarque : vous devez cliquer sur « Désinstaller le périphérique » et répéter le processus d'installation si vos pilotes sont à jour et que vous rencontrez toujours le problème.
Correctif 6. Réinstallez OBS Studio
Vous devez réinstaller l'application si vous ne parvenez pas à identifier les problèmes avec OBS Studio ou les paramètres de votre système. Pour vous assurer que vous installez la version la plus récente après avoir désinstallé l'application, téléchargez-la à nouveau depuis le site Web d'OBS Studio.
Alternative à OBS Studio pour l'écran d'enregistrement
Bien qu'OBS Studio soit un outil d'enregistrement open source populaire pour les utilisateurs Windows et Mac, son interface est relativement compliquée. Il ne convient donc pas aux nouveaux utilisateurs. En outre, les utilisateurs peuvent rencontrer des problèmes tels qu'OBS n'enregistrant pas l'écran et le jeu OBS capturant un écran noir. Dans de telles circonstances, il est impératif de trouver une alternative à l’OBS. EaseUS RecExperts est précisément celui qui peut répondre à vos besoins.
EaseUS RecExperts est un enregistreur d'écran vous permettant d'enregistrer n'importe quoi sur l'écran de votre PC. Il vous permet d' enregistrer une vidéo avec un arrière-plan virtuel . Il propose une variété de formats de sortie pris en charge : MP3, MP4, MOV, FLV, MKV, AVI, AAC, WAV, FLAC, OGG, WMA, GIF et PNG. De plus, il vous permet également de filtrer l'enregistrement sur Windows 7 . Plus important encore, il vous permet d'enregistrer sur écran une vidéo protégée .
Vous pouvez effectuer les étapes suivantes pour enregistrer l'écran de votre ordinateur.
Étape 1. Exécutez EaseUS RecExperts sur votre appareil et vous verrez deux modes d'enregistrement. Vous pouvez choisir « Plein écran » pour enregistrer tout l'écran ou choisir « Région » pour sélectionner manuellement la zone d'enregistrement avant l'enregistrement.

Étape 2. Après cela, vous pouvez choisir d'enregistrer la webcam , le son du système , le microphone ou de n'en enregistrer aucun comme vous le souhaitez. Vous pouvez également définir le partage automatique, l'enregistrement automatique avec diverses fonctions sur l'interface.

Étape 3. Ensuite, vous pouvez cliquer sur le bouton rouge « REC » pour démarrer l'enregistrement. Voici une barre de menu sur votre écran. Pour mettre l'enregistrement en pause, cliquez sur la double barre verticale blanche ; pour terminer l'enregistrement, cliquez sur le carré rouge.
Étape 4. Après l'enregistrement, vous serez dirigé vers l'interface de liste. Ici, vous pouvez visualiser ou modifier vos enregistrements. Pour démarrer un nouvel enregistrement, cliquez simplement sur le bouton "REC" en haut de l'interface.

L'essentiel
Il s’agit de savoir comment réparer OBS qui n’enregistre pas l’écran . Vous pouvez essayer les méthodes ci-dessus pour résoudre ce problème lorsque vous utilisez OBS pour enregistrer votre écran. Cependant, comme mentionné ci-dessus, OBS Studio est complexe pour les nouveaux utilisateurs et son interface n'est pas si simple. Par conséquent, vous pouvez essayer l'alternative OSB - EaseUS RecExperts . Il s'agit d'un enregistreur d'écran professionnel avec une interface facile à utiliser. Cet enregistreur d'écran peut vous aider à tout enregistrer sur votre ordinateur, même avec des connaissances techniques limitées. Essayez-le ; cela ne vous décevra pas.
FAQ
1. Pourquoi OBS enregistre-t-il uniquement un écran noir ?
La majorité des logiciels de jeux utilisent un GPU dédié. La carte graphique utilisée par le logiciel de jeu sera différente si OBS Studio est en état intégré. Le résultat est que l'écran semblera noir. Vous devez déplacer la carte graphique dans OBS Studio pour résoudre ce problème.
2. Dois-je enregistrer OBS en MKV ou MP4 ?
Alors que MKV constitue un choix supérieur pour le contenu haute définition, MP4 est un choix fantastique pour les vidéos comportant beaucoup de mouvement. Tout format que vous choisissez doit être testé avant de vous assurer qu'il est compatible avec votre logiciel OBS.
EaseUS RecExperts

Un seul clic pour capturer tout ce qui se trouve à l'écran !
Pas de limite de temps, pas de filigrane
Enregistrer