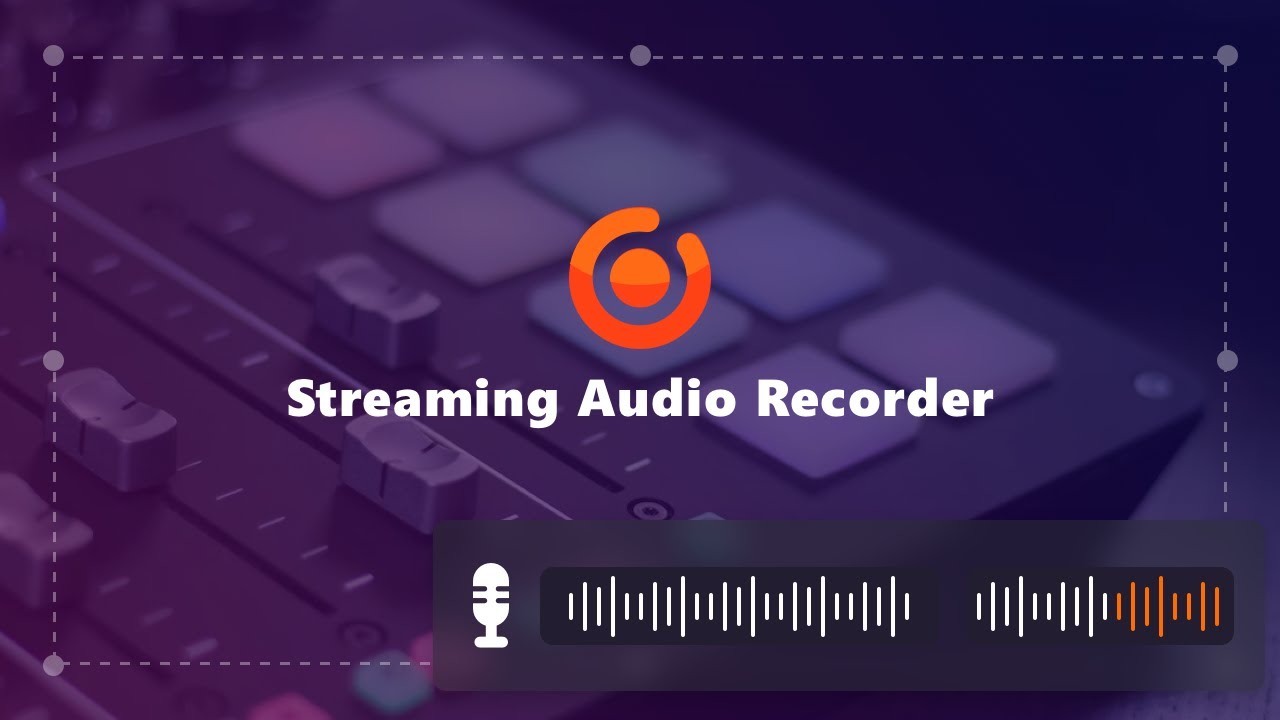-
![]()
Lionel
Lionel est passionné de technologie informatique, il fait partie de l'équipe EaseUS depuis 8 ans, spécialisé dans le domaine de la récupération de données, de la gestion de partition, de la sauvegarde de données.…Lire la suite -
![]()
Nathalie
Nathalie est une rédactrice chez EaseUS depuis mars 2015. Elle est passionée d'informatique, ses articles parlent surtout de récupération et de sauvegarde de données, elle aime aussi faire des vidéos! Si vous avez des propositions d'articles à elle soumettre, vous pouvez lui contacter par Facebook ou Twitter, à bientôt!…Lire la suite -
![]()
Mélanie
Mélanie est une rédactrice qui vient de rejoindre EaseUS. Elle est passionnée d'informatique et ses articles portent principalement sur la sauvegarde des données et le partitionnement des disques.…Lire la suite -
![]()
Arnaud
Arnaud est spécialisé dans le domaine de la récupération de données, de la gestion de partition, de la sauvegarde de données.…Lire la suite -
![]()
Soleil
Soleil est passionnée d'informatique et a étudié et réalisé des produits. Elle fait partie de l'équipe d'EaseUS depuis 5 ans et se concentre sur la récupération des données, la gestion des partitions et la sauvegarde des données.…Lire la suite -
![]()
Flavie
Flavie est une rédactrice qui vient de rejoindre EaseUS. Elle est passionnée d'informatique et ses articles portent principalement sur la sauvegarde des données et le partitionnement des disques.…Lire la suite
Sommaire
0 Vues |
0 min lecture
Les appels FaceTime nous aident à rester en contact avec nos familles et nos amis, surtout lorsque nous sommes loin d'eux. Parfois, lorsque vous avez un appel FaceTime avec un être cher, vous voudrez peut-être enregistrer les précieux moments. Comment gérer ça ? Le moyen le plus simple consiste à capturer l'appel FaceTime avec des outils efficaces. Sur cette page, plus d'informations vous seront données sur la façon d'enregistrer FaceTime avec de l'audio sur les appareils iOS et Mac.
- Partie 1. Comment enregistrer FaceTime avec le son sur iPhone/iPad
- Partie 2. Comment enregistrer FaceTime avec audio sur Mac
Comment enregistrer FaceTime avec le son sur iPhone/iPad
Pouvez-vous enregistrer l'audio FaceTime ? La réponse est oui. La méthode la plus simple pour capturer un appel FaceTime sur iPhone consiste à utiliser l'outil intégré, l'enregistreur d'écran iOS. Il peut être utilisé dans iOS 11 ou des versions ultérieures comme iOS 14. Lors de la capture de l'écran, vous êtes autorisé à capturer le son du microphone.
Pour trouver cet outil par défaut, suivez ce guide :
Tout d'abord, assurez-vous que ce logiciel est ajouté au centre de contrôle de votre iPhone. Si ce n'est pas le cas, reportez-vous aux étapes ci-dessous.
Allez dans "Réglages" pour trouver le "Centre de contrôle" et cliquez dessus. Ensuite, faites défiler le menu pour rechercher "Enregistrement d'écran". Appuyez sur l'icône verte "Ajouter" pour l'installer.

Revenez à l'accueil et balayez vers le bas depuis le haut à droite de votre écran pour trouver le bouton "Enregistrement d'écran".
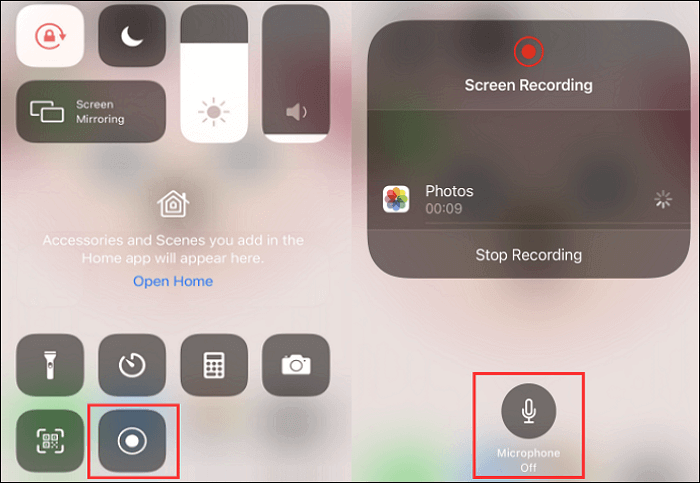
Guide sur la façon d'enregistrer FaceTime avec le son sur les appareils iOS :
Étape 1. Pour capturer l'écran avec le son, maintenez le bouton "Enregistrement d'écran" enfoncé pour allumer le microphone.
Étape 2. Effectuez FaceTime et rejoignez un appel vidéo sur votre appareil. Ensuite, dans le centre de contrôle, appuyez à nouveau sur le bouton "Enregistrement d'écran".
Étape 3. Après quelques secondes, la capture commence. Revenez à FaceTime et poursuivez votre appel vidéo. Pour terminer la tâche, cliquez sur le bouton rouge en haut à gauche de l'écran. La vidéo est alors enregistrée sur "Photos".
Limitation : bien que l'enregistreur d'écran iOS permette de capturer l'appel vidéo FaceTime sans aucune installation, il ne peut pas capturer le son de l'application. Par conséquent, pour gérer les appels FaceTime avec audio interne, essayez EaseUS RecExperts pour Mac. Pour en savoir plus sur l'enregistrement, continuez à lire la partie suivante>>
Comment enregistrer FaceTime avec audio sur Mac
Dans cette partie, vous pouvez apprendre deux façons de capturer FaceTime sur Mac. Maintenant, regardons ensemble.
Enregistrer un appel vidéo FaceTime avec EaseUS RecExperts - Avec l'application et le son du microphone
C'est un enregistreur d'écran facile à utiliser pour Mac. Avec lui, vous pouvez capturer n'importe quoi sur Mac, comme un appel vidéo, une émission en direct ou une conférence en ligne. Ce programme vous permet d'enregistrer un écran avec de le son sur Mac. De plus, cet enregistreur audio efficace vous permet de capturer le son du système et du microphone en quelques clics.
Il convient de noter que vous pouvez ajuster librement la résolution de la vidéo de sortie. Pour être plus précis, ce logiciel d'enregistrement d'écran prend en charge l'enregistrement de vidéos en 4K, 1080P, 720P, etc.
Essayez cet outil pratique pour capturer les appels FaceTime sur Mac (avec audio interne) !
EaseUS RecExperts

Logiciel d'enregistrement de vidéo facile et intelligent
- Capturer l'écran avec l'audio
- Meilleur enregistreur audio interne
- Enregistrer facilement l'audio du jeu
- Permettre d' enregistrer un appel Skype
Comment enregistrer un appel vidéo FaceTime avec le son du système :
Étape 1. Téléchargez et lancez EaseUS RecExperts sur votre Mac. Pour capturer l'écran entier, cliquez sur le bouton " Plein écran " de l'interface principale. Si vous voulez personnaliser la zone d'enregistrement, choisissez le bouton "Région" .
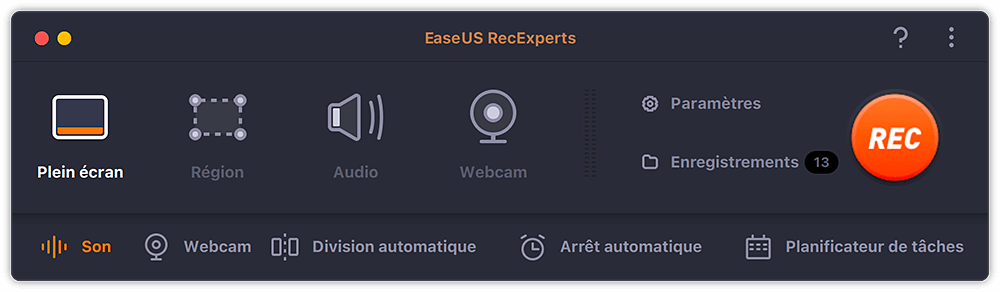
Étape 2. Pour enregistrer l'écran avec du son, cliquez sur l'icône Son dans le coin inférieur gauche de la barre d'outils. Les ressources audio peuvent être votre son externe ou l'audio du système. En fonction de vos besoins, activez l'option cible.
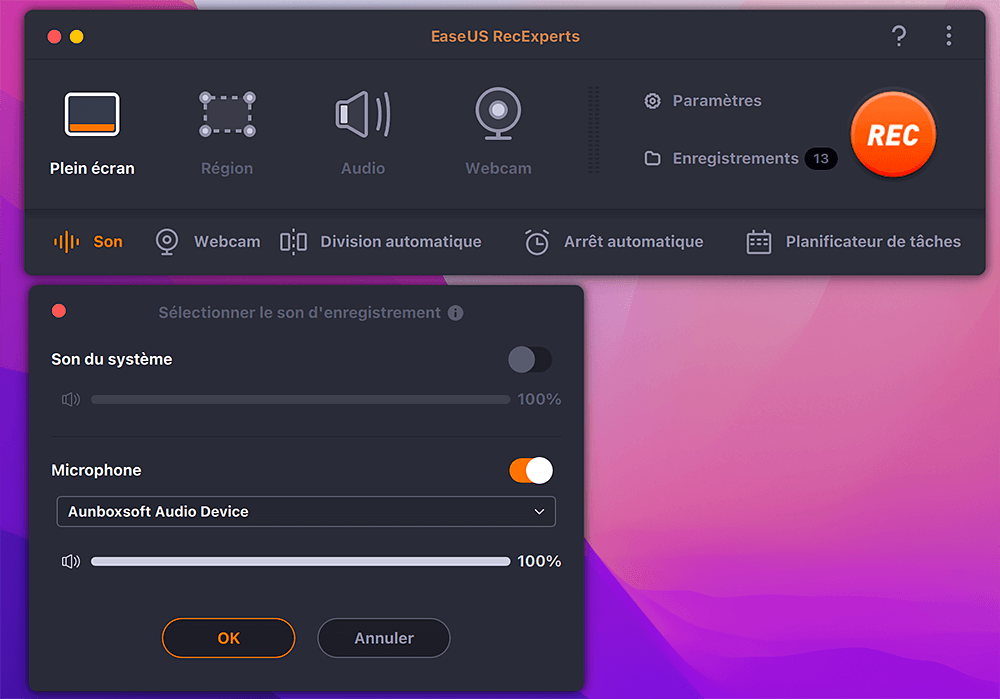
Étape 3. Avant de capturer, vous pouvez modifier le format de sortie de la vidéo enregistrée en cliquant sur "Paramètres" dans l'interface principale. Ensuite, faites défiler le menu Format de sortie pour la vidéo. Choisissez le type de sortie qui vous convient .
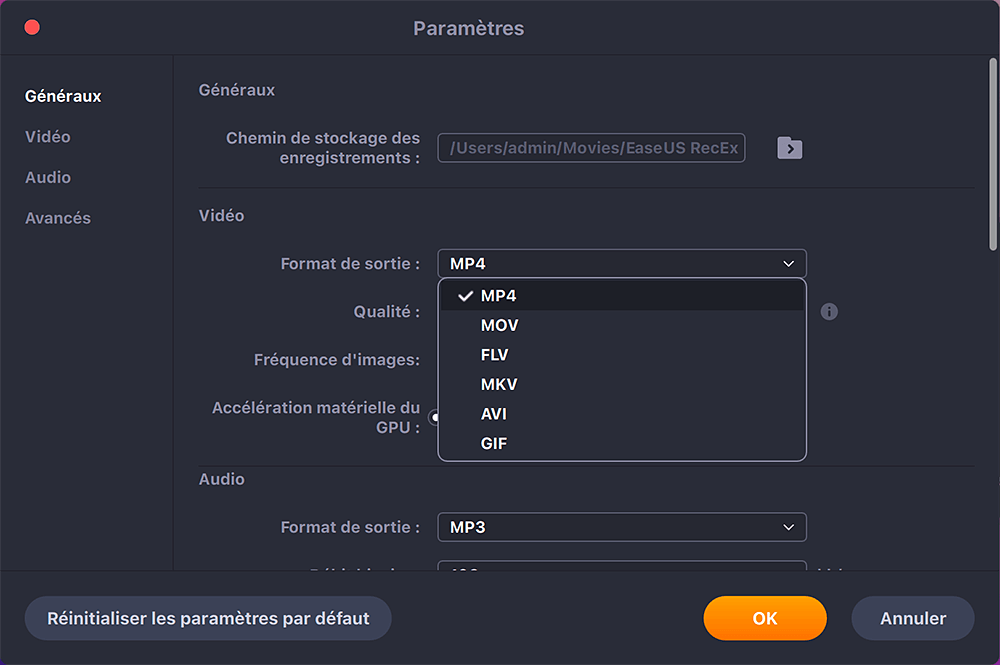
Étape 4. Une fois cela fait, cliquez sur le bouton REC pour commencer l'enregistrement. Il capture tout ce qui s'affiche sur l'écran de votre Mac. Lorsque vous avez terminé, cliquez sur le bouton Arrêter. Vous pouvez alors regarder la vidéo enregistrée à partir de "Enregistrements".
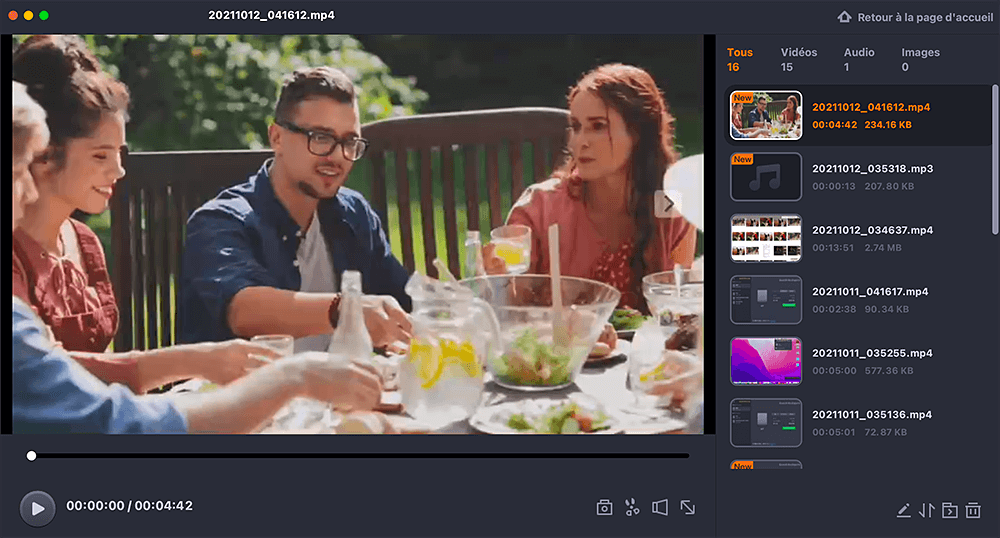
Comment enregistrer une réunion Zoom sans autorisation
Si vous n'êtes pas un utilisateur payant, vous pouvez également enregistrer une réunion Zoom avec des enregistreurs d'écran comme...

Capturer un appel FaceTime avec QuickTime Player - Sans audio interne
Une façon d'enregistrer un appel FaceTime sur Mac consiste à utiliser QuickTime Player, qui est un excellent lecteur multimédia. En plus d'être un lecteur, il s'agit également d'un logiciel de capture de vidéo gratuit caché qui peut vous aider à enregistrer votre écran dans une taille flexible. De plus, cette application préinstallée vous permet d'éditer, de lire et de partager facilement de l'audio et de la vidéo.

Comment enregistrer un appel FaceTime sur Mac :
Étape 1. Ouvrez le lecteur QuickTime. Dans la barre de menu supérieure, cliquez sur "Fichier" > "Nouvel enregistrement d'écran". Puis une nouvelle fenêtre apparaît. Cliquez sur la flèche pour sélectionner le microphone.
Étape 2. Effectuez FaceTime et démarrez un appel sur votre Mac. Ensuite, dans le QuickTime Player, vous cliquez sur le bouton rouge pour lancer la capture. Pour terminer la mission, cliquez sur le bouton Arrêter.
Étape 3. Après cela, la vidéo enregistrée est enregistrée sur votre Mac.
Conclusion
Après la lecture, vous pouvez enregistrer un appel FaceTime avec audio de différentes manières.
- Pour les utilisateurs de macOS, essayez EaseUS RecExperts pour Mac pour faire le travail.
- Pour les utilisateurs d'iOS, l'enregistreur d'écran intégré est le meilleur choix.
Quel que soit l'outil que vous souhaitez choisir, assurez-vous de sélectionner celui qui convient en fonction de votre appareil.
EaseUS RecExperts

Un seul clic pour capturer tout ce qui se trouve à l'écran !
Pas de limite de temps, pas de filigrane
Enregistrer