-
![]()
Lionel
Lionel est passionné de technologie informatique, il fait partie de l'équipe EaseUS depuis 8 ans, spécialisé dans le domaine de la récupération de données, de la gestion de partition, de la sauvegarde de données.…Lire la suite -
![]()
Nathalie
Nathalie est une rédactrice chez EaseUS depuis mars 2015. Elle est passionée d'informatique, ses articles parlent surtout de récupération et de sauvegarde de données, elle aime aussi faire des vidéos! Si vous avez des propositions d'articles à elle soumettre, vous pouvez lui contacter par Facebook ou Twitter, à bientôt!…Lire la suite -
![]()
Mélanie
Mélanie est une rédactrice qui vient de rejoindre EaseUS. Elle est passionnée d'informatique et ses articles portent principalement sur la sauvegarde des données et le partitionnement des disques.…Lire la suite -
![]()
Arnaud
Arnaud est spécialisé dans le domaine de la récupération de données, de la gestion de partition, de la sauvegarde de données.…Lire la suite -
![]()
Soleil
Soleil est passionnée d'informatique et a étudié et réalisé des produits. Elle fait partie de l'équipe d'EaseUS depuis 5 ans et se concentre sur la récupération des données, la gestion des partitions et la sauvegarde des données.…Lire la suite -
![]()
Flavie
Flavie est une rédactrice qui vient de rejoindre EaseUS. Elle est passionnée d'informatique et ses articles portent principalement sur la sauvegarde des données et le partitionnement des disques.…Lire la suite -
![]()
Aveline
Aveline est une nouvelle rédactrice chez EaseUS. Elle est une passionnée de technologie. Ses articles se concentrent principalement sur la récupération de données et les outils multimédias, domaines dans lesquels elle apporte son expertise approfondie.…Lire la suite
Sommaire
0 Vues |
0 min lecture
A cause de l'influence de COVID-19, de plus en plus d'entreprises travaillent à domicile. La plupart d'entre elles utilisent Microsoft Teams pour organiser une réunion et communiquer avec des employés de différents endroits. Dans cette situation, vous pouvez parfois avoir besoin d'enregistrer une réunion Teams pour la vérifier ultérieurement ou prendre des notes importantes.
Aujourd'hui, nous allons vous recommander quelques outils utiles d'enregistrement d'écran qui permettant d'enregistrer secrètement les réunions Microsoft Teams sur votre ordinateur ou vos appareils mobiles. Lisons-les ensemble.
Sommaire:
À LIRE AUSSI:Comment enregistrer une réunion zoom
Tutoriel vidéo : Comment enregistrer une réunion Teams sans autorisation gratuitement ?
📌Chapitres vidéo:
0:49 Enregistrer une réunion Teams avec l'application de bureau
01:22 Enregistrer une réunion Microsoft Teams sous Windows/ Mac
03:14 Enregistrer une réunion Teams en secret sur un téléphone
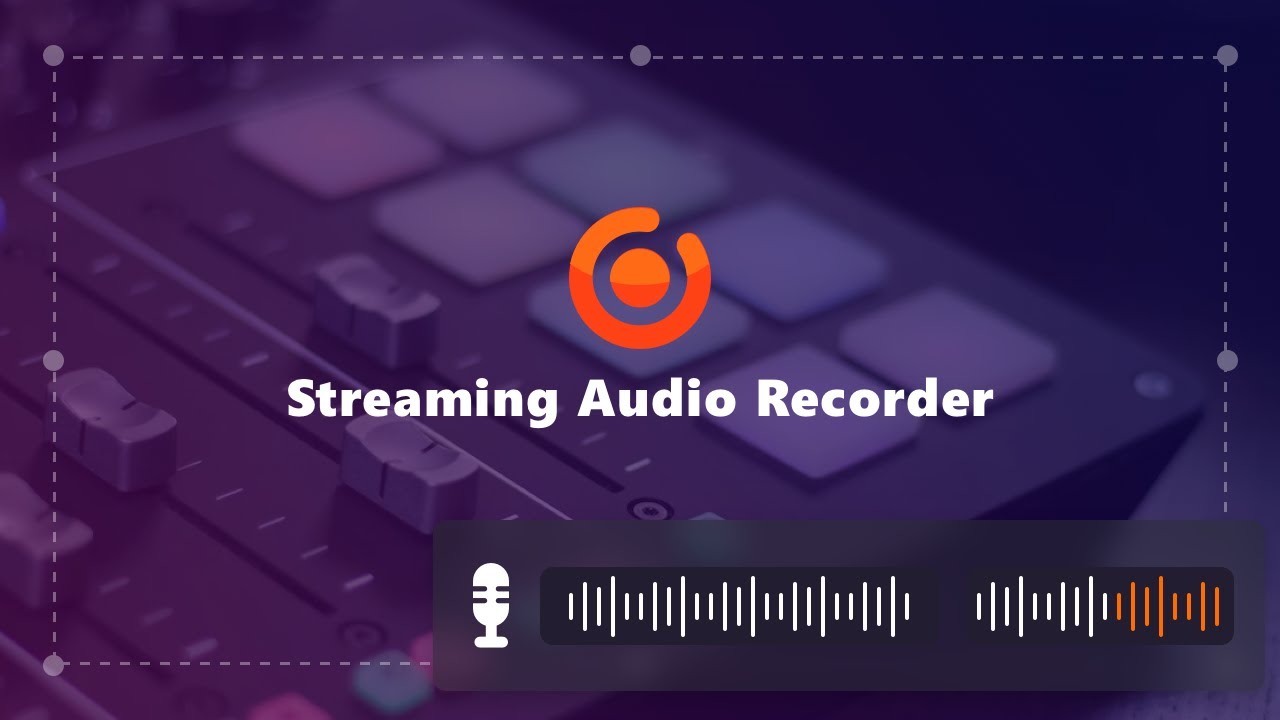
Comment enregistrer une réunion Teams avec l'application de bureau
Microsoft Teams permet aux utilisateurs d'enregistrer facilement toute réunion ou tout appel. L'enregistrement se fait dans le nuage, et il est sauvegardé pour que vous puissiez le partager en toute sécurité dans votre organisation.
Cependant, tous les participants à la réunion ne peuvent pas enregistrer la réunion Teams. Les personnes qui répondent aux critères suivants peuvent lancer ou arrêter un enregistrement :
- L'organisateur de la réunion
- possède une licence Office 365 Enterprise E1, E3 ou E5
- L'enregistrement a été activé par un administrateur informatique
- N'est pas un invité ou ne vient pas d'une autre organisation
Voici comment enregistrer une réunion Teams :
Étape 1. Ouvrez Microsoft Teams pour commencer ou rejoindre une réunion.
Étape 2. Une fois que vous êtes dans une réunion, cliquez sur "..." pour accéder aux commandes de la réunion, puis sélectionnez "Démarrer l'enregistrement" lorsque vous êtes prêt à commencer l'enregistrement. Tous les participants à la réunion sont informés que l'enregistrement a commencé.
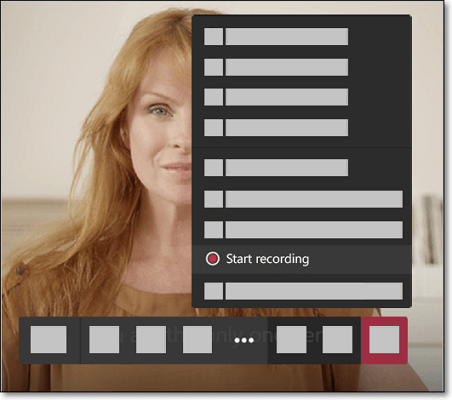
Étape 3. Pour arrêter l'enregistrement, vous pouvez cliquer sur "..." > "Arrêter l'enregistrement" pour terminer l'enregistrement de la réunion d'équipe.
Bien qu'il soit facile d'enregistrer une réunion Teams à l'aide de l'application Microsoft Teams, celle-ci présente encore quelques inconvénients. Vous ne pouvez pas enregistrer plusieurs fois la même réunion en même temps, et tout le monde est averti lorsque l'enregistrement commence. Pour éviter ces problèmes, vous pouvez essayer un enregistreur d'écran puissant appelé EaseUS RecExperts. Il peut résoudre toutes vos questions.
Comment enregistrer secrètement une réunion Microsoft Teams sur Windows
Si vous souhaitez enregistrer des réunions Teams à l'insu de l'autre personne ou capturer une réunion Teams en tant qu'invité, vous pouvez essayer un puissant enregistreur d'écran tiers - EaseUS RecExperts for Windows.
Ce logiciel d'enregistrement d'écran est l'un des meilleurs programmes d'enregistrement d'écran gratuits pour les utilisateurs de Windows. Il peut vous aider à enregistrer presque toutes les réunions en ligne, y compris les réunions Teams, les réunions Zoom, les réunions Webex et bien d'autres. Pendant l'enregistrement, il vous offre des options d'enregistrement programmé, ce qui signifie qu'il peut enregistrer la réunion à une heure spécifique automatiquement, même si vous n'êtes pas là.
En outre, avec la capture d'écran Windows, vous pouvez enregistrer l'audio de l'ordinateur, capturer l'écran dans une taille flexible, et même saisir votre jeu préféré en haute qualité. Une fois enregistré, vous pouvez éditer l'enregistrement simplement ou le télécharger directement sur des plates-formes de médias sociaux comme YouTube et Vimeo avec facilité.
EaseUS RecExperts
- Le meilleur pour les débutants et les professionnels
- Vous permet d'enregistrer le plein écran, une zone sélectionnée ou une fenêtre spécifique par de simples clics.
- Vous permet d'ajouter du texte, des lignes, des flèches ou d'autres contenus pendant l'enregistrement.
- Ajouter du texte de manière flexible et mettez en évidence le contenu important que vous souhaitez montrer spécifiquement.
- Télécharger les vidéos enregistrées sur les plateformes les plus populaires ou directement sur Google Drive ou Dropbox.
Comment enregistrer secrètement une réunion Teams sur un PC Windows :
Étape 1. Accédez aux réunions que vous souhaitez enregistrer. Ensuite, lancez EaseUS RecExperts sur vos appareils. Choisissez le mode d'enregistrement "Plein écran" ou sélectionnez la zone d'enregistrement dans le mode "Région".

Étape 2. Choisissez d'enregistrer le son du système, le son du microphone ou aucun en cliquant sur les boutons correspondants. Lorsqu'il est temps de commencer l'enregistrement, cliquez sur le bouton rouge "REC" pour commencer.

Étape 3. Si vous avez besoin de mettre l'enregistrement en pause, cliquez sur la double barre verticale blanche. Pour terminer l'enregistrement, cliquez sur le signe carré rouge. Vous pouvez également utiliser les raccourcis clavier "F10" et "F9" pour mettre en pause ou arrêter l'enregistrement.
Étape 4. Après l'enregistrement, vous pouvez afficher les vidéos de la réunion dans la liste d'enregistrement contextuelle.

Comment enregistrer une réunion Teams sans notification sur Mac
Pour les utilisateurs de Mac qui souhaitent capturer une réunion d'équipe sans que l'autre personne le sache, EaseUS RecExperts for Mac est un bon choix. Il vous permet d'effectuer diverses activités d'enregistrement d'écran, y compris la capture de flux en direct, de réunions de vidéoconférence et même de l'écran de vos appareils iOS en quelques clics. De plus, vous pouvez choisir d'enregistrer l'audio (son interne ou audio provenant de périphériques externes) en quelques secondes. Plus important encore, tous vos enregistrements ne contiendront pas de filigrane, même si vous utilisez la version gratuite !
Comment enregistrer une réunion Teams sans autorisation sur Mac :
Étape 1. Avant l'enregistrement, téléchargez et lancez EaseUS RecExperts for Mac. Ensuite, choisissez une zone d'enregistrement appropriée parmi ces deux options : "Plein écran" ou "Région".
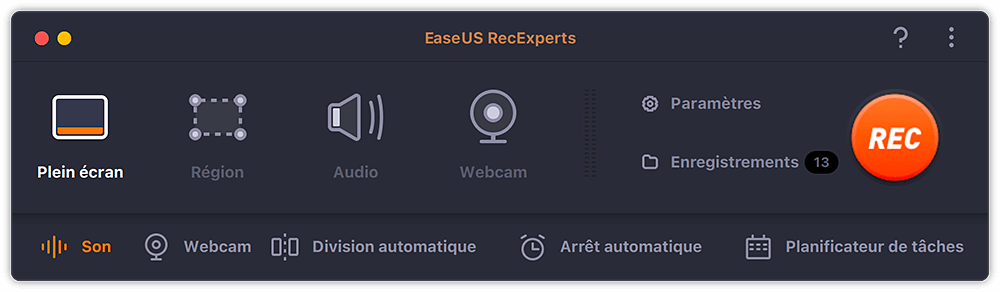
Étape 2. Ensuite, cliquez sur le bouton "Son" dans le coin inférieur gauche pour sélectionner la source audio appropriée pour votre enregistrement. Les deux boutons de la fenêtre "Sélectionner le son d'enregistrement" permettent de décider si vous voulez capturer le son du système, l'audio du microphone, ou les deux.
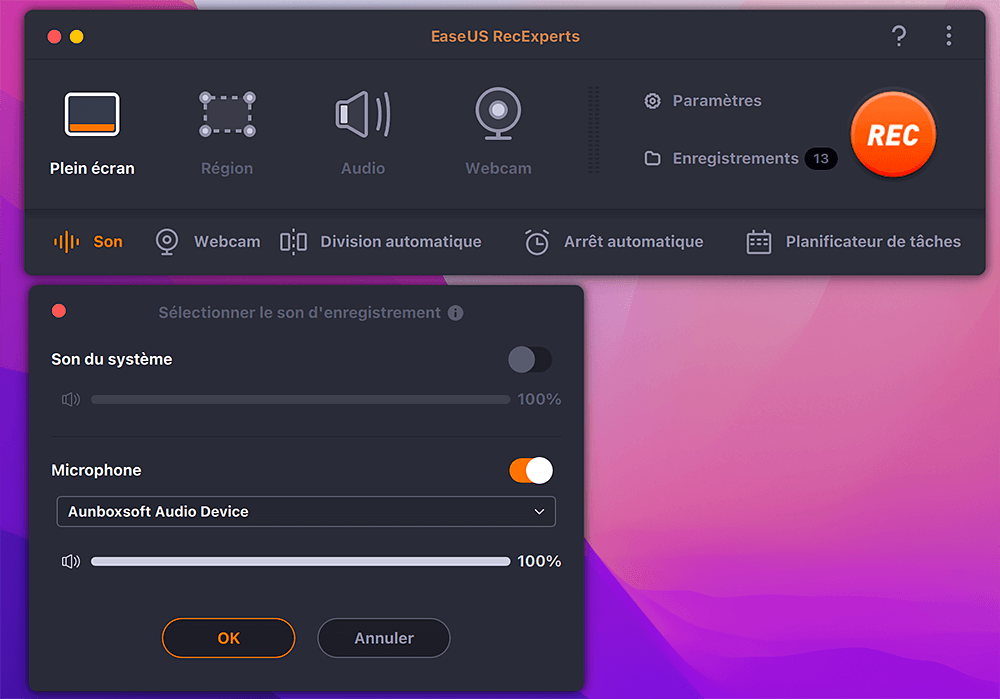
(Facultatif) Pour ceux qui ont besoin de capturer la webcam en même temps que l'écran, l'icône "Webcam" à côté du bouton "Sound" peut vous aider à activer une caméra intégrée ou une caméra externe.
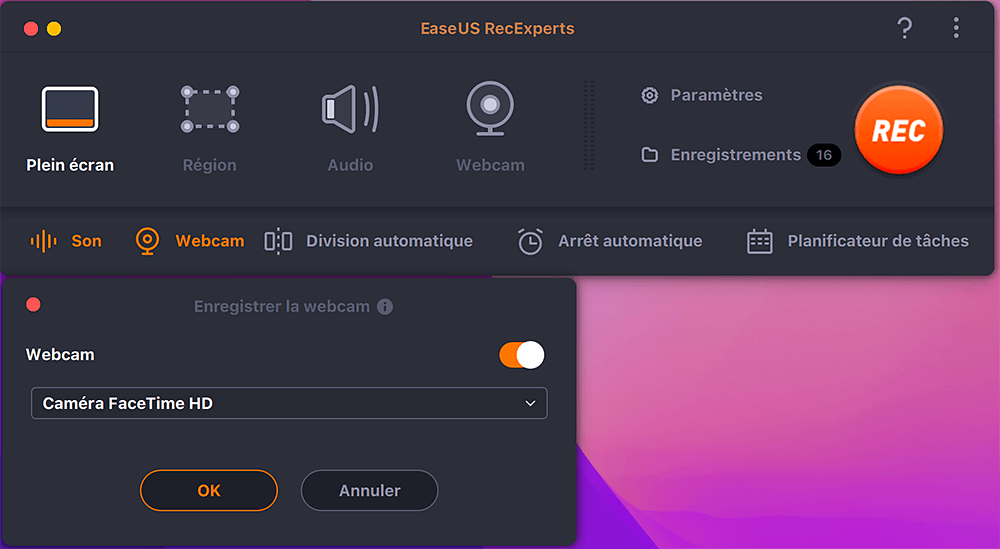
Après avoir réglé les paramètres, appuyez sur le bouton "REC" pour commencer l'enregistrement.
Étape 3. Pendant l'enregistrement, il y aura une barre d'outils flottante qui vous permettra de mettre en pause ou d'arrêter l'enregistrement, ainsi que de faire des captures d'écran. Lorsque vous souhaitez enregistrer la vidéo que vous avez capturée, cliquez sur le bouton " Arrêter " de cette barre d'outils.
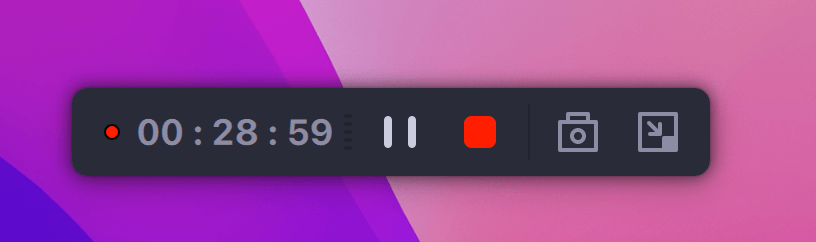
Étape 4. Lorsque l'enregistrement s'arrête, un lecteur intégré s'affiche, et vous pouvez visionner directement la vidéo enregistrée.
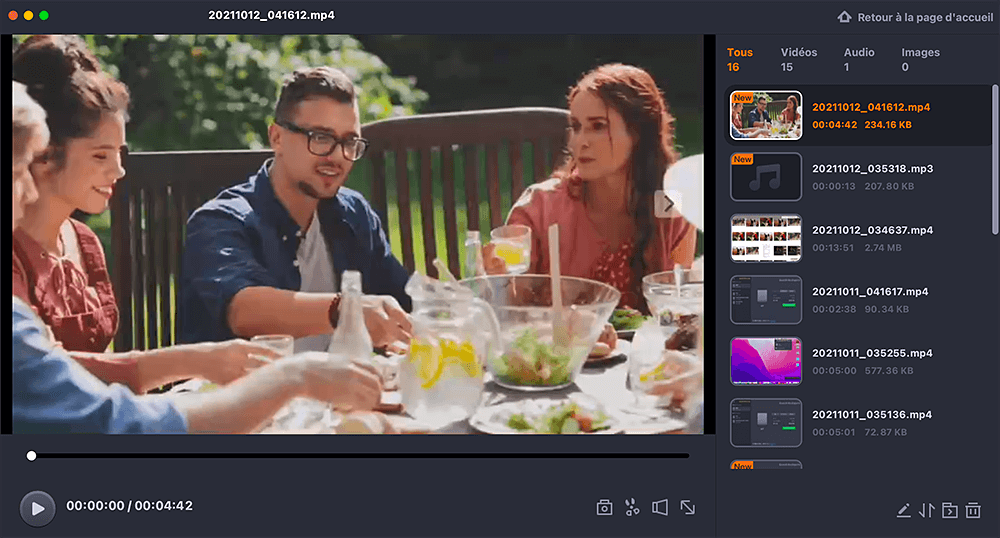
Comment enregistrer secrètement une réunion d'équipe sur son téléphone ?
Il peut arriver que vous utilisiez un appareil Android ou iOS pour assister à une réunion Teams, alors comment l'enregistrer pour la visionner plus tard ? Après avoir lu cette partie, vous trouverez la solution la plus simple et la plus efficace pour résoudre ce problème.
1. Du Recorder
DU Recorder (https://du-recorder.en.uptodown.com/android) est une application d'enregistrement d'écran fiable et facile à utiliser. Avec DU Recorder, vous pouvez capturer rapidement toutes sortes de réunions en ligne et de vidéos en direct. Il prend en charge l'enregistrement d'écran de haute qualité avec diverses options de résolution, ce qui signifie que vous pouvez obtenir une vidéo enregistrée étonnante. De plus, il vous permet de diffuser votre écran en livestream sur YouTube, Facebook et Twitch, facilement et rapidement. Ses options pratiques vous offriront une meilleure expérience d'enregistrement.
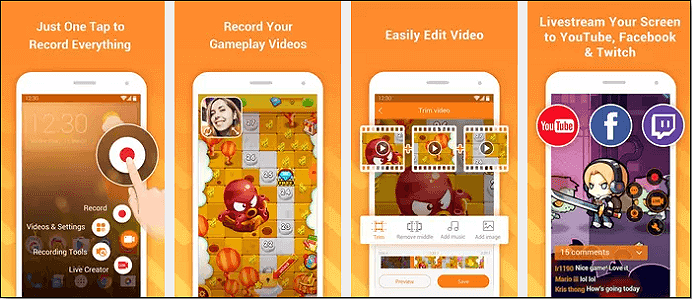
Comment enregistrer secrètement une réunion Microsoft Teams sur Android :
Étape 1. Téléchargez DU Recorder depuis votre App Store ou Play Store, et ouvrez Microsoft Teams Meeting pour rejoindre une réunion.
Étape 2. Ouvrez DU Recorder, et vous verrez une icône flottante apparaître sur le bord de l'écran. Vous pouvez la toucher pour accéder aux fonctions d'enregistrement.
Étape 3. Appuyez sur le bouton flottant puis sur le bouton d'enregistrement, et vous pouvez commencer à enregistrer votre réunion.
Étape 4. Lorsque vous avez terminé, vous pouvez appuyer sur le bouton d'arrêt pour arrêter l'enregistrement. La vidéo enregistrée sera sauvegardée dans votre galerie Android.
2. Enregistreur d'écran iOS
Si vous utilisez un iPhone ou un iPad pour capturer une réunion Microsoft, vous n'avez pas besoin de télécharger ou d'installer d'autres applications tierces. Vous pouvez facilement accomplir la tâche avec l'enregistreur d'écran iOS intégré. Il vous permet de capturer n'importe quel son ou vidéo provenant de vos appareils iOS. Pour ceux qui souhaitent uniquement capturer l'audio et l'écran, un enregistreur d'écran iOS est suffisant !
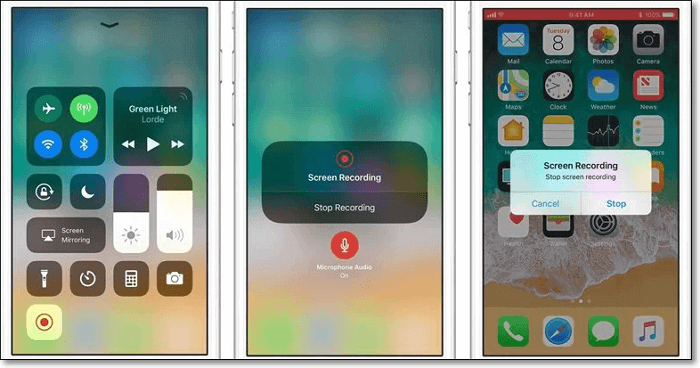
Comment enregistrer une réunion d'équipe sur l'iPhone :
Étape 1. Appuyez sur Control Center > Customize Controls > Screen Recording pour activer l'enregistrement d'écran sur votre appareil iOS.
Étape 2. Démarrez une réunion Teams. Ensuite, balayez vers le haut depuis le bas de l'écran et appuyez sur le bouton d'enregistrement pour démarrer votre enregistrement.
Étape 3. Une fois terminé, votre enregistrement sera sauvegardé et prêt à être partagé.
Conclusion
Comment enregistrer une réunion Microsoft Teams ? Après avoir lu ce post, vous devez avoir la meilleure réponse dans votre esprit. Quel que soit le logiciel d'enregistrement d'écran que vous pouvez utiliser, assurez-vous de choisir le bon en fonction de vos besoins.
Si vous voulez capturer la réunion simplement, vous pouvez le faire avec l'application Microsoft Teams sur un ordinateur ou un téléphone mobile.
Pour les utilisateurs qui souhaitent enregistrer la réunion automatiquement ou la modifier après l'avoir enregistrée, EaseUS RecExperts est la meilleure option. Ce logiciel vous permet de capturer tout ce qui se trouve sur votre écran avec une haute qualité et offre des outils pour mettre en valeur les points clés pendant l'enregistrement. En outre, il fournit des outils d'édition de base et avancés pour modifier vos enregistrements de manière efficace. Vous ne pouvez donc pas passer à côté de cet enregistreur d'écran et éditeur polyvalent !
EaseUS RecExperts

Un seul clic pour capturer tout ce qui se trouve à l'écran !
Pas de limite de temps, pas de filigrane
Enregistrer




