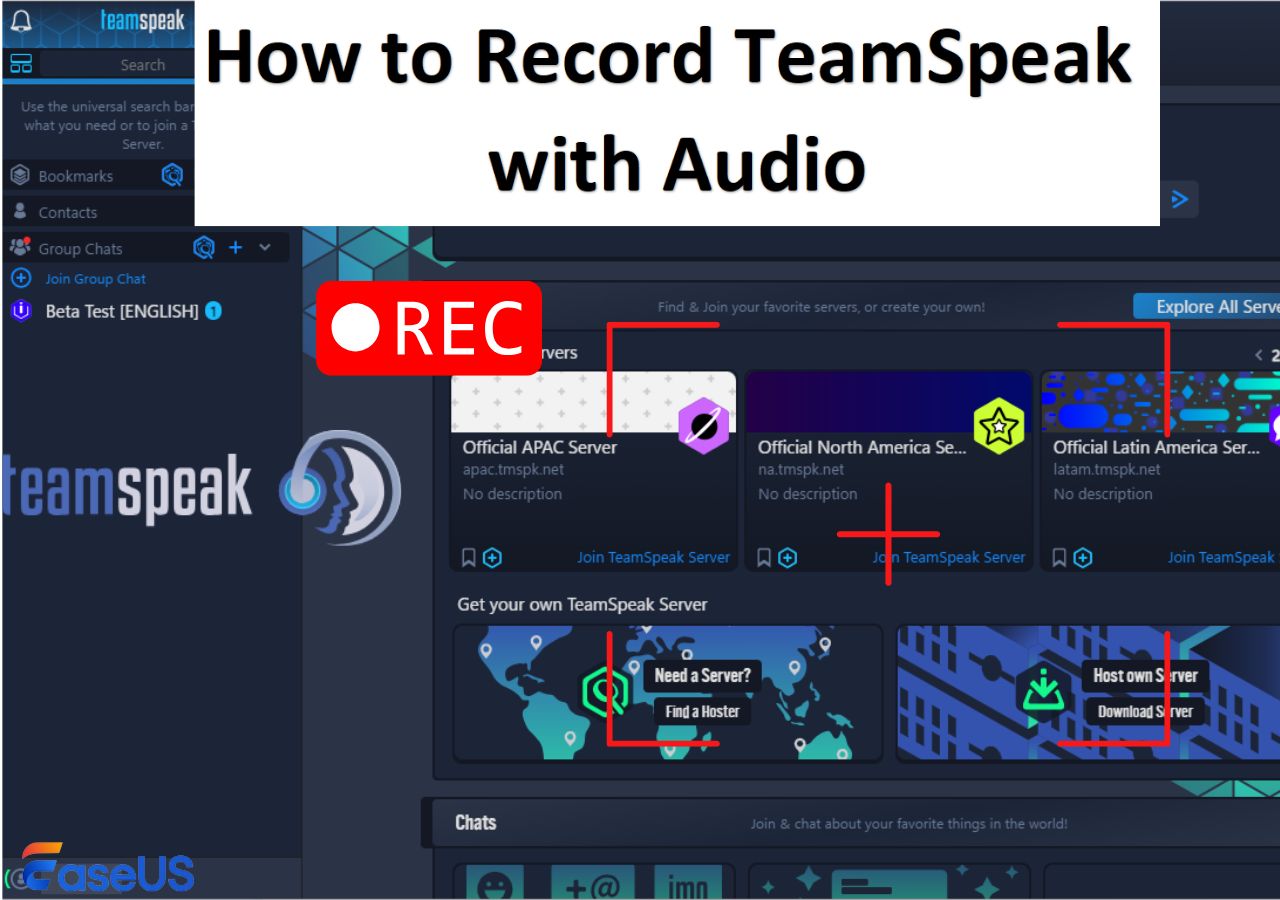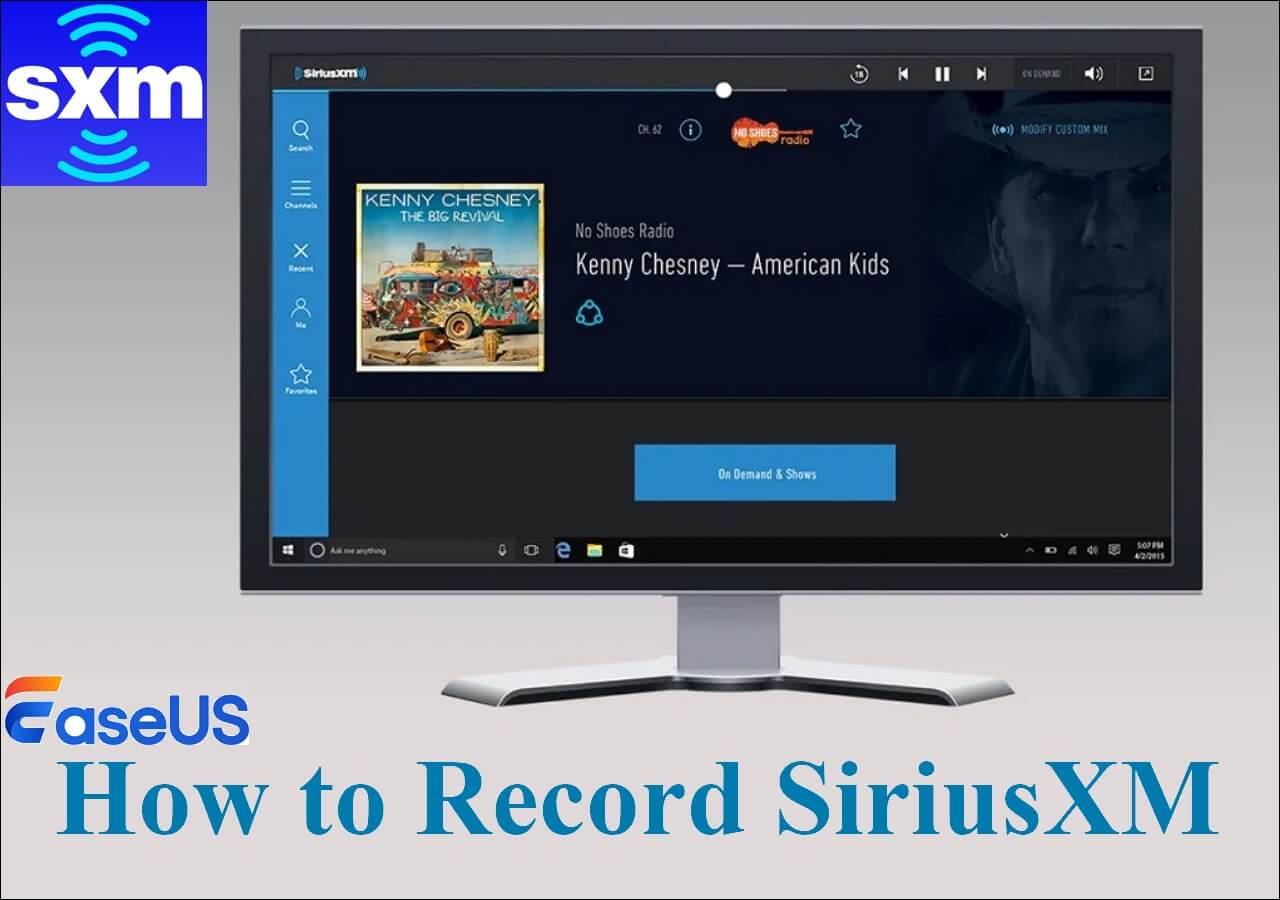-
![]()
Lionel
Lionel est passionné de technologie informatique, il fait partie de l'équipe EaseUS depuis 8 ans, spécialisé dans le domaine de la récupération de données, de la gestion de partition, de la sauvegarde de données.…Lire la suite -
![]()
Nathalie
Nathalie est une rédactrice chez EaseUS depuis mars 2015. Elle est passionée d'informatique, ses articles parlent surtout de récupération et de sauvegarde de données, elle aime aussi faire des vidéos! Si vous avez des propositions d'articles à elle soumettre, vous pouvez lui contacter par Facebook ou Twitter, à bientôt!…Lire la suite -
![]()
Mélanie
Mélanie est une rédactrice qui vient de rejoindre EaseUS. Elle est passionnée d'informatique et ses articles portent principalement sur la sauvegarde des données et le partitionnement des disques.…Lire la suite -
![]()
Arnaud
Arnaud est spécialisé dans le domaine de la récupération de données, de la gestion de partition, de la sauvegarde de données.…Lire la suite -
![]()
Soleil
Soleil est passionnée d'informatique et a étudié et réalisé des produits. Elle fait partie de l'équipe d'EaseUS depuis 5 ans et se concentre sur la récupération des données, la gestion des partitions et la sauvegarde des données.…Lire la suite -
![]()
Flavie
Flavie est une rédactrice qui vient de rejoindre EaseUS. Elle est passionnée d'informatique et ses articles portent principalement sur la sauvegarde des données et le partitionnement des disques.…Lire la suite
Sommaire
0 Vues |
0 min lecture

Guide pour enregistrer en plein écran sur Windows 10 :
Étape 1. Appuyez sur Windows+G pour lancer la barre de jeu Xbox.
Étape 2. Acceptez "Oui, c'est un jeu." pour ouvrir la barre de jeu.
Étape 3. Cliquez sur Windows+Alt+R pour démarrer et arrêter.
- Remarque :
- Cet outil d'enregistrement intégré ne peut capturer que l'application active. Si vous avez besoin d'enregistrer tout ce qui se trouve sur votre écran, cette méthode est disponible. >> Étapes détaillées pour enregistrer en plein écran
Lorsque vous souhaitez partager quelque chose d'intéressant sur votre écran, le moyen le plus simple est de l'enregistrer sous forme de vidéo et de la partager avec vos amis. Mais comment enregistrer un écran sur un ordinateur portable ou de bureau équipé du système d'exploitation Windows ? Un enregistreur d'écran puissant et sans limite de temps est ce qu'il vous faut.
Cependant, si vous recherchez le meilleur enregistreur d'écran gratuit sur Google, vous risquez d'obtenir des milliers de résultats de recherche qui vous donneront le tournis. Pour vous faire gagner du temps, nous allons vous présenter les 4 meilleurs enregistreurs plein écran pour Windows 10 et vous offrir des détails sur la façon d'enregistrer en plein écran sur Windows.
Quick Navigation:
- Comment enregistrer tout l'écran de Windows 10 avec la barre de jeu Windows
- Enregistrer tout ou partie de l'écran sous Windows 11/10/8.1/8/7
- Enregistrer tout l'écran de Windows 10 avec PowerPoint
- Comment capturer le plein écran de Windows 10 avec OBS Studio
- Comparaison des enregistreurs plein écran Windows 10
- FAQ sur l'enregistrement plein écran sous Windows 10
Comment enregistrer tout l'écran de Windows 10 avec la barre de jeu Windows
Savez-vous que Windows 10 dispose d'un puissant enregistreur d'écran intégré appelé Xbox Game Bar ? Il s'agit d'un enregistreur convivial pour les utilisateurs de Windows 10. Ce logiciel peut vous aider si vous voulez enregistrer un jeu ou une application spécifique qui est en mode plein écran. Mais si vous voulez enregistrer plusieurs applications simultanément, cet enregistreur n'est pas le meilleur choix, et un autre enregistreur peut vous aider. >>Étapes détaillées pour tout enregistrer sur votre écran
Barre de jeu Windows Enregistrer tout l'écran (lorsque l'application que vous voulez enregistrer est en mode plein écran) :
Avant de commencer à utiliser ce logiciel, vous devez vous assurer que ce programme est ouvert sur votre ordinateur Windows 10. En général, ce logiciel est activé par défaut. Si vous voulez l'ouvrir, la première étape consiste à cliquer sur le bouton de démarrage pour rechercher "Paramètres" et cliquer par "Jeux" > "Barre de jeux" pour l'activer.

Étape 1. Appuyez sur Windows + G pour ouvrir la barre de jeu. Il se peut qu'une nouvelle fenêtre s'affiche sur votre écran pour vous demander si vous autorisez ce logiciel à enregistrer votre plein écran. Si c'est le cas, cliquez sur l'option "Oui".
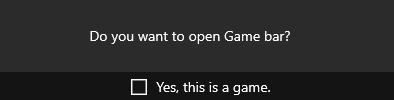
Step 2. Ensuite, vous commencerez à enregistrer, et si l'enregistrement est terminé, vous pouvez cliquer sur le bouton "Stop" pour arrêter l'enregistrement ou utiliser le raccourci clavier Windows + Alt + R et enregistrer la vidéo complète sur votre ordinateur.
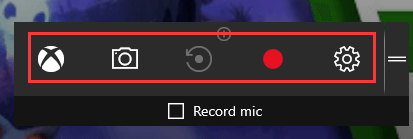
Conseils: Si vous utilisez ce logiciel pour enregistrer votre jeu en plein écran, vous devrez peut-être définir certains paramètres d'enregistrement du jeu.
Dans l'onglet "Paramètres" > "Personnalisation", vous pouvez personnaliser le "thème", l'"animation" et le "profil" de vos enregistrements en fonction de vos besoins.

Raccourcis clavier couramment utilisés dans la barre de jeu Xbox :
- Windows + G: Ouvrez ce logiciel ;
- Windows + Alt + R: Démarrer/arrêter l'enregistrement ;
- Windows + Alt + T: Afficher/masquer la minuterie d'enregistrement
Enregistrer tout ou partie de l'écran sous Windows 11/10/8.1/8/7
La barre de jeu de Windows ne fournit que des fonctions d'enregistrement limitées, donc si vous voulez enregistrer l'écran et la webcam ou d'autres éléments, nous vous recommandons un excellent enregistreur d'écran Windows 10 - EaseUS RecExperts.
Comme Game Bar, il vous permet de capturer l'ensemble de l'écran par de simples clics. Mais en plus de capturer l'écran entier, vous pouvez également personnaliser la région d'enregistrement et enregistrer une partie de l'écran facilement. Il est intéressant de noter que la qualité de la vidéo de sortie peut atteindre 1080P/4K, ce qui signifie que chaque détail de votre écran ne sera pas manqué.
En dehors de la fonction d'enregistrement, ce logiciel prend également en charge l'édition des clips vidéo enregistrés en les découpant. S'il y a des parties inutiles dans la vidéo, vous pouvez les couper directement sans télécharger d'autres outils. Un lecteur multimédia intégré vous permet de prévisualiser la vidéo en toute simplicité.
Caractéristiques principales :
- Logiciel d'enregistrement vidéo et audio tout-en-un
- Enregistrez l'intégralité de l'écran en 4K/1080P
- Programmez l'enregistrement pour qu'il se fasse automatiquement
- Prend en charge plus de 10 formats de sortie
- Offre un lecteur multimédia et un découpeur de fichiers intégrés
Si vous souhaitez enregistrer l'écran entier de votre ordinateur de bureau ou portable Windows, cet enregistreur fiable vaut la peine d'être essayé. Aucun enregistrement n'est nécessaire. Cliquez sur le bouton pour le télécharger et lisez les étapes ci-dessous pour savoir comment enregistrer l'écran d'un ordinateur portable.
Comment enregistrer l'écran sur Windows 10 facilement :
Étape 1. Lancez EaseUS RecExperts. Il existe deux modes d'enregistrement d'écran. Choisissez "Plein écran", cet outil capturera tout l'écran ; choisissez "Région", vous devrez sélectionner manuellement la zone d'enregistrement.

Étape 2.Après cela, vous pouvez choisir d'enregistrer la webcam, le son du système ou le microphone comme vous le souhaitez. Bien sûr, vous pouvez les désactiver si vous avez seulement besoin d'enregistrer l'écran silencieux.

Étape 3. Ensuite, vous pouvez cliquer sur le bouton rouge "REC" pour commencer l'enregistrement. Vous verrez maintenant une barre de menu sur votre écran. Si vous souhaitez mettre l'enregistrement en pause, cliquez sur le bouton blanc "Pauser" ; pour terminer l'enregistrement, cliquez sur le bouton rouge "Arrêter".
Étape 4. Après l'enregistrement, vous serez dirigé vers l'interface de la liste d'enregistrement. Ici, vous pouvez visualiser ou modifier facilement vos enregistrements.

Enregistrer tout l'écran de Windows 10 avec PowerPoint
Microsoft PowerPoint est un outil de bureautique populaire conçu pour réaliser des diaporamas et des présentations cloutées. Vous ne savez peut-être pas que PowerPoint a la possibilité d'enregistrer votre écran. Avec cet outil, vous pouvez capturer tout l'écran sur Windows 10 facilement.
Comment enregistrer tout l'écran sur Windows 10 avec PowerPoint :
Étape 1. Ouvrez PowerPoint sur votre ordinateur Windows 10, et allez dans "Insertion" > "Enregistrement d'écran".

Étape 2. Cliquez sur "Enregistrement d'écran", vous verrez une nouvelle fenêtre. Choisissez le bouton "Sélectionner la zone" et l'écran entier de votre ordinateur. Vous pouvez également appuyer sur Windows + Shift + F pour sélectionner l'ensemble de l'écran à enregistrer.

Étape 3. Une fois que vous l'avez fait, le bouton "Entregistrer" sera disponible. Cliquez sur "enregistrer" pour démarrer et arrêter les enregistrements.
Étape 4. Lorsque l'enregistrement est terminé, vous pouvez cliquer avec le bouton droit de la souris sur la vidéo affichée dans PowerPoint et sélectionner l'option "Enregistrer le média sous..." pour sauvegarder vos enregistrements sur votre ordinateur.

Comment capturer le plein écran de Windows 10 avec OBS Studio
OBS Studio est un enregistreur vidéo en streaming professionnel qui vous permet d'enregistrer tout l'écran windows 10 ou une zone spécifique de votre ordinateur. En outre, ce logiciel de capture plein écran windows 10 est gratuit et open-source pour tous les utilisateurs avec une interface facile et claire. Vous pouvez capturer l'écran entier sur Windows 10 facilement et efficacement avec cet outil.

Le tutoriel d'enregistrement plein écran de Windows 10 avec OBS :
Étape 1. Téléchargez et ouvrez ce logiciel sur votre appareil Windows 10, puis cliquez sur le "+" dans "Source" dans le coin gauche.
Étape 2. Cliquez sur "Afficher la capture" donnez un nom au nouvel enregistrement sous "Créer un nouveau", puis cliquez sur "OK".
Étape 3. Après cela, une nouvelle fenêtre s'ouvre. Le paramètre par défaut de la zone d'enregistrement est le plein écran.
Étape 4. Cliquez sur le bouton "Démarrer l'enregistrement" pour commencer l'enregistrement et sur le bouton "Stop l'enregistrement" pour l'arrêter. Lorsque le processus est terminé, vous pouvez trouver la vidéo en cliquant sur "Fichier".
Comparaison des enregistreurs plein écran Windows 10
Vous avez appris 4 façons d'enregistrer l'écran entier sur Windows 10. Certaines personnes peuvent se demander laquelle est la meilleure. Ici, nous résumons les avantages et les inconvénients des quatre logiciels d'enregistrement plein écran de Windows 10 que nous avons mentionnés ci-dessus afin que vous puissiez choisir le plus approprié.
| Produit | Pros | Cons |
|---|---|---|
| EaseUS RecExperts |
|
|
| Xbox Game Bar |
|
|
| PowerPoint |
|
|
| OBS Studio |
|
|
Conclusion
En bref, ce post vous montre 4 logiciels de capture plein écran sur Windows 10. Vous pouvez choisir l'un d'entre eux en fonction de votre demande. Nous recommandons EaseUS RecExperts comme le meilleur pour ses fonctions puissantes et ses diverses fonctionnalités. Téléchargez-le et essayez-le !
FAQ sur l'enregistrement plein écran sous Windows 10
Nous avons rassemblé ici plusieurs questions fréquemment posées sur l'enregistrement d'écran. Vous pouvez parcourir ces questions et réponses, car dans une certaine mesure, elles peuvent vous aider lors de l'enregistrement d'écran.
1. Comment enregistrer l'écran d'un ordinateur portable ?
Si vous utilisez un ordinateur portable avec le système d'exploitation Windows, EaseUS RecExperts peut vous aider. Le tutoriel ci-dessous vous apprendra comment enregistrer l'écran sur un ordinateur portable avec ce logiciel. Suivez ces étapes pour enregistrer le plein écran de Windows 10.
Étape 1. Lancez EaseUS RecExperts et choisissez "Plein écran" comme mode d'enregistrement.
Étape 2. Cliquez sur le bouton dans le coin inférieur gauche pour sélectionner la source audio.
Étape 3. Cliquez sur le bouton "REC" pour commencer l'enregistrement. Lorsque vous voulez terminer l'enregistrement, cliquez sur le bouton rouge.
Étape 4. Si vous avez besoin de couper l'enregistrement, il y a un coupeur intégré. Et le lecteur multimédia intégré vous permettra de visionner les enregistrements.
2. Quel est le meilleur enregistreur d'écran gratuit sur Windows 10 ?
- Top 1. OBS Studio
- Top 2. FlashBack Express
- Top 3. EaseUS RecExperts
- Top 4. Apowersoft Free Online Screen Recorder
- Top 5. ShareX
- Top 6. Movavi Screen Recorder
- Top 7. ActivePresenter
- Top 8. Monosnap
- Top 9. Bandicam Screen Recorder
3. Comment faire du plein écran sur PC ?
Lorsque vous parcourez les sites Web sur votre PC Windows, il se peut que vous ayez besoin d'afficher la fenêtre en plein écran pour rendre certaines choses plus claires. Il existe un raccourci clavier qui peut être utile, il s'agit de F11. En mode plein écran, vous ne verrez pas des éléments tels que la barre d'adresse et d'autres éléments, de sorte que vous pouvez vous concentrer sur le contenu dont vous avez besoin.
4. Combien de temps peut-on enregistrer un écran sous Windows 10 ?
Cela dépend de l'enregistreur d'écran que vous utilisez. De nombreux enregistreurs d'écran permettent aux utilisateurs d'essayer gratuitement leur version d'essai avec 5 à 10 minutes d'enregistrement d'écran. Et leur version pro peut ne pas avoir de limite de temps.
5. Comment enregistrer un écran de Zoom Meeting ?
L'enregistrement d'une réunion zoom est devenu un besoin courant ces dernières années. Ce n'est pas une chose difficile si vous choisissez un bon enregistreur d'écran. Vous pouvez lire l'article : comment enregistrer une réunion zoom pour en savoir plus sur ce sujet.
EaseUS RecExperts

Un seul clic pour capturer tout ce qui se trouve à l'écran !
Pas de limite de temps, pas de filigrane
Enregistrer