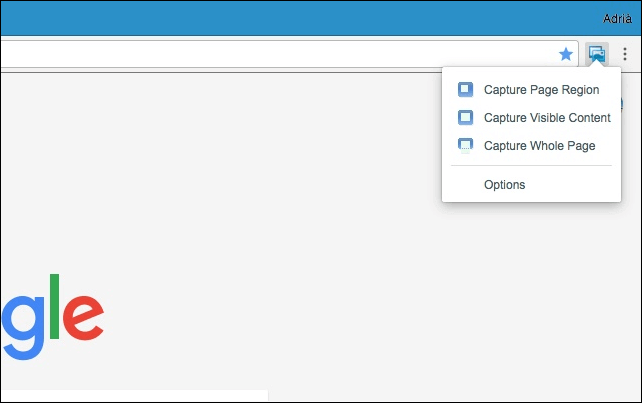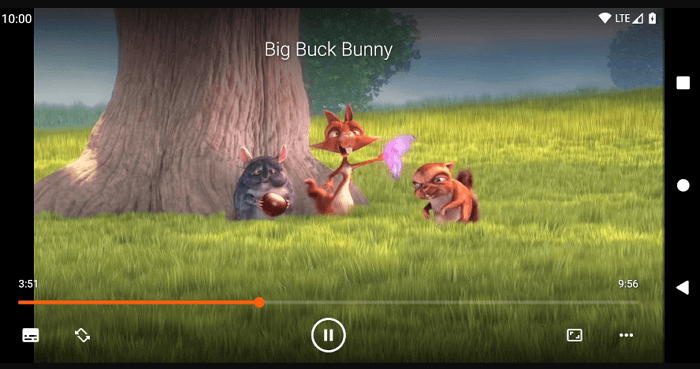-
![]()
Lionel
Lionel est passionné de technologie informatique, il fait partie de l'équipe EaseUS depuis 8 ans, spécialisé dans le domaine de la récupération de données, de la gestion de partition, de la sauvegarde de données.…Lire la suite -
![]()
Nathalie
Nathalie est une rédactrice chez EaseUS depuis mars 2015. Elle est passionée d'informatique, ses articles parlent surtout de récupération et de sauvegarde de données, elle aime aussi faire des vidéos! Si vous avez des propositions d'articles à elle soumettre, vous pouvez lui contacter par Facebook ou Twitter, à bientôt!…Lire la suite -
![]()
Mélanie
Mélanie est une rédactrice qui vient de rejoindre EaseUS. Elle est passionnée d'informatique et ses articles portent principalement sur la sauvegarde des données et le partitionnement des disques.…Lire la suite -
![]()
Arnaud
Arnaud est spécialisé dans le domaine de la récupération de données, de la gestion de partition, de la sauvegarde de données.…Lire la suite -
![]()
Soleil
Soleil est passionnée d'informatique et a étudié et réalisé des produits. Elle fait partie de l'équipe d'EaseUS depuis 5 ans et se concentre sur la récupération des données, la gestion des partitions et la sauvegarde des données.…Lire la suite -
![]()
Flavie
Flavie est une rédactrice qui vient de rejoindre EaseUS. Elle est passionnée d'informatique et ses articles portent principalement sur la sauvegarde des données et le partitionnement des disques.…Lire la suite -
![]()
Aveline
Aveline est une nouvelle rédactrice chez EaseUS. Elle est une passionnée de technologie. Ses articles se concentrent principalement sur la récupération de données et les outils multimédias, domaines dans lesquels elle apporte son expertise approfondie.…Lire la suite
Sommaire
0 Vues |
0 min lecture
Idéal pour les joueurs et les personnes qui préfèrent communiquer via Internet, TeamSpeak est un programme de chat en direct instantané pratique qui utilise le protocole de voix sur Internet. Vous souhaitez enregistrer ces grands moments TeamSpeak, en particulier pendant les jeux et les réunions ?
Heureusement, ce guide vous montrera comment enregistrer l'audio TeamSpeak sur Windows, Mac, iPhone et Android. Avec ces méthodes, vous pouvez capturer l'audio de TeamSpeak comme un pro.
- Comment enregistrer TeamSpeak avec EaseUS RecExperts
- Comment enregistrer TeamSpeak avec Audacity
- Comment enregistrer l'audio TeamSpeak avec OBS
- Meilleur enregistreur TeamSpeak pour les utilisateurs d'iPhone et d'Android
Comment enregistrer TeamSpeak avec EaseUS RecExperts
Un enregistreur d'écran puissant comme EaseUS RecExperts est la meilleure option pour enregistrer TeamSpeak sur Windows et Mac. Il s'agit d'un enregistreur d'écran complet qui peut capturer le microphone et le son du système en même temps , sans compromettre la qualité. Ainsi, il peut vous aider à enregistrer facilement les communications TeamSpeak. Il facilite une fonctionnalité d'enregistrement en un clic sans restrictions de taille de fichier ni de limite de temps.
De plus, cet enregistreur d'appels est également un enregistreur de vidéoconférence haut de gamme pour capturer des réunions en ligne, notamment des réunions Zoom, Google Meet ou certaines vidéos ou audios en direct populaires. Il est idéal pour gérer presque toutes les tâches d'écran et d'enregistrement.
Experts en matière de reciblage EaseUS
- Enregistrez l'audio du bureau, le microphone ou les deux en même temps
- Enregistrez TeamSpeak au format MP3, WAV, OGG, FLAC ou d'autres formats
- Démarrez, arrêtez et divisez l'enregistrement automatiquement grâce à sa fonction d'enregistrement programmé
- Extraire des fichiers audio en toute simplicité
- Propose un outil d'édition pour couper les parties indésirables après l'enregistrement
Étapes détaillées sur la façon d'enregistrer TeamSpeak avec audio via l'enregistreur d'écran EaseUS :
Étape 1. Lancez EaseUS RecExperts et choisissez « Audio » (qui ressemble à un haut-parleur) sur le côté gauche de l'interface. Sélectionnez la source sonore en cliquant sur le signe du haut-parleur (le son du système) ou sur le signe du micro (le microphone). Vous pouvez également les enregistrer tous les deux en même temps.

Étape 2. Appuyez sur le bouton « REC » pour commencer l'enregistrement audio. Pour le terminer, il vous suffit de cliquer sur l'icône carré rouge pour Arrêter l'enregistrement.

Étape 3. Après cela, la fenêtre de liste d'enregistrement apparaîtra automatiquement. Vous pouvez écouter ou modifier l'enregistrement avec les outils intégrés.

Partagez cet article sur l’enregistrement de TeamSpeak avec d’autres.
Comment enregistrer TeamSpeak avec Audacity
Audacity est un logiciel d'enregistrement de bureau gratuit doté de nombreuses fonctionnalités intéressantes, notamment l'enregistrement audio TeamSpeak. Il permet aux utilisateurs d'utiliser des filtres sur le son de votre session TeamSpeak et d'exporter/importer des fichiers audio.
De plus, le développeur d'Audacity ne restreint pas la capacité des utilisateurs à apporter des modifications à l'enregistrement, et c'est pourquoi c'est le meilleur programme d'enregistrement audio open source que vous puissiez avoir. Peu importe que vous souhaitiez enregistrer le son TeamSpeak sur Windows ou Mac, ne vous inquiétez pas. Audacity fonctionne sur les deux plates-formes.
Un guide étape par étape sur la façon d'enregistrer facilement l'audio TeamSpeak avec Audacity :
Étape 1. Installez et lancez l'application Audacity sur votre ordinateur. Cliquez sur « Configuration audio » pour choisir « Windows WASAPI » comme « hôte ». 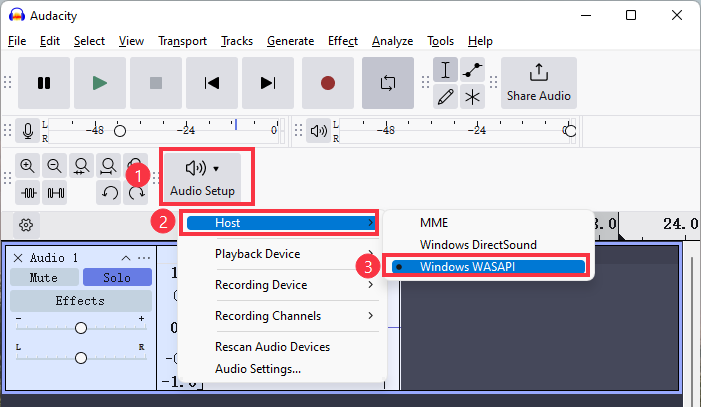
Étape 2. Démarrez votre session avec TeamSpeak. Appuyez ensuite sur le bouton « Enregistrer » sur Audacity pour commencer l'enregistrement.
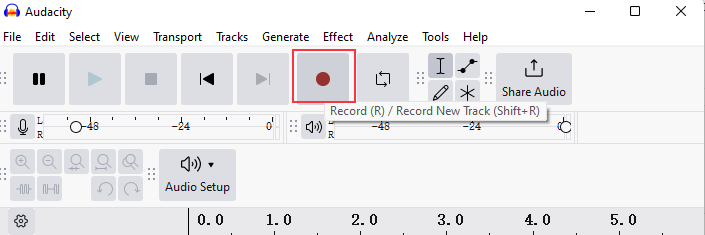
Étape 3. Appuyez sur le bouton « Arrêter » une fois l’enregistrement terminé.
Étape 4. Cliquez sur « Fichier » > « Exporter l'audio » ou appuyez sur les raccourcis clavier Ctrl+Maj+E pour sauvegarder l'enregistrement sur votre ordinateur.
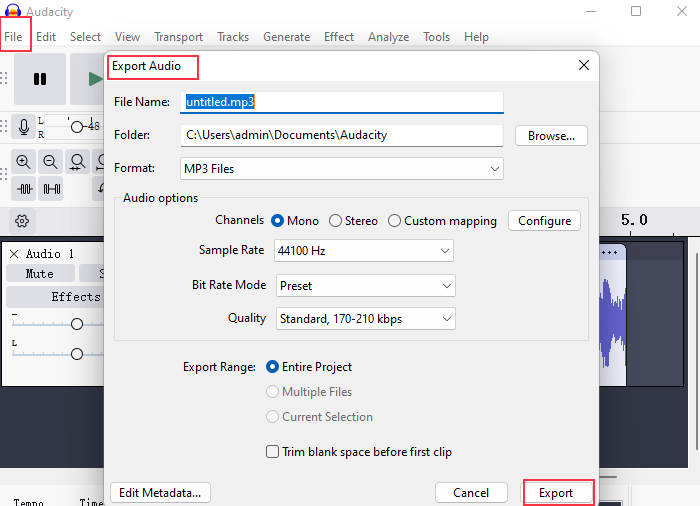
C'est ainsi qu'Audacity vous aide à enregistrer vos communications TeamSpeak. Si vous souhaitez en savoir plus sur la façon de découper/couper l'audio dans Audacity, vous pouvez lire cet article ci-dessous :
Comment couper/rogner l'audio dans Audacity et ses alternatives
Lorsque vous souhaitez découper un fichier audio en plusieurs fichiers, Audacity est un bon choix. Nous allons vous montrer comment procéder avec Audacity.
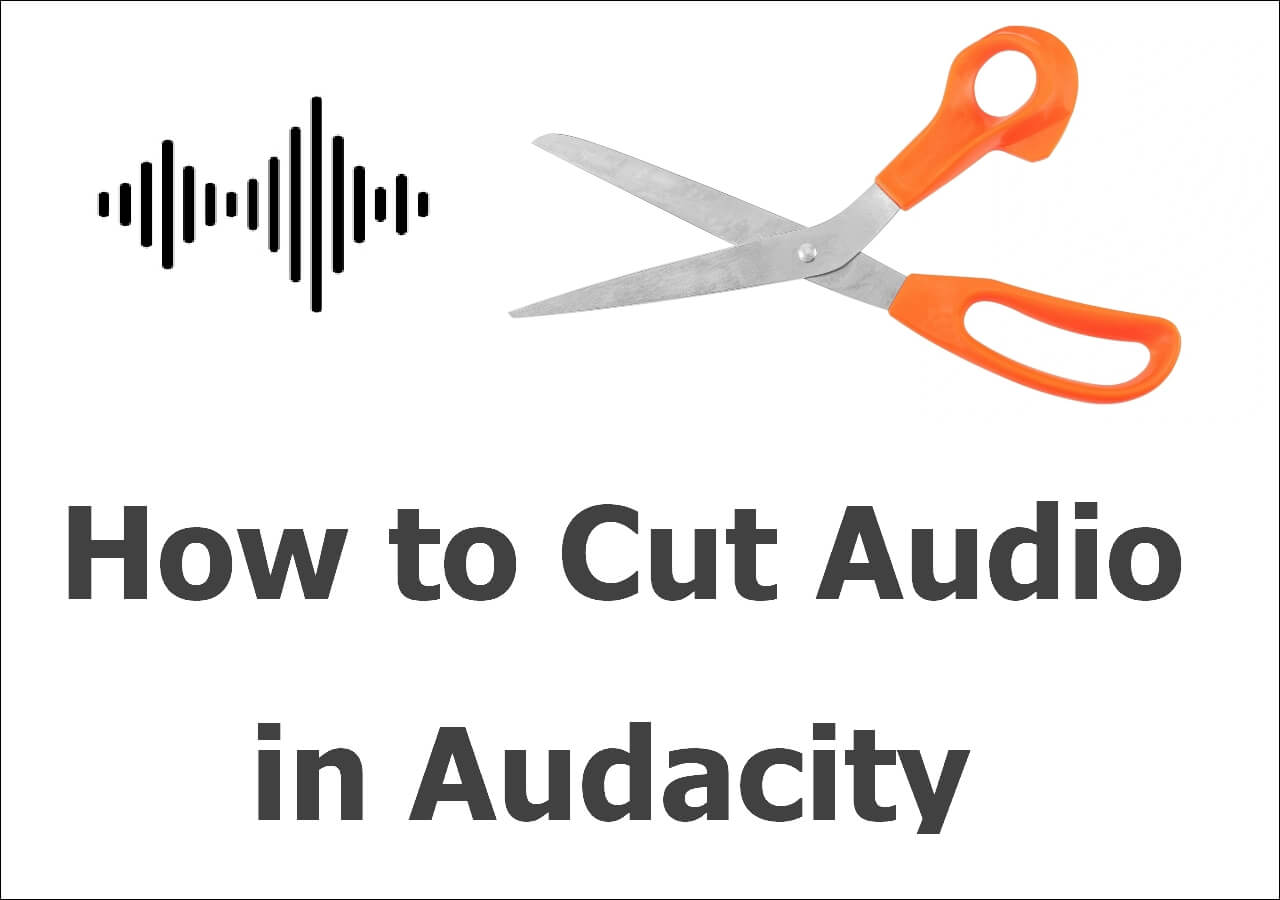
Comment enregistrer l'audio TeamSpeak avec OBS
OBS Studio, l'un des enregistreurs d'écran open source , offre un moyen simple et rapide de capturer l'audio de TeamSpeak sans limite de temps. Même s'il est conçu pour l'enregistrement et la diffusion de vidéos, vous pouvez toujours enregistrer uniquement l'audio de votre bureau, de vos applications ou de vos sites Web, par exemple en capturant uniquement l'audio du jeu .
Voici le guide sur la façon de capturer l'audio de TeamSpeak dans OBS :
Étape 1. Téléchargez OBS Studio sur votre ordinateur Windows, Mac ou Linux. Cliquez ensuite sur l'icône « + » dans la scène pour ajouter la scène.
Étape 2. Cliquez sur l'icône « + » dans l'onglet Source et choisissez Application Audio Capture comme source.
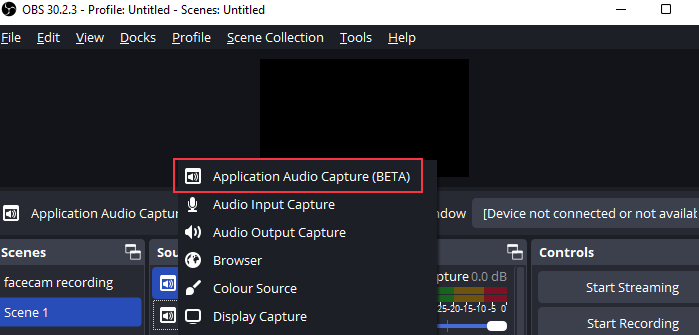
Étape 3. Cliquez sur OK sur la page contextuelle, puis sélectionnez TeamSpeak comme source audio dans l’option Fenêtre .
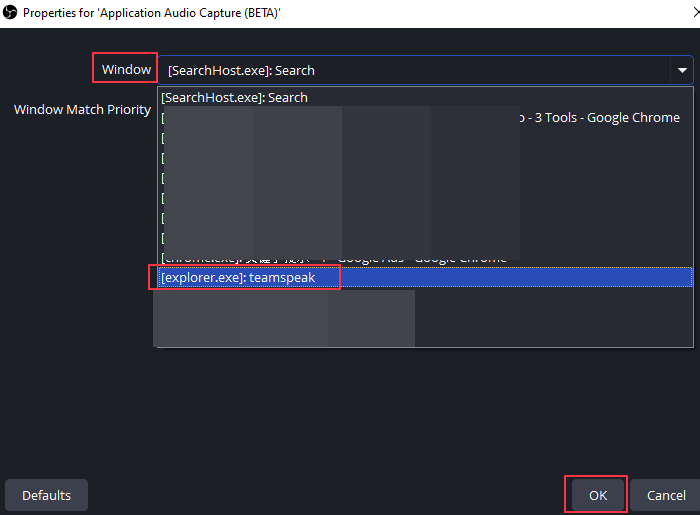
Étape 4. Accédez à Paramètres > Sortie > Mode de sortie > Avancé > Enregistrement > Format du conteneur , et choisissez MP3 ou autre format audio selon vos besoins.
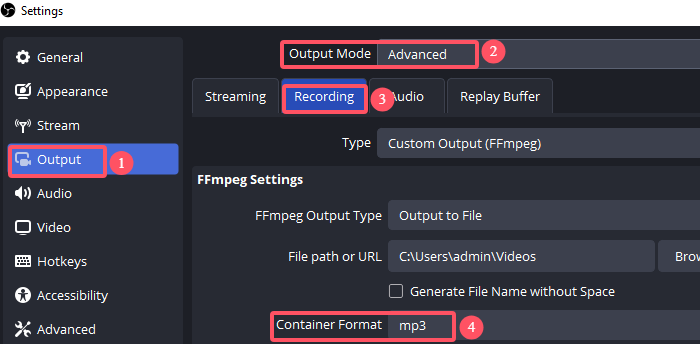
Partagez cet article sur l’enregistrement de TeamSpeak avec d’autres.
Meilleur enregistreur TeamSpeak pour les utilisateurs d'iPhone et d'Android
Si vous souhaitez capturer le son de TeamSpeak sur votre smartphone (qu'il s'agisse d'un iPhone ou d'un Android), c'est tout à fait possible grâce à d'excellents enregistreurs vocaux disponibles pour les appareils Android et iOS. Lisez la suite pour en savoir plus !
1. Enregistrez TeamSpeak sur iPhone
Pour iPhone, il existe de nombreux enregistreurs vocaux disponibles sur l'App Store pour vous aider à enregistrer TeamSpeak. Cependant, nous vous recommandons d'utiliser Voice Recorder - Audio Record. Cette application est capable de capturer facilement le son provenant de votre iPhone. Elle vous permet même de faire du montage audio et des lectures sur votre iPhone. Avec l'aide de l'application, vous pouvez enregistrer des diffusions de jeux en direct, des réunions et des communications TeamSpeak.
L'application le fait grâce à la technologie de réduction du bruit du codec. Et en plus ? Elle est même pratique pour capturer n'importe quel son dans un rayon de 10 à 100 mètres autour de vous. Sa fonctionnalité de téléchargement automatique vous aidera à partager vos enregistrements sur Dropbox.
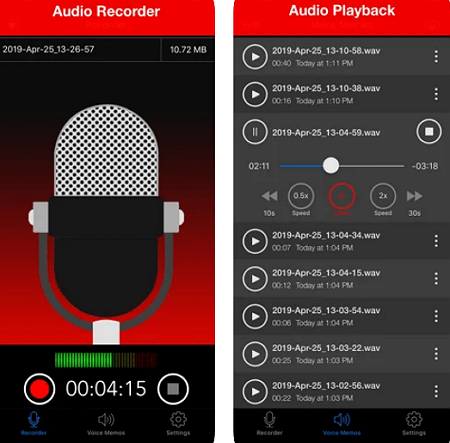
Voici comment enregistrer TeamSpeak avec Voice Recorder - Audio Record :
Étape 1. Pour commencer, ouvrez l'application App Store et recherchez l'application Voice Recorder - Audio Record. Une fois que vous l'avez localisée, téléchargez-la et installez-la sur votre iPhone.
Étape 2. Une fois l'installation terminée, exécutez-le et démarrez votre session avec TeamSpeak. Après cela, appuyez sur le bouton « Enregistrer » dans Voice Recorder - Audio Record pour commencer l'enregistrement audio.
Étape 3. Appuyez sur le bouton « Arrêter » une fois l'enregistrement terminé. L'application sauvegardera automatiquement l'enregistrement sur votre iPhone.
Étape 4. C'est tout. Si vous souhaitez écouter l'audio de votre enregistrement, accédez à « Lecture audio » > « Choisir l'audio » > « Lire ».
2. Enregistrez TeamSpeak sur Android
Comme pour l'iPhone, il existe de nombreux excellents enregistreurs vocaux disponibles pour Android, tels que Cube Call Recorder ACR. L'application est très pratique pour enregistrer les communications TeamSpeak. En fait, elle vous aidera à capturer des enregistrements TeamSpeak précis sur votre appareil Android. Par conséquent, si vous avez déjà essayé d'autres applications pour enregistrer des appels VoIP et que vous n'avez pas obtenu le résultat souhaité, vous devriez essayer Cube Call Recorder ACR.
L'application dispose même d'une fonctionnalité qui permet aux utilisateurs d'enregistrer automatiquement les appels téléphoniques entrants et sortants. En fait, elle dispose de nombreuses autres fonctionnalités intéressantes, comme les enregistrements étoilés qui marquent les appels importants pour un accès facile et rapide.
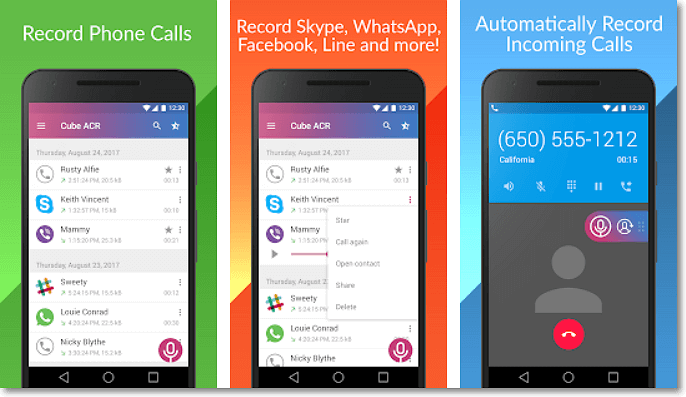
Un guide étape par étape sur la façon d'enregistrer TeamSpeak avec Cube Call Recorder ACR :
Étape 1. Pour commencer, accédez au Google Play Store et recherchez l'application Cube Call Recorder ACR. Ensuite, téléchargez et installez l'application sur votre appareil Android.
Étape 2. Après l'installation de l'application, lancez Cube Call Recorder ACR et démarrez votre session sur TeamSpeak.
Étape 3. Cliquez sur le bouton « Enregistrer » pour enregistrer votre conversation TeamSpeak. Une fois que vous avez terminé, appuyez à nouveau sur le bouton « Enregistrer » et c'est tout. Vous verrez vos enregistrements sur l'écran principal de l'application.
Partagez cet article sur l’enregistrement de TeamSpeak avec d’autres.
Conclusion
Cet article vous présente 5 enregistreurs TeamSpeak faciles à utiliser pour vous aider à capturer TeamSpeak rapidement et facilement. Pour les utilisateurs d'appareils mobiles, Cube Call Recorder ACR et Voice Recorder - Audio Record sont de bonnes options.
Si vous souhaitez capturer TeamSpeak sur votre ordinateur, nous vous recommandons vivement EaseUS RecExperts . Il s'agit d'une solution en un clic pour enregistrer l'audio TeamSpeak sans problème pour une utilisation ultérieure sur Windows et Mac. De plus, cet outil est la solution à tous vos besoins d'enregistrement. Alors, essayez-le dès aujourd'hui !!
FAQ sur l'enregistrement audio TeamSpeak
1. Existe-t-il d’autres moyens d’enregistrer l’audio TeamSpeak ?
Oui, vous pouvez utiliser un enregistreur d'appels professionnel comme EaseUS RecExperts et Audacity pour capturer facilement le son TeamSpeak.
2. Est-ce que TeamSpeak dispose d'un appel vidéo ?
Non, TeamSpeak ne prend pas en charge les appels vidéo. TeamSpeak est avant tout un logiciel de conférence vocale qui se concentre sur la fourniture de services de communication vocale de haute qualité.
EaseUS RecExperts

Un seul clic pour capturer tout ce qui se trouve à l'écran !
Pas de limite de temps, pas de filigrane
Enregistrer