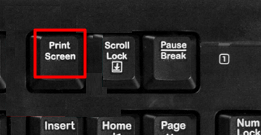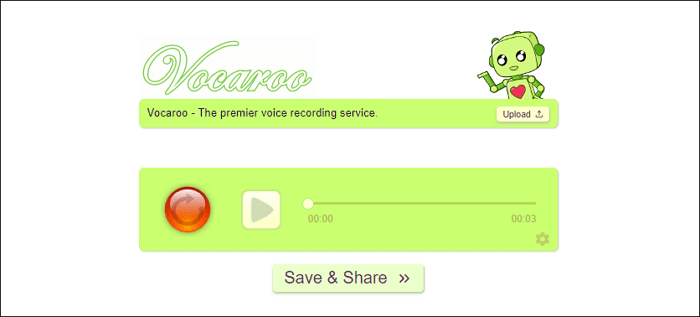-
![]()
Lionel
Lionel est passionné de technologie informatique, il fait partie de l'équipe EaseUS depuis 8 ans, spécialisé dans le domaine de la récupération de données, de la gestion de partition, de la sauvegarde de données.…Lire la suite -
![]()
Nathalie
Nathalie est une rédactrice chez EaseUS depuis mars 2015. Elle est passionée d'informatique, ses articles parlent surtout de récupération et de sauvegarde de données, elle aime aussi faire des vidéos! Si vous avez des propositions d'articles à elle soumettre, vous pouvez lui contacter par Facebook ou Twitter, à bientôt!…Lire la suite -
![]()
Mélanie
Mélanie est une rédactrice qui vient de rejoindre EaseUS. Elle est passionnée d'informatique et ses articles portent principalement sur la sauvegarde des données et le partitionnement des disques.…Lire la suite -
![]()
Arnaud
Arnaud est spécialisé dans le domaine de la récupération de données, de la gestion de partition, de la sauvegarde de données.…Lire la suite -
![]()
Soleil
Soleil est passionnée d'informatique et a étudié et réalisé des produits. Elle fait partie de l'équipe d'EaseUS depuis 5 ans et se concentre sur la récupération des données, la gestion des partitions et la sauvegarde des données.…Lire la suite -
![]()
Flavie
Flavie est une rédactrice qui vient de rejoindre EaseUS. Elle est passionnée d'informatique et ses articles portent principalement sur la sauvegarde des données et le partitionnement des disques.…Lire la suite -
![]()
Aveline
Aveline est une nouvelle rédactrice chez EaseUS. Elle est une passionnée de technologie. Ses articles se concentrent principalement sur la récupération de données et les outils multimédias, domaines dans lesquels elle apporte son expertise approfondie.…Lire la suite
Sommaire
0 Vues |
0 min lecture
La capture d'écran est devenue indispensable au travail avec toutes les avancées technologiques. Parfois, l'écran de l'ordinateur affiche un contenu important qui doit être enregistré ou partagé avec d'autres. Les captures d'écran vous permettent de capturer exactement ce qui s'affiche sur l'écran de votre PC.
Il existe de nombreuses façons de faire une capture d'écran sur PC Windows 10, avec ou sans l'écran d'impression. Vous devez passer beaucoup de temps à utiliser l'écran d'impression à l'aide de raccourcis clavier, car cela implique des étapes supplémentaires de recherche, de collage et d'enregistrement du fichier image. Pour éviter des étapes inutiles et chronophages, vous devez télécharger une fois le logiciel sur votre PC.
Voici une procédure détaillée pour prendre des captures d'écran sur Windows 10 à l'aide d'un logiciel et de la fonction d'impression d'écran sur votre PC via des touches de raccourci ou un outil de capture.
Comment prendre des captures d'écran sur un PC Windows 10 sans écran d'impression
Pour faire une capture d'écran sur PC Windows 10 sans capture d'écran, vous avez besoin d'un logiciel rapide pour effectuer la tâche sans consommer votre temps et votre énergie. Ce logiciel serait EaseUS ScreenShot .
Il s'agit d'un outil de capture d'écran simple à utiliser et rapide qui peut vous permettre de capturer un écran complet ou de prendre une capture d'écran partielle sous Windows . Il dispose de fonctionnalités illimitées pour rendre ce processus de capture d'écran plus facile pour tout le monde.
Prendre et enregistrer des captures d'écran n'a jamais été aussi simple et rapide qu'avec ce logiciel. Vous devez effectuer quelques étapes simples pour obtenir les résultats souhaités gratuitement. Découvrez les autres fonctionnalités de cet outil ci-dessous.
Capture d'écran d'EaseUS
- Personnaliser la largeur et la hauteur de la capture d'écran
- Capture flexible sur n'importe quelle zone de votre écran
- Prendre une capture d'écran sur Lenovo , Dell, Asus, etc.
- Modifiez les captures d'écran avec des outils d'édition essentiels
- Gérez les captures d'écran en un clic
Étape 1. Téléchargez et installez EaseUS Screenshot sur votre PC, puis lancez-le.

Étape 2. Vous verrez deux options dans la barre d'outils. Celle de gauche est pour « Capture d'écran rectangulaire » et celle de droite est pour « Capture d'écran complète ».
Pour faire une capture d'écran partielle, il vous suffit de cliquer sur le bouton gauche (ou de double cliquer sur la touche "Ctrl"), puis de faire glisser votre souris pour sélectionner la zone sur votre écran ; Pour faire une capture d'écran complète, vous pouvez cliquer sur le bouton droit (ou double cliquer sur "Alt" sur le clavier).

Étape 3. Une fois l'écran capturé, vous pouvez voir une barre d'outils d'édition sous la capture d'écran. Elle fournit un ensemble d'outils pour modifier la capture d'écran en dessinant, en ajoutant du texte, de la mosaïque, etc.

Étape 4. Une fois terminé, cliquez sur le bouton « Enregistrer » ou appuyez sur « Espace » pour enregistrer la capture d'écran. Vous pouvez également cliquer sur « Copier » ou appuyer sur la touche « Entrée » pour copier la capture d'écran dans le presse-papiers.
Comment faire des captures d'écran sur PC Windows 10 avec Impr écran
Si vous ne souhaitez pas installer de logiciel sur votre PC Windows, vous pouvez bénéficier des solutions ci-dessous.
#1. Comment faire des captures d'écran sur PC avec Impr écran
La touche Impr écran est l'une des méthodes les plus utilisées et les plus utiles pour prendre une capture d'écran sous Windows 10. Elle est désignée par PrtScn sur le clavier. Il vous suffit d'appuyer sur cette touche PrtScn pour capturer l'intégralité de l'écran du PC.
La capture d'écran est maintenant enregistrée dans votre presse-papiers. Insérez la capture d'écran dans n'importe quel programme (par exemple, Paint) qui permet l'insertion d'images pour enregistrer le fichier.
- Capture d'écran de l'écran entier
Cette option est applicable si vous souhaitez faire une capture d'écran de l'écran entier et l'enregistrer automatiquement dans le dossier Ce PC > Images > Capture d'écran.
Pour cette méthode, vous devez appuyer sur la touche Windows + PrtScn. L'écran du PC s'assombrit lorsque vous appuyez dessus pour que vous puissiez sélectionner la seule partie dont vous souhaitez une capture d'écran. C'est tout, aussi simple que cela !
- Capture d'écran d'une fenêtre active
Cette méthode est appropriée lorsque vous avez besoin d'une capture d'écran d'une fenêtre active dans laquelle vous travaillez. Pour l'appliquer, appuyez sur Alt + PrtScn. La capture d'écran est enregistrée dans le presse-papiers. Ouvrez-la dans n'importe quelle image, insérez des programmes comme Paint et enregistrez-la.
#2. Comment capturer une partie de l'écran avec l'outil de capture
Snipping Tool est un excellent programme pour Windows 10. Il est flexible et fonctionne rapidement et efficacement. Vous pouvez l'utiliser lorsque vous souhaitez prendre une capture d'écran et l'enregistrer sous forme de fichier. Il est impressionnant de constater qu'il exclut l'étape consistant à coller d'abord la capture d'écran dans un autre programme pour l'enregistrer.
Étape 1. Recherchez l’outil de capture dans Windows et ouvrez le programme.
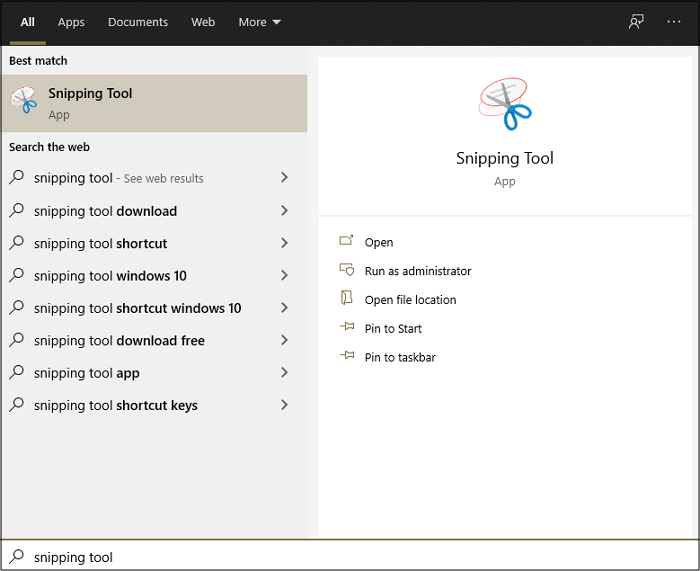
Étape 2. Sélectionnez ensuite le type de capture d'écran souhaité dans la liste déroulante Mode. Cet outil vous propose la variété de captures d'écran suivante :
- Rectangle : dessinez un rectangle couvrant ce que vous voulez voir dans la capture d'écran
- Forme libre : dessinez avec votre curseur et cela deviendra une capture d'écran
- Fenêtres : sélectionnez une fenêtre spécifique
- Plein écran : prenez une capture d'écran de tout votre écran
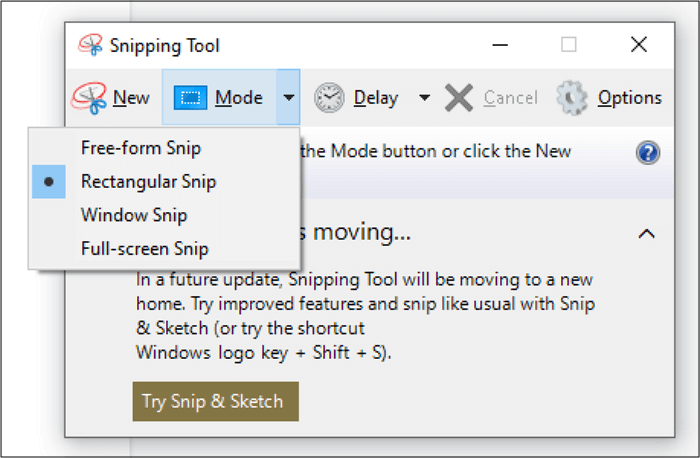
Étape 3. Une fois que vous savez quelle capture d'écran vous souhaitez, cliquez sur « Nouveau » dans la barre supérieure ou appuyez sur Windows + Maj + S. Sur cette commande, l'écran du PC s'assombrit. Dessinez à l'aide du curseur.
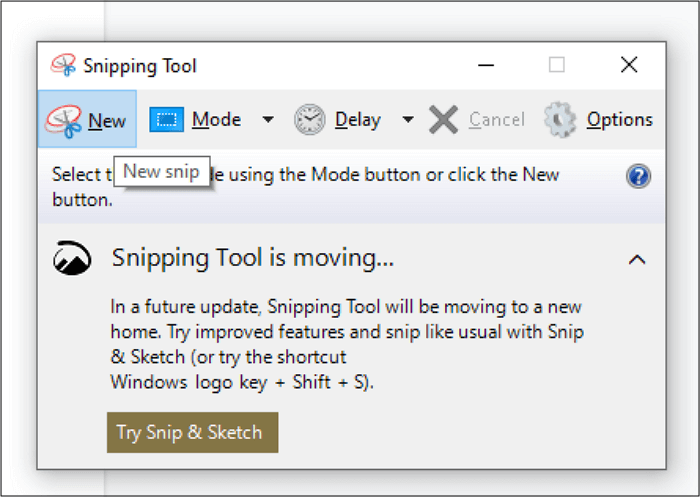
Étape 4. Après avoir pris la capture d'écran, elle s'ouvrira dans une fenêtre où vous pourrez l'annoter, la modifier et l'enregistrer.
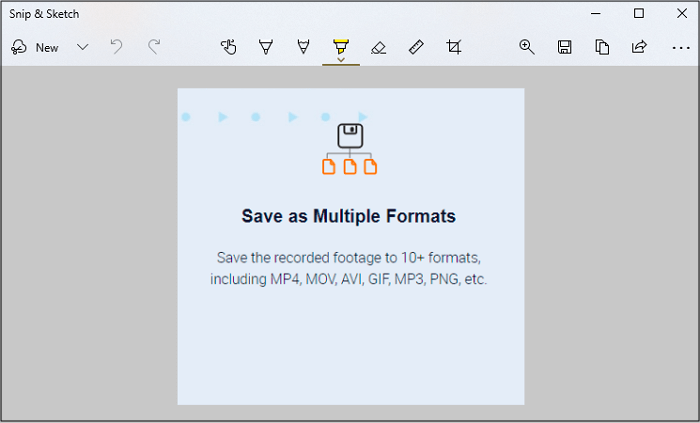
Étape 5. Cliquez sur Fichier > Enregistrer sous pour stocker la capture d’écran dans le dossier PC souhaité.
Conclusion
Prendre une capture d'écran sur PC Windows 10 est un besoin quotidien car les temps deviennent purement technologiques. Print Screen de Windows dispose d'une technique dédiée pour capturer l'intégralité de votre écran, une partie de votre écran et une fenêtre. L'outil Capture d'écran est également d'une grande aide pour capturer tout ce que vous voulez.
Cependant, ces touches nécessitent que vous ouvriez l'image dans un programme avec un outil d'insertion d'image, puis que vous l'enregistriez. Pour éviter cela et accéder à un enregistrement d'écran et à un traitement simples de la capture d'écran, procurez-vous EaseUS ScreenShot. Il est facile à télécharger et dispose d'une interface conviviale. De plus, il prend en charge de nombreux formats de fichiers tels que PNG, GIF, MP3, etc. Il vous permettra d'enregistrer la totalité ou une partie de l'écran, puis d'utiliser de nombreux outils d'édition pour le faire selon vos besoins.
EaseUS RecExperts

Un seul clic pour capturer tout ce qui se trouve à l'écran !
Pas de limite de temps, pas de filigrane
Enregistrer