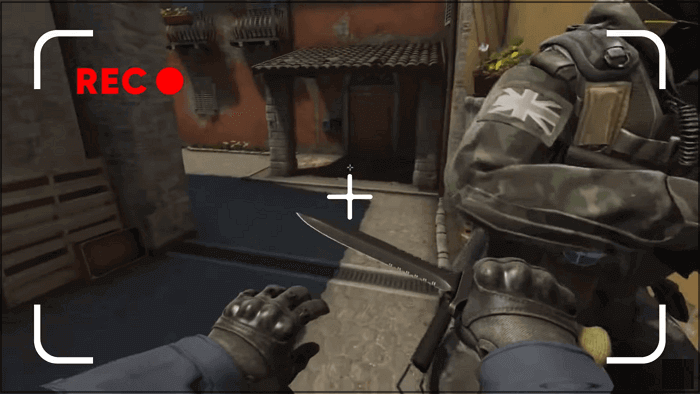-
![]()
Lionel
Lionel est passionné de technologie informatique, il fait partie de l'équipe EaseUS depuis 8 ans, spécialisé dans le domaine de la récupération de données, de la gestion de partition, de la sauvegarde de données.…Lire la suite -
![]()
Nathalie
Nathalie est une rédactrice chez EaseUS depuis mars 2015. Elle est passionée d'informatique, ses articles parlent surtout de récupération et de sauvegarde de données, elle aime aussi faire des vidéos! Si vous avez des propositions d'articles à elle soumettre, vous pouvez lui contacter par Facebook ou Twitter, à bientôt!…Lire la suite -
![]()
Mélanie
Mélanie est une rédactrice qui vient de rejoindre EaseUS. Elle est passionnée d'informatique et ses articles portent principalement sur la sauvegarde des données et le partitionnement des disques.…Lire la suite -
![]()
Arnaud
Arnaud est spécialisé dans le domaine de la récupération de données, de la gestion de partition, de la sauvegarde de données.…Lire la suite -
![]()
Soleil
Soleil est passionnée d'informatique et a étudié et réalisé des produits. Elle fait partie de l'équipe d'EaseUS depuis 5 ans et se concentre sur la récupération des données, la gestion des partitions et la sauvegarde des données.…Lire la suite -
![]()
Flavie
Flavie est une rédactrice qui vient de rejoindre EaseUS. Elle est passionnée d'informatique et ses articles portent principalement sur la sauvegarde des données et le partitionnement des disques.…Lire la suite -
![]()
Aveline
Aveline est une nouvelle rédactrice chez EaseUS. Elle est une passionnée de technologie. Ses articles se concentrent principalement sur la récupération de données et les outils multimédias, domaines dans lesquels elle apporte son expertise approfondie.…Lire la suite
Sommaire
0 Vues |
0 min lecture
Il est essentiel d'enregistrer une vidéo de votre histoire ou d'autres réunions pour référence ultérieure. Il existe de nombreuses options pour enregistrer l'écran de votre PC sous Windows 10. Pour des enregistrements fluides, vous devez savoir comment enregistrer l'écran sous Windows 10 avec audio sans aucun logiciel .
Cet article explique comment enregistrer à l'aide de la barre de jeu Xbox et de l'outil Capture d'écran , deux fonctionnalités d'enregistrement d'écran intégrées à Windows. Il explique également comment utiliser EaseUS RecExperts, le meilleur enregistreur d'écran tiers pour Windows 10.
#1. Enregistrement d'écran sous Windows 10 avec audio via la barre de jeu Xbox
Les joueurs utilisaient initialement cet outil Windows intégré pour enregistrer le jeu. Les utilisateurs ont récemment étendu ses fonctions à l'enregistrement vidéo et audio pour un enregistrement d'écran efficace. Pour utiliser l'outil, appuyez sur Win + G pour trouver les ensembles d'outils pour l'enregistrement. La Xbox Game Bar possède des fonctionnalités robustes qui en font un enregistreur d'écran efficace. Les fonctionnalités incluent :
● Capture de jeu pour prendre des captures d'écran et enregistrer le gameplay.
● Surveillance des performances pour suivre les performances de votre ordinateur.
● Capturez n’importe quelle section de votre écran.
● Partagez des enregistrements d'écran avec des amis via des chats.
● Fonction de contrôle audio pendant l'enregistrement d'écran.
Vous vous demandez comment enregistrer l'écran avec l'audio dans Windows 10 à l'aide de cet outil ? Suivez ces étapes :
Étape 1. Ouvrez les paramètres de Windows, puis appuyez sur « Jeux » > « Mode de jeu ». Assurez-vous que le mode de jeu est activé.
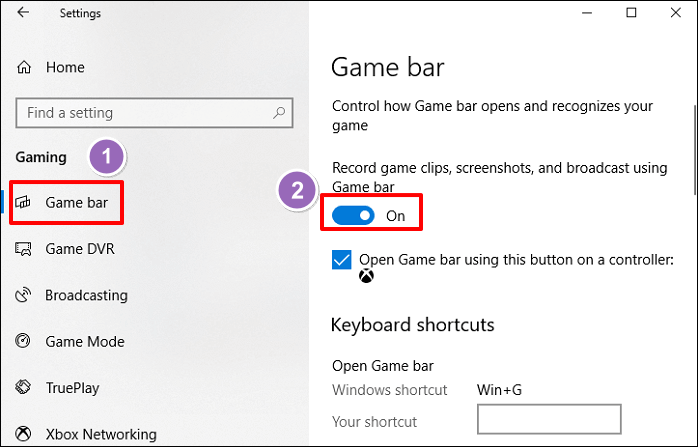
Étape 2. Lancez la fenêtre de l'application pour enregistrer, puis désactivez les autres sons ou fermez toutes les autres fenêtres. Cela garantit que vous enregistrez le bon écran Windows.
Étape 3. Appuyez simultanément sur les touches Windows + G. Cela ouvre la barre de jeu Xbox, où vous verrez tous les widgets dans la barre de navigation supérieure.
Étape 4. Cliquez sur l'icône « Capture » pour capturer l'écran. Cliquez ensuite sur l'icône « Caméra » pour commencer l'enregistrement. Vous pouvez également capturer le son de votre microphone en même temps.
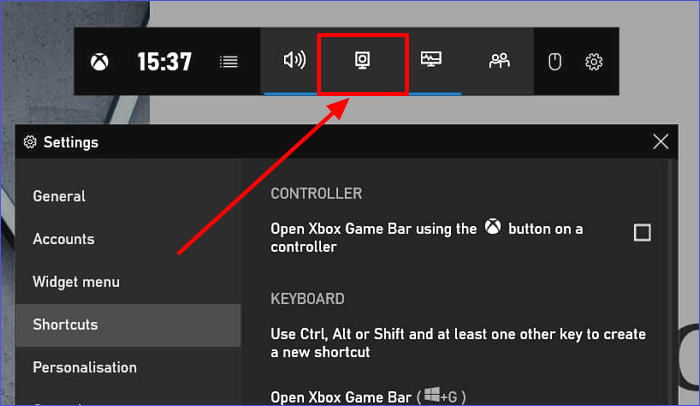
Étape 5. Appuyez sur Windows + ALT + R pour terminer votre enregistrement vidéo et audio.
Veuillez partager cet article pour aider davantage d'utilisateurs !
#2. Enregistrement d'écran dans Windows 10 avec audio via l'outil de capture
L'application Snipping Tool est également un enregistreur d'écran intégré sur Windows 10/11. Elle vous permet de capturer votre écran, de créer des notes, de les enregistrer et de les partager avec d'autres utilisateurs. Vous pouvez enregistrer les enregistrements aux formats AVI, MP4 et MOV. Vous devrez mettre à jour votre système d'exploitation pour utiliser cet outil efficacement.
L'outil Capture vous permet de protéger vos données sensibles en tirant parti de la rédaction de texte à l'aide d'actions de texte sur votre écran enregistré. En plus d'enregistrer des éléments visuels à partir de vos écrans, l'outil Capture capture le son à l'aide du micro et de la prise en charge audio. Vous pouvez également enregistrer des vidéos YouTube avec l'outil Capture.
Vous trouverez ci-dessous les étapes à suivre pour enregistrer l'écran dans Windows 10 avec l'audio à l'aide de l'application Outil de capture :
Étape 1. Ouvrez l'outil Capture d'écran sur votre PC (recherchez-le dans la barre de recherche) et cliquez sur l'icône Enregistrement vidéo . Cliquez ensuite sur « Nouveau ».
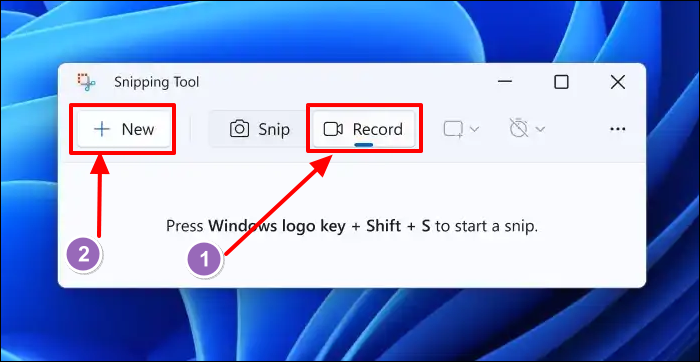
Étape 2. Une barre d’outils d’enregistrement s’ouvrira alors. Allez dans « Microphone » > « Ouvrir les paramètres de confidentialité du microphone ». Cliquez sur le bouton « Oui » pour continuer.
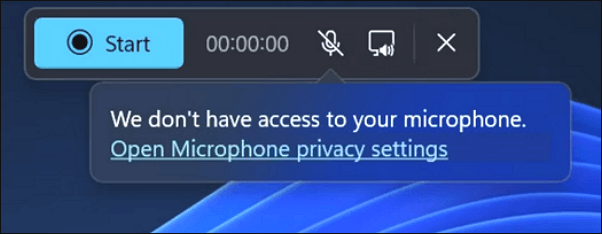
Étape 3. Accédez à la section « Autoriser les applications à accéder à votre microphone ». Ensuite, activez le bouton sous « Outil Capture ». Cela accorde à l'application l'autorisation d'utiliser le microphone de votre système.
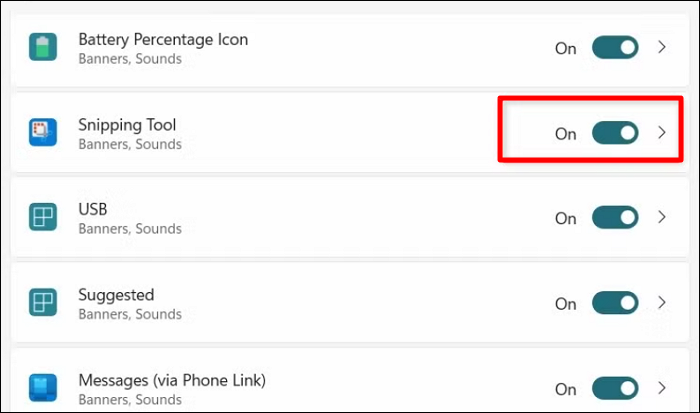
Si vous souhaitez enregistrer l'audio par défaut, choisissez les « trois points » dans le coin supérieur droit, allez dans « Paramètres », puis « Enregistrement d'écran » et activez « Inclure l'entrée micro par défaut au démarrage de l'enregistrement ».
Si vous ne souhaitez pas enregistrer le micro par défaut, vous devez désactiver « inclure l'entrée micro par défaut au démarrage de l'enregistrement ».
Astuce bonus : enregistrement d'écran dans Windows 10 avec audio via des enregistreurs d'écran
En plus d'utiliser les outils intégrés, vous pouvez enregistrer des écrans dans Windows 10 avec l'audio à l'aide d'enregistreurs d'écran tiers comme EaseUS RecExperts. Ces outils disposent de fonctionnalités robustes qui permettent d'enregistrer l'audio à partir de votre système interne ou de votre microphone.
L'outil se distingue par sa grande fonctionnalité en matière d'enregistrement d'écran sur Windows 10 avec audio. Il offre une flexibilité de haut niveau grâce à laquelle vous pouvez enregistrer plusieurs écrans . Vous pouvez également sélectionner une partie spécifique de vos écrans pour enregistrer en résolution 2K, 4K ou HD. Votre audio interne sera alors capturé automatiquement pendant les enregistrements.
RecExperts vous permet également de capturer du son en streaming ou d'enregistrer du son à partir de YouTube . Il fournit des enregistrements audio clairs grâce à sa fonction « suppression du bruit alimentée par l'IA ». Avec cet outil, il est possible de couper le son de votre enregistrement d'écran sans couper le son du fichier enregistré. Le logiciel enregistre automatiquement tous les enregistrements sur votre système.
Caractéristiques principales
● Enregistrez votre écran Windows 10 avec l'audio.
● Il prend en charge la suppression du bruit alimentée par l'IA pour des enregistrements audio clairs.
● Extraire des enregistrements audio à partir de vidéos.
● Capturez votre écran à côté de la webcam pour un enregistrement efficace.
● Enregistrez l'audio à partir du microphone ou du système interne.
● Coupez le son de votre enregistrement audio sans couper le son du fichier enregistré.
Étape 1. Lancez EaseUS RecExperts. Il existe deux modes d'enregistrement d'écran. Choisissez « Plein écran » , cet outil capturera l'intégralité de l'écran ; choisissez « Région » , vous devrez sélectionner la zone d'enregistrement manuellement.

Étape 2. Après cela, vous pouvez choisir d'enregistrer la webcam , le son du système ou le microphone comme vous le souhaitez. Bien sûr, vous pouvez les désactiver si vous n'avez besoin d'enregistrer que l'écran silencieux.

Étape 3. Ensuite, vous pouvez cliquer sur le bouton rouge « REC » pour démarrer l'enregistrement. Vous verrez alors une barre de menu sur votre écran. Si vous souhaitez mettre l'enregistrement en pause, cliquez sur le bouton blanc « Pause » ; pour terminer l'enregistrement, cliquez sur le bouton rouge « Stop » .
Étape 4. Après l'enregistrement, vous serez redirigé vers l'interface de la liste d'enregistrement. Ici, vous pouvez facilement visualiser ou modifier vos enregistrements.

Conclusion
Cet article propose des méthodes pour enregistrer l'écran sous Windows 10 avec l'audio sans aucun logiciel . Les méthodes examinées incluent l'utilisation d'outils Windows intégrés tels que Xbox Game Bar, Snipping Tool ou cet enregistreur d'écran, EaseUS RecExperts. Vous pouvez l'utiliser pour capturer à la fois la vidéo et l'audio sur votre ordinateur. L'outil vous permet de développer des enregistrements audio clairs grâce à sa fonction efficace de réduction du bruit alimentée par l'IA. Vous pouvez également extraire l'audio de plateformes comme YouTube.
FAQ sur l'enregistrement d'écran dans Windows 10 avec audio
Les questions fréquemment posées incluent :
1. Windows 10 dispose-t-il d’un enregistreur d’écran intégré ?
OUI. Windows 10 dispose d'outils d'enregistrement d'écran intégrés, à savoir la barre de jeu Xbox et l'outil Capture. Ces outils disposent de fonctionnalités qui vous permettent d'enregistrer de la vidéo et de l'audio en temps réel.
2. Comment enregistrer l'audio interne sur Windows 10 ?
Essayez EaseUS RecExperts. Cet enregistreur audio tiers vous permet de capturer l'audio de votre microphone ou du système interne. Il vous permet de sélectionner vos sources audio avant de lancer l'enregistrement de votre écran. Sa fonction de réduction du bruit basée sur l'IA vous garantit des enregistrements clairs.
3. Comment enregistrer une voix off vidéo dans Clipchamp ?
Suivez ces étapes :
Étape 1. Importez votre vidéo en cliquant sur le bouton Importer un média dans la barre d’outils pour extraire les fichiers de votre ordinateur.
Étape 2. Déplacez votre vidéo vers la chronologie.
Étape 3. Sélectionnez l'enregistreur vocal et donnez accès au micro.
Étape 4. Enregistrez votre voix off avec l'enregistreur vocal.
Étape 5. Prévisualisez votre vidéo, puis cliquez sur Enregistrer .
Veuillez partager cet article pour aider davantage d'utilisateurs !
EaseUS RecExperts

Un seul clic pour capturer tout ce qui se trouve à l'écran !
Pas de limite de temps, pas de filigrane
Enregistrer