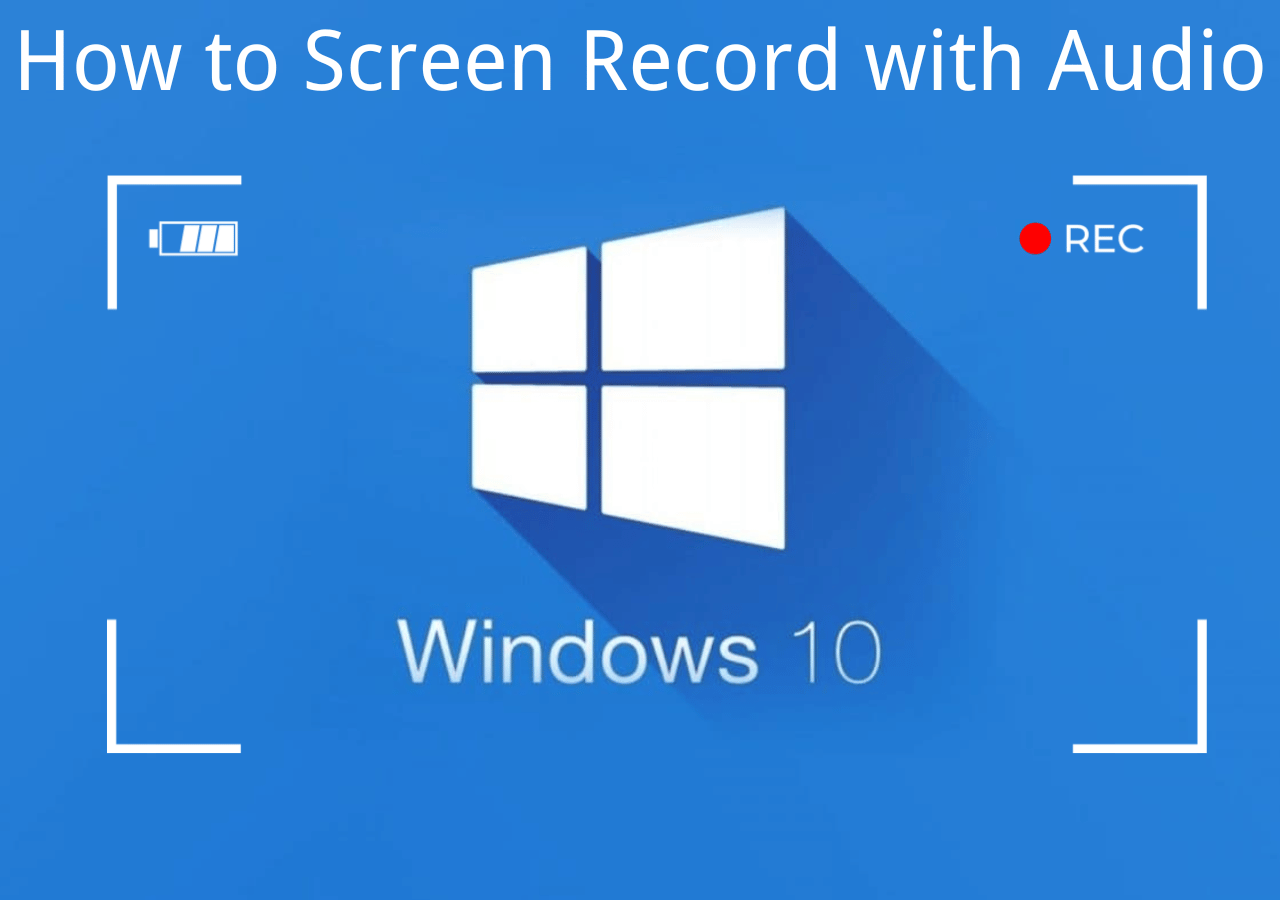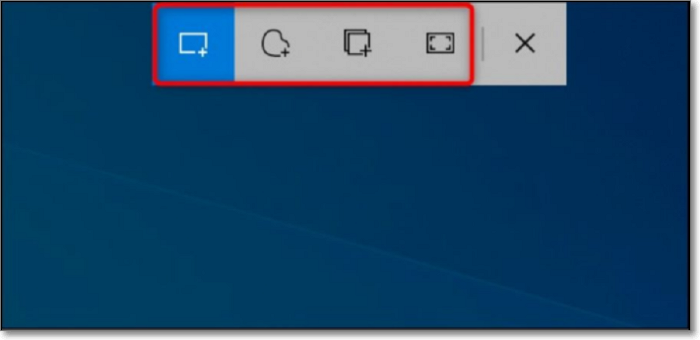-
![]()
Lionel
Lionel est passionné de technologie informatique, il fait partie de l'équipe EaseUS depuis 8 ans, spécialisé dans le domaine de la récupération de données, de la gestion de partition, de la sauvegarde de données.…Lire la suite -
![]()
Nathalie
Nathalie est une rédactrice chez EaseUS depuis mars 2015. Elle est passionée d'informatique, ses articles parlent surtout de récupération et de sauvegarde de données, elle aime aussi faire des vidéos! Si vous avez des propositions d'articles à elle soumettre, vous pouvez lui contacter par Facebook ou Twitter, à bientôt!…Lire la suite -
![]()
Mélanie
Mélanie est une rédactrice qui vient de rejoindre EaseUS. Elle est passionnée d'informatique et ses articles portent principalement sur la sauvegarde des données et le partitionnement des disques.…Lire la suite -
![]()
Arnaud
Arnaud est spécialisé dans le domaine de la récupération de données, de la gestion de partition, de la sauvegarde de données.…Lire la suite -
![]()
Soleil
Soleil est passionnée d'informatique et a étudié et réalisé des produits. Elle fait partie de l'équipe d'EaseUS depuis 5 ans et se concentre sur la récupération des données, la gestion des partitions et la sauvegarde des données.…Lire la suite -
![]()
Flavie
Flavie est une rédactrice qui vient de rejoindre EaseUS. Elle est passionnée d'informatique et ses articles portent principalement sur la sauvegarde des données et le partitionnement des disques.…Lire la suite
Sommaire
0 Vues |
0 min lecture
Sous Windows, j'utilise simplement Gamebar ou la surcouche Nvidia lorsque je souhaite enregistrer du gameplay. Pour prendre des captures d'écran, je peux les utiliser, ou je peux utiliser Steam en appuyant sur F12.
Quelles seront nos options sur le Deck ? Y aura-t-il un raccourci pour les captures d'écran ou la superposition Steam ? Existe-t-il/y aura-t-il un enregistrement vidéo natif Steam/Deck ? Comment cela fonctionne-t-il maintenant avec une vue d’ensemble ? Merci!
___Depuis Reddit
Comme l'utilisateur ci-dessus, vous devrez peut-être enregistrer vos compétences de jeu pour les partager avec vos amis. Bien que ReplaySorcerery soit fortement recommandé pour cette tâche, son processus d'installation est trop compliqué pour les débutants. En revanche, connecter votre Steam Deck à un ordinateur Windows est réalisable.
Mais la question est : Steam Deck peut-il enregistrer votre écran ? Sinon, comment enregistrer un écran sur Steam Deck avec un programme d'enregistrement d'écran intégré ou tiers sur votre ordinateur ? Continuez à lire cet article pour les étapes détaillées !
CONTENU DE LA PAGE:
Steam a-t-il un enregistreur d’écran ?
Bien que Steam ne dispose pas d'un enregistreur d'écran interne, vous pouvez capturer le jeu à l'aide de la Steam Deck Capture Card ou d'un logiciel d'enregistrement d'écran tiers. Cependant, il vous permet de capturer un instantané ou de faire un screencast.
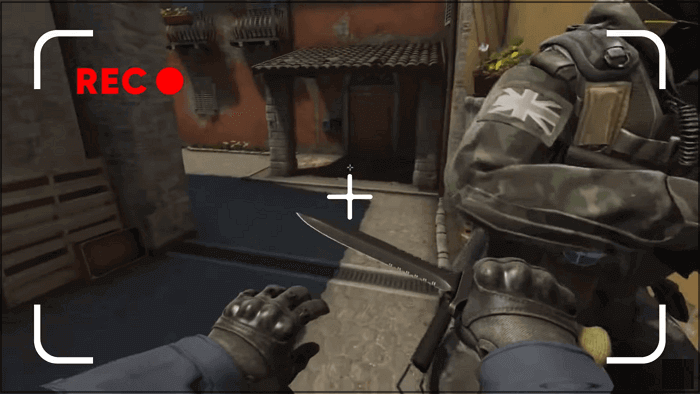
Enregistrez l’écran de Steam Deck aussi longtemps que vous le souhaitez
Si vous souhaitez filtrer l'enregistrement de Steam Deck sans aucune limite de temps, EaseUS RecExperts est un programme qui vaut la peine d'être essayé. Cela vous aide à capturer vos activités à l'écran avec le son du système, la voix du microphone et la webcam. Téléchargez-le maintenant !
Vous pouvez enregistrer dans différents modes flexibles, c'est-à-dire capture plein écran, capture d'écran partiel, capture multi-écran, etc. Vous pouvez sélectionner la fenêtre de jeu souhaitée car elle offre l'option d'enregistrement de jeu professionnel. Il prend en charge l' enregistrement d'une vidéo à partir d'un site Web à 124 FPS, offrant ainsi la meilleure qualité de gameplay.
De plus, vous pouvez utiliser son lecteur multimédia par défaut pour lire les fichiers enregistrés. Il vous permet également de modifier les enregistrements si nécessaire. Vous pouvez compresser, découper, ajuster la vitesse de lecture, extraire l'audio de MOV et d'autres fonctionnalités.
- ✍️ Que préparer
- Connectez Steam Deck à votre PC
- Installer EaseUS RecExperts
- Jouez au jeu souhaité
Étapes pour enregistrer un écran Steam Deck sans limite de temps :
Étape 1. Téléchargez et installez EaseUS RecExperts sur votre PC et connectez vos appareils de jeu à l'ordinateur.

Étape 2. Démarrez le jeu que vous souhaitez enregistrer et lancez EaseUS RecExperts. Ensuite, cliquez sur le bouton « Jeu » à gauche de l'interface.

Étape 3. Cliquez sur « Sélectionner un jeu » pour choisir la fenêtre de jeu que vous souhaitez capturer. Vous pouvez également sélectionner l'audio et la webcam à enregistrer avec l'écran. Ensuite, cliquez sur le bouton « REC » pour démarrer l'enregistrement.

Étape 4. Pendant l'enregistrement, vous pouvez voir une barre d'outils flottante affichant le bouton « Pause » ou « Stop ». Après avoir cliqué sur le bouton « Stop », vous serez dirigé vers la liste des enregistrements.

Si vous avez trouvé ce guide utile, partagez-le avec d’autres !
🚩Cochez cette vidéo YouTube ci-dessous pour enregistrer une vidéo de jeu directement sur le Steam Deck :
- 00 : 01 – Enregistrez un gameplay sans carte de capture Steam Deck
- 02 : 54 – Passer en mode jeu
- 04 : 11 - Démarrer l'enregistrement
- 04 : 57 - Vérifier les propriétés du fichier enregistré
Enregistrement du Steam Deck 30 dernières secondes
Si vous avez besoin d'enregistrer les 30 dernières secondes de votre vidéo de jeu sur Steam Deck, la Xbox Game Bar est la meilleure solution. Il s'agit d'un enregistreur d'écran intégré pour les utilisateurs de Windows 10 et supérieur. Il vous aide à enregistrer des vidéos et des moments forts du gameplay sur PC. Cependant, il ne peut satisfaire que vos besoins d'enregistrement de base car il ne propose pas de fonctionnalités avancées pour personnaliser vos enregistrements.
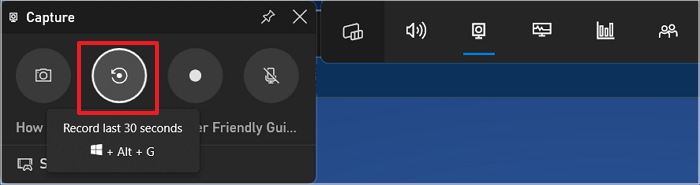
- ✍️ Que préparer
- Connectez votre ordinateur à Steam Deck
- Obtenez la Xbox Game Bar sur le Microsoft Store
Voici un bref tutoriel sur la façon d'enregistrer Steam Deck pour les 30 dernières secondes :
Étape 1. Tout d’abord, jouez au jeu de votre choix sur Steam Deck et lancez Windows Game Bar. Modifiez également les paramètres d'enregistrement tels que « Audio », « Diffusion », Général » et d'autres paramètres.
Étape 2. Appuyez sur « Widget » > « Gear » > « Paramètres » et accédez à l'onglet des raccourcis. Vous verrez le raccourci clavier pour enregistrer les 30 dernières secondes. Appuyez sur le bouton "Enregistrer".
Étape 3. Enfin, appuyez sur la touche « Windows + Alt + G » pour capturer le dernier clip de 30 secondes du gameplay. C'est tout!
FAQ sur l’enregistrement d’écran Steam Deck
En plus d'expliquer en détail comment filtrer l'enregistrement du Steam Deck, examinons ci-dessous quelques questions fréquemment posées :
1. Comment enregistrer un jeu Steam ?
Pour enregistrer un jeu Steam :
Étape 1. Lancez EaseUS RecExperts et commencez à jouer au jeu Steam de votre choix.
Étape 2. Sélectionnez le « Plein écran » ou la « Région » souhaitée. Choisissez également les options sonores « Webcam », « Microphone » et « Système ».
Étape 3. Cliquez sur le bouton rouge « REC » pour démarrer l'enregistrement, et une fois terminé, appuyez sur l'icône « Stop ».
2. Comment puis-je afficher les captures d'écran de mon Steam Deck ?
Voici comment accéder à vos captures d’écran sur Steam Deck :
Étape 1. Accédez à l'écran d'accueil après avoir lancé Steam Deck.
Étape 2. Ensuite, appuyez sur l'onglet « B » pour développer le menu Jeu.
Étape 3. Faites défiler jusqu'à « Médias » et appuyez sur le bouton « A » pour accéder au dossier « Captures d'écran ».
3. Comment activer le mode replay sur Steam Deck ?
Pour activer le mode relecture Steam Deck :
Étape 1. Après avoir installé le plugin « Decky Recorder » dans « Decky Loader », faites défiler vers le bas.
Étape 2. Appuyez sur le petit bouton « Steam » sans le paquet Steam.
Étape 3. Ouvrez l'onglet « Plug-in » pour accéder au « Mode Replay » du Steam Deck. Activez cette option ici.
Conclusion
Cet article a révélé la meilleure méthode pour capturer les 30 dernières secondes sur Steam Deck. Cependant, si vous souhaitez filtrer l'enregistrement Steam Deck de manière fluide et flexible, sans aucune contrainte de temps, la meilleure solution est EaseUS RecExperts.
Il est temps de télécharger cet outil et de démarrer l'enregistrement d'écran sur Steam Deck !
EaseUS RecExperts

Un seul clic pour capturer tout ce qui se trouve à l'écran !
Pas de limite de temps, pas de filigrane
Enregistrer