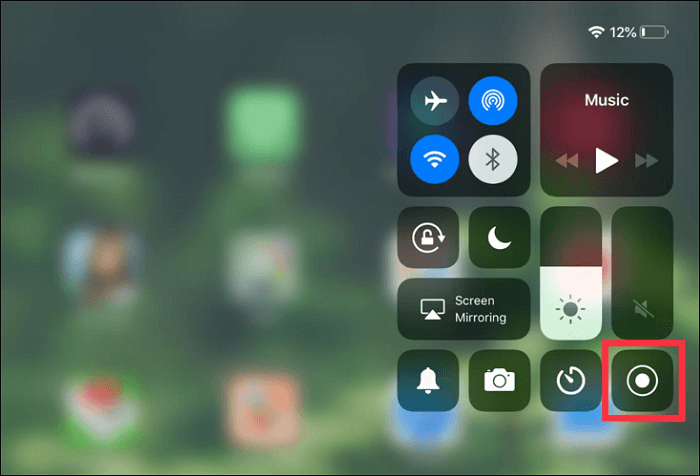-
![]()
Lionel
Lionel est passionné de technologie informatique, il fait partie de l'équipe EaseUS depuis 8 ans, spécialisé dans le domaine de la récupération de données, de la gestion de partition, de la sauvegarde de données.…Lire la suite -
![]()
Nathalie
Nathalie est une rédactrice chez EaseUS depuis mars 2015. Elle est passionée d'informatique, ses articles parlent surtout de récupération et de sauvegarde de données, elle aime aussi faire des vidéos! Si vous avez des propositions d'articles à elle soumettre, vous pouvez lui contacter par Facebook ou Twitter, à bientôt!…Lire la suite -
![]()
Mélanie
Mélanie est une rédactrice qui vient de rejoindre EaseUS. Elle est passionnée d'informatique et ses articles portent principalement sur la sauvegarde des données et le partitionnement des disques.…Lire la suite -
![]()
Arnaud
Arnaud est spécialisé dans le domaine de la récupération de données, de la gestion de partition, de la sauvegarde de données.…Lire la suite -
![]()
Soleil
Soleil est passionnée d'informatique et a étudié et réalisé des produits. Elle fait partie de l'équipe d'EaseUS depuis 5 ans et se concentre sur la récupération des données, la gestion des partitions et la sauvegarde des données.…Lire la suite -
![]()
Flavie
Flavie est une rédactrice qui vient de rejoindre EaseUS. Elle est passionnée d'informatique et ses articles portent principalement sur la sauvegarde des données et le partitionnement des disques.…Lire la suite -
![]()
Aveline
Aveline est une nouvelle rédactrice chez EaseUS. Elle est une passionnée de technologie. Ses articles se concentrent principalement sur la récupération de données et les outils multimédias, domaines dans lesquels elle apporte son expertise approfondie.…Lire la suite
Sommaire
0 Vues |
0 min lecture
CONTENU DE LA PAGE:
- Enregistrer une vidéo dans Google Earth avec un enregistreur d'écran
- Enregistrer une vidéo dans Google Earth dans l'application
- Enregistrer une vidéo dans Google Earth avec OBS
- Enregistrer une vidéo dans Google Earth avec capture d'écran
- Enregistrer une vidéo dans Google Earth FAQ
Google Earth vous offre une représentation 3D de la Terre avec la simplicité d'une application cartographique. Vous pouvez citer des paysages ainsi que des villes pour explorer les lieux proches de chez vous ou ceux que vous souhaitez étudier à l'avenir. Il vous emmène dans une visite numérique si vous êtes un utilisateur payant de Google Earth. Vous pouvez donc enregistrer des vidéos sur Google Earth en trouvant nos solutions répertoriées.
Enregistrer une vidéo dans Google Earth avec un enregistreur d'écran
EaseUS RecExperts est un enregistreur d'écran Mac et Windows qui vous aide à enregistrer des vidéos dans Google Earth avec une lecture en qualité sans perte. Vous pouvez vous attendre à un excellent enregistrement de vidéo Google Earth grâce à ses fonctionnalités d'enregistrement d'écran.
Avec cet outil, vous pouvez enregistrer plusieurs écrans , effectuer des modifications sans perturber l'enregistrement ou effectuer des enregistrements de régions sélectionnées de manière transparente. Il dispose de nombreuses autres fonctions pour surprendre ses utilisateurs.
Principales fonctionnalités d'EaseUS RecExperts :
- Programmer l'enregistrement pour qu'il démarre automatiquement
- Capturez n'importe quelle zone de l'écran de votre PC en haute qualité
- Enregistrez les moments forts de votre jeu sans entrave
- Fournir un lecteur multimédia et un éditeur vidéo améliorés
- Un enregistreur vocal avec annulation pour réduire le bruit
Téléchargez l'outil à partir du bouton ci-dessous et suivez les étapes pour démarrer l'enregistrement.
Étape 1. Lancez EaseUS RecExperts sur votre ordinateur. Avant l'enregistrement, vous pouvez choisir parmi deux modes d'enregistrement. Pour enregistrer tout l'écran, choisissez le mode « Plein écran » ; pour enregistrer une partie de l'écran, sélectionnez "Région" .

Étape 2. Vous pouvez également choisir d'enregistrer l'écran avec votre webcam , le son du système , votre microphone . Cliquez simplement pour les sélectionner. Vous pouvez également définir le partage automatique, l'enregistrement automatique avec diverses fonctions sur l'interface.

Étape 3. Ensuite, cliquez sur le bouton rouge « REC » pour démarrer l'enregistrement. Pour mettre l'enregistrement en pause, cliquez sur la double barre verticale blanche ; pour terminer l'enregistrement, cliquez sur le carré rouge. Ils se trouvent sur la barre de menu apparaissant sur votre écran.
Étape 4. Après l'enregistrement, vous serez dirigé vers la liste d'enregistrement. Ici, vous pouvez visualiser, diviser, extraire l'audio, prendre des captures d'écran, supprimer et gérer vos enregistrements, etc. Pour démarrer un nouvel enregistrement avec les paramètres précédents, cliquez sur le bouton « REC » en haut de la fenêtre.

Enregistrer une vidéo dans Google Earth dans l'application
Si vous souhaitez enregistrer une vidéo sur PC sous Windows 10 pour l'application Google Earth, un logiciel 3D nommé Google Earth Pro peut vous aider à cet égard. Grâce à ses outils de mesure professionnels et de dessin avancés, vous obtenez avec précision des vidéos et des images.
La fonctionnalité de zoom avant et arrière permet une vue claire et plus rapprochée. Vous pouvez enregistrer les entrées avec une qualité nette avec une entrée audio supplémentaire.

Étapes pour enregistrer une vidéo dans Google Earth :
Étape 1. Commencez par ouvrir Google Earth et appuyez sur l'option « Ajouter une visite ». Ou appuyez sur le ruban près du globe et appuyez sur l'option "Enregistrer".
Étape 2. Pour démarrer l'enregistrement, localisez le coin dans la zone inférieure gauche et appuyez sur l'option « Enregistrer » ou « Arrêter ».
Étape 3. Pour enregistrer l'audio, appuyez sur l'option Microphone « Enregistrer » ou « Arrêter ».
Étape 4. Maintenant, déplacez-vous dans les lieux pour une visite. Alternativement, vous pouvez localiser le panneau sur le côté gauche, puis rechercher l'option « Lieux ». Appuyez sur le repère pour vous rendre dans cette zone.
Étape 5. Dès que vous avez terminé l'enregistrement, appuyez sur l'option « Enregistrer » ou « Arrêter ». Dans le coin droit, votre visite commencera une fois que vous aurez localisé une option de lecteur multimédia.
Étape 6. Pour stocker la visite, appuyez sur l'option "Enregistrer" et donnez un nom à la vidéo. Vous pouvez ajouter une description et effacer les onglets « Affichage » pour ajouter plus d'informations sur la vidéo. Enregistrez maintenant la vidéo en appuyant sur l'option "Ok".
Enregistrer une vidéo dans Google Earth avec OBS
Si vous souhaitez enregistrer une vidéo dans Google Earth à l'aide d'un enregistreur d'écran open source , alors OBS Studio peut être votre choix idéal. Vous pouvez réaliser des enregistrements en utilisant plusieurs sources telles que du texte, des images, des webcams, des cartes de capture et bien plus encore.
De plus, vous pouvez configurer de nombreuses scènes en utilisant des transitions personnalisées de manière transparente. Par exemple, vous pouvez utiliser les fonctions de suppression du bruit, de gain et de noise gate avec une capacité de mixage audio.

Étapes pour enregistrer une vidéo dans Google Earth avec OBS :
Étape 1. Commencez par télécharger et lancer OBS Studio sur votre PC.
Étape 2. Maintenant, dans la section inférieure « Sources » du PC, appuyez sur l'onglet « + ». Sélectionnez ensuite "Display Capture" et appuyez sur l'option "OK".
Étape 3. Enregistrez maintenant vos vidéos enregistrées en choisissant un emplacement en appuyant sur l'onglet "Sortie".
Étape 4. Appuyez ensuite sur l'option « Démarrer l'enregistrement » pour démarrer l'enregistrement. Une fois terminé, appuyez sur l'option "Arrêter l'enregistrement".
Enregistrer une vidéo dans Google Earth avec capture d'écran
La capture d'écran est une option en ligne pour enregistrer des vidéos dans Google Earth. Il vous aide également à enregistrer vos activités de navigation sur l'écran de votre bureau sans aucune installation de logiciel.
Vous pouvez également enregistrer un écran avec un microphone ou une webcam pour réaliser un didacticiel vidéo ou une présentation vidéo. De plus, vous pouvez même ajouter un filigrane à vos vidéos après l'enregistrement.
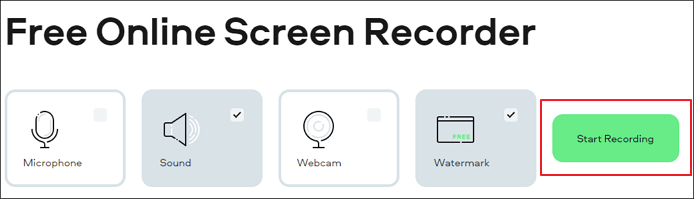
Étapes pour enregistrer une vidéo dans Google Earth avec capture d'écran :
Étape 1. Accédez au site officiel de Screencapture. Et les onglets pour les options Son, Microphone, Filigrane et Webcam seront trouvés. Faites votre choix selon votre besoin.
Étape 2. Appuyez sur le bouton « Démarrer l'enregistrement » et vous verrez une nouvelle fenêtre. À partir de là, vous pouvez choisir différentes ressources que vous pouvez capturer, comme : une fenêtre d'une application, un plein écran ou même une page de Chrome.
Étape 3. Une fois que vous êtes prêt, choisissez « Partager » pour démarrer l'enregistrement Google Earth.
Étape 4. Appuyez sur « Arrêter l'enregistrement » une fois que vous avez terminé. Vous pouvez également faire une visite guidée en avant-première de Google Earth. Une fois que vous avez terminé, enregistrez la vidéo en appuyant sur l'option "Télécharger". Pour réenregistrer, appuyez sur le bouton « Réenregistrer ».
Enregistrer une vidéo dans Google Earth FAQ
Laissez-nous trouver des réponses à quelques FAQ populaires qui vous aideront à rassembler des informations supplémentaires utiles.
1. Comment enregistrer une vue Google Earth ?
Le moyen le plus simple et le plus professionnel d'enregistrer une vue Google Earth consiste à utiliser EaseUS Rec Experts.
- 1. Lancez le logiciel et optez pour l'option "Plein écran".
- 2. Appuyez sur « Région ». Choisissez les options d'enregistrement et appuyez sur le bouton "REC".
- 3. Apportez les modifications nécessaires à votre vidéo ou enregistrez-la sur votre appareil.
2. Où la vidéo Google Earth est-elle enregistrée ?
Une fois que vous importez, un fichier KMZ ou KML dans votre projet Google Earth est stocké dans Google Drive. Vous pouvez le trouver dans un dossier particulier et y accéder en recherchant une référence de fichier.
Conclusion
En résumé, vous pouvez utiliser différentes manières pour enregistrer des vidéos dans Google Earth. Par exemple, vous pouvez utiliser Google Earth Pro, une méthode intégrée pour enregistrer votre écran. Si vous souhaitez utiliser un open source, vous pouvez utiliser OBS Studio. Vous pouvez également utiliser un enregistreur en ligne Screencapture si vous ne souhaitez pas installer de logiciel sur votre PC.
Cependant, EaseUS RecExperts vous offrira une expérience d'enregistrement d'écran transparente, qu'il s'agisse de votre jeu ou de la capture d'images ou d'enregistrements Google Earth.
EaseUS RecExperts

Un seul clic pour capturer tout ce qui se trouve à l'écran !
Pas de limite de temps, pas de filigrane
Enregistrer