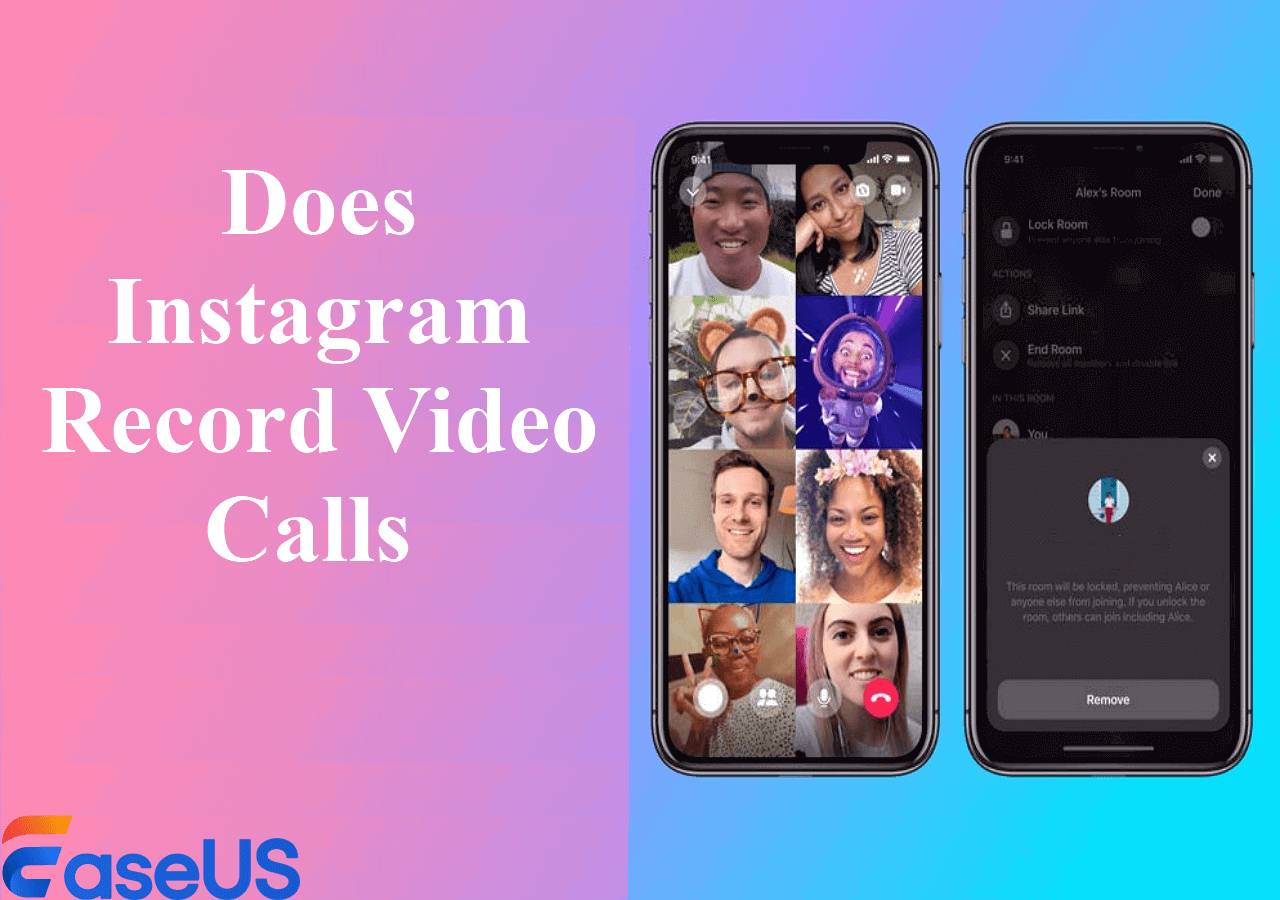-
![]()
Lionel
Lionel est passionné de technologie informatique, il fait partie de l'équipe EaseUS depuis 8 ans, spécialisé dans le domaine de la récupération de données, de la gestion de partition, de la sauvegarde de données.…Lire la suite -
![]()
Nathalie
Nathalie est une rédactrice chez EaseUS depuis mars 2015. Elle est passionée d'informatique, ses articles parlent surtout de récupération et de sauvegarde de données, elle aime aussi faire des vidéos! Si vous avez des propositions d'articles à elle soumettre, vous pouvez lui contacter par Facebook ou Twitter, à bientôt!…Lire la suite -
![]()
Mélanie
Mélanie est une rédactrice qui vient de rejoindre EaseUS. Elle est passionnée d'informatique et ses articles portent principalement sur la sauvegarde des données et le partitionnement des disques.…Lire la suite -
![]()
Arnaud
Arnaud est spécialisé dans le domaine de la récupération de données, de la gestion de partition, de la sauvegarde de données.…Lire la suite -
![]()
Soleil
Soleil est passionnée d'informatique et a étudié et réalisé des produits. Elle fait partie de l'équipe d'EaseUS depuis 5 ans et se concentre sur la récupération des données, la gestion des partitions et la sauvegarde des données.…Lire la suite -
![]()
Flavie
Flavie est une rédactrice qui vient de rejoindre EaseUS. Elle est passionnée d'informatique et ses articles portent principalement sur la sauvegarde des données et le partitionnement des disques.…Lire la suite
Sommaire
0 Vues |
0 min lecture
La popularité croissante des podcasts et des vidéos musicales a entraîné une augmentation des recherches d'applications d'enregistrement de la voix. Les gens enregistrent leur voix pour diverses raisons. Il se peut que vous lanciez un podcast ou autre chose et que vous ayez besoin d'enregistrer votre voix. Ou peut-être cherchez-vous à faire une voix off pour une vidéo.
Une application d'enregistrement vocal pour Windows et d'autres plateformes vous permet d'enregistrer votre voix et de la sauvegarder sous forme de fichier audio sur votre appareil. Vous pouvez ensuite utiliser ce fichier comme bon vous semble. Vous pouvez le télécharger sur vos sites préférés, l'intégrer à votre site web, etc.
Découvrez les 12 meilleures applications d'enregistrement vocal pour Windows/iPhone/Mac.
01
Meilleures applications d'enregistrement vocal pour Windows et Mac:
- 1. EaseUS RecExperts ★★★
- 2. Voice Recorder
- 3. Ocenaudio
- 4. Audacity
- 5. QuickTime Player
- 6. Simple Recorder-Voice Recorder
- 7. iScream
- 8. Audio Recorder
02
Meilleurs enregistreurs audio pour Android et iPhone:
- 1. Dictaphone [App intégrée]
- 2. Rev Voice Recorder & Memos
- 3. iTalk Recorder
- 4. Voice Recorder & Audio Editor
Top 1. EaseUS RecExperts
Pour Windows11/10/8/7 et macOS
L'une des façons les plus simples d'enregistrer votre voix sur votre ordinateur Windows est d'utiliser EaseUS RecExperts. Il s'agit d'un programme complet qui vous permet de capturer des fichiers vidéo et audio sur votre PC Windows et votre MacBook. Vous pouvez l'utiliser pour enregistrer votre voix ainsi que votre écran et votre webcam.
Cette application tout-en-un pour l'enregistrement audio prend en charge l'enregistrement de la voix à partir de diverses sources. Vous pouvez enregistrer les sons du système et l'audio du microphone en même temps. Si vous voulez faire des enregistrements selon vos besoins, n'oubliez pas de personnaliser les paramètres, comme le format de sortie, le débit binaire audio, le taux d'échantillonnage, etc.
Que vous souhaitiez enregistrer votre voix ou enregistrer un flux audio sur une page Web, cette application d'enregistrement vocal pour PC est disponible. Si vous voulez l'essayer, cliquez sur le bouton ci-dessous pour la télécharger maintenant. Aucune inscription n'est requise.
EaseUS RecExperts

Logiciel d'enregistrement de vidéo facile et intelligent
- Support de Windows 11/10/8/7/macOS
- Enregistrer le système audio et le microphone en même temps
- Offrir un lecteur et un découpeur vidéo/audio intégré
- Enregistreur d'écran et audio facile à utiliser
- Outils avancés: Division automatique et arrêt automatique
Étapes à suivre pour utiliser cette application d'enregistrement audio sur Windows:
Étape 1. Lancez EaseUS RecExperts et choisissez « Audio » (ressemble à un haut-parleur) sur le côté gauche de l'interface. Sélectionnez la source sonore en cliquant sur le signe du haut-parleur (Sons système ) ou le signe du micro (Microphone). Ou, vous pouvez les enregistrer tous les deux en même temps.
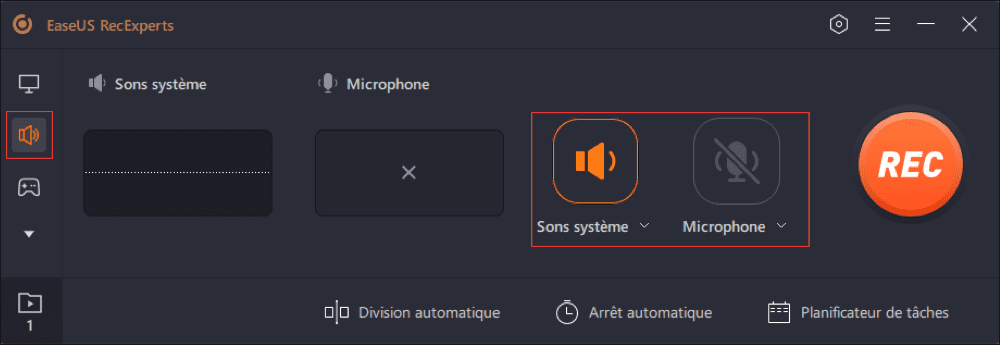
Étape 2. Appuyez « REC » bouton pour démarrer l'enregistrement audio. Pour le terminer, il vous suffit de cliquer sur l'icône carré rouge pour arrêter l'enregistrement.
Étape 3. Après cela, la fenêtre de la liste des enregistrements s'ouvrira automatiquement. Vous pouvez écouter ou modifier les outils intégrés d'enregistrement largeur .

Top 2. Enregistreur vocal
Pour Windows 10
Si vous êtes un utilisateur de Windows 10, vous n'avez pas besoin d'installer une application d'enregistrement vocal sur votre ordinateur. Votre ordinateur est préchargé avec une application d'enregistrement que vous pouvez utiliser pour effectuer vos enregistrements audio. Vous pouvez accéder à cette application à partir du menu Démarrer et commencer à l'utiliser pour tous vos enregistrements.
L'application n'est pas fortement commercialisée et, par conséquent, peu d'utilisateurs la connaissent. Cependant, cela ne veut pas dire qu'elle manque de fonctionnalités. C'est l'une des plus excellentes applications d'enregistrement vocal que vous pourrez utiliser, et elle accomplit la tâche d'enregistrement audio raisonnablement bien dans de nombreux cas.

Pour:
- Pas besoin de télécharger ou d'installer l'application
- Aucun problème de confidentialité
- Interface utilisateur simple et primaire
Contre:
- Aucune fonction d'édition
- Impossible de sélectionner un format de sortie pour les enregistrements
- Impossible de choisir plusieurs sources audio
Les étapes de l'opération sont les suivantes:
Étape 1. Ouvrez le menu Démarrer, recherchez Enregistreur vocal, puis cliquez sur l'application pour l'ouvrir.
Étape 2. Cliquez sur la grande icône d'enregistrement au milieu pour commencer à enregistrer votre voix.
Étape 3. Sélectionnez l'icône d'arrêt de l'enregistrement lorsque vous souhaitez mettre fin à l'enregistrement vocal.
Étape 4. Vous devriez trouver le fichier enregistré dans la barre latérale gauche de l'application.
Top 3. Ocenaudio
Pour Windows 7/8.1/10
Ocenaudio est une excellente application d'enregistrement vocal pour PC qui permet d'enregistrer votre voix et de modifier vos fichiers audio sur votre ordinateur. Elle est dotée de plusieurs fonctions qui vous permettent d'éditer vos fichiers audio à un niveau professionnel. Tout ce que vous avez à faire est de charger vos fichiers dans l'application, et elle fera le reste pour vous. Il s'agit d'un éditeur audio puissant mais facile à utiliser, et c'est exactement ce qu'il est.
Vous disposez de prévisualisations en direct de vos effets du côté des fonctionnalités, de la prise en charge de plusieurs plateformes et de diverses sélections dans vos fichiers audio.

Pour:
- Interface utilisateur facile à utiliser
- Nombreuses fonctions d'édition audio
- Convient aux débutants
Contre:
- Impossible de faire du montage multipiste
- Il n'y a pas de mises à jour régulières
- Bugs occasionnels lors de l'enregistrement de la voix
Les étapes de l'opération sont les suivantes:
Étape 1. Téléchargez et installez l'application Ocenaudio sur votre ordinateur.
Étape 2. Lancez l'application en utilisant votre méthode préférée et cliquez sur le bouton rouge d'enregistrement pour enregistrer votre voix.
Étape 3. Lorsque vous avez terminé l'enregistrement, cliquez sur le même bouton d'enregistrement pour arrêter l'enregistrement.
Étape 4. Votre fichier enregistré sera instantanément disponible pour être édité sur l'interface utilisateur principale.
Top 4. Audacity
Pour Windows 7/8.1/10
Si vous êtes dans le domaine de l'édition musicale depuis un certain temps, vous avez probablement entendu parler d'Audacity. Il s'agit d'une application d'enregistrement vocal Windows 10 qui vous permet d'enregistrer ainsi que de modifier vos fichiers musicaux sur vos différents ordinateurs. C'est un outil entièrement gratuit et open-source qui vous permet de réaliser et d'éditer vos enregistrements vocaux.
Cet outil vous permet d'enregistrer à partir de vos différents appareils. Vous pouvez également combiner vos enregistrements vocaux avec d'autres fichiers musicaux enregistrés sur votre ordinateur. Il prend en charge plusieurs options de qualité sonore. Ses fonctions peuvent être étendues à l'aide de plugins.

Pour:
- Prise en charge de plusieurs dispositifs d'enregistrement
- Nombreux outils d'édition
- Spectrogramme pour visualiser vos enregistrements vocaux
Contre:
- Trop pour quelqu'un qui ne cherche qu'à enregistrer de la voix
- Tous les plugins ne sont pas gratuits
- L'interface utilisateur aurait pu être meilleure
Les étapes de l'opération sont les suivantes:
Étape 1. Récupérez la dernière version de l'outil sur son site et installez-le sur votre ordinateur.
Étape 2. Ouvrez l'outil et cliquez sur le bouton rouge en haut pour lancer l'enregistrement vocal.
Étape 3. Sélectionnez le bouton d'arrêt dans la barre de menu supérieure pour arrêter l'enregistrement vocal.
Étape 4. Cliquez sur le menu Fichier en haut, sélectionnez Exporter et choisissez un format pour sauvegarder votre enregistrement vocal.
Top 5. Dictaphone
Pour iOS 10.0 ou ultérieur
L'un des avantages d'avoir un iPhone est que vous n'avez pas besoin de chercher ailleurs pour obtenir des applications. Votre iPhone est déjà équipé de nombreuses applications essentielles et utiles qui vous aident à accomplir de nombreuses tâches. L'une de ces applications standard est Dictaphone, qui vous permet d'enregistrer votre voix et de la sauvegarder sous forme de fichier audio sur votre appareil.
Dictaphone est une excellente application pour réaliser des enregistrements vocaux sur votre appareil iOS. Il vous suffit de lancer l'application, d'appuyer sur un bouton et c'est tout ce dont vous avez besoin pour commencer un enregistrement vocal. Les fichiers enregistrés sont sauvegardés directement sur votre iPhone.

Pour:
- Préchargé, aucune installation n'est requise.
- Il est facile et rapide de faire un nouvel enregistrement vocal
- Interface de chargement rapide
Contre:
- Peu d'options pour le format de sortie
- Impossible de partager facilement vos enregistrements
- Impossible d'éditer les enregistrements.
Les étapes de l'opération sont les suivantes:
Étape 1. Tapez sur l'application Dictaphone pour la lancer.
Étape 2. Sélectionnez le grand bouton rouge en bas pour commencer un enregistrement vocal.
Étape 3. Tapez sur le bouton d'arrêt pour mettre fin à votre enregistrement vocal et pour le sauvegarder.
Étape 4. Votre fichier sera rapidement sauvegardé et pourra être écouté dans la même application Mémos vocaux sur votre iPhone.
Lien de téléchargement: https://apps.apple.com/fr/app/voice-memos/id1069512134
Top 6. Rev Voice Recorder
Pour iOS 10.0 ou ultérieur
Rev Voice Recorder & Memos n'est pas seulement une application d'enregistrement vocal, mais bien plus que cela. Cette application vous permet de réaliser un nombre illimité d'enregistrements vocaux. Vous pouvez ensuite commander la transcription de ces enregistrements si vous le souhaitez.
L'application vous offre également la possibilité de couper vos enregistrements pour en supprimer les parties indésirables. Elle prend en charge les enregistrements de haute qualité, ce qui signifie que votre voix sera la même dans votre fichier enregistré que dans le monde réel.
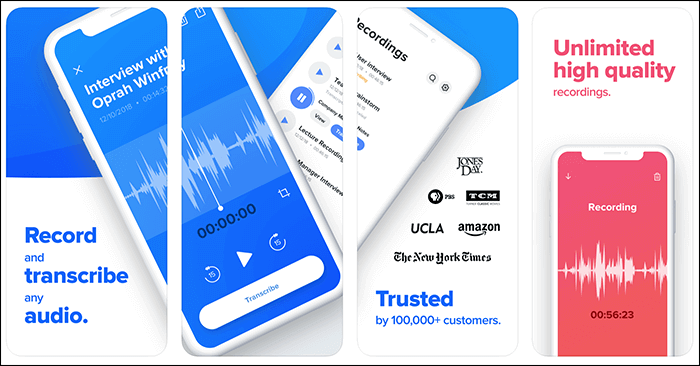
Pour:
- Enregistrements vocaux illimités
- Le partage facile des enregistrements vers divers services en nuage.
- Rechercher les enregistrements en toute simplicité
Contre:
- La mise en pause d'un enregistrement provoque parfois des problèmes
- Il est impossible d'annexer vos enregistrements
- Parfois, le son enregistré n'est pas assez audible
Les étapes de l'opération sont les suivantes:
Étape 1. Lancez l'application sur votre iPhone et appuyez sur le bouton Enregistrer en bas de votre écran.
Étape 2. Donnez à l'application la permission d'accéder au micro de votre iPhone en appuyant sur OK dans l'invite.
Étape 3. Appuyez sur le bouton Enregistrer pour sauvegarder votre enregistrement lorsque vous avez terminé.
Étape 4. Entrez un nom pour votre enregistrement et appuyez sur le bouton Enregistrer pour sauvegarder le fichier.
Lien de téléchargement: https://apps.apple.com/fr/app/rev-voice-recorder-memos/id598332111
Top 7. iTalk Recorder
Pour iOS 7.0 ou plus
iTalk Recorder s'attache à vous offrir une interface conviviale et propre qui vous permet de lancer facilement et rapidement des enregistrements vocaux. Sur l'interface principale, vous trouverez un gros bouton pour lancer votre enregistrement. Vous devez faire de même pour arrêter votre enregistrement. C'est ainsi que l'application tente de simplifier vos enregistrements audio sur votre iPhone. Vous pouvez choisir parmi plusieurs types de qualité lorsque vous effectuez de nouveaux enregistrements.
Vous pouvez également ajouter vos enregistrements existants aux nouveaux. L'application vous permet d'envoyer directement vos enregistrements à quelqu'un par e-mail depuis l'application.
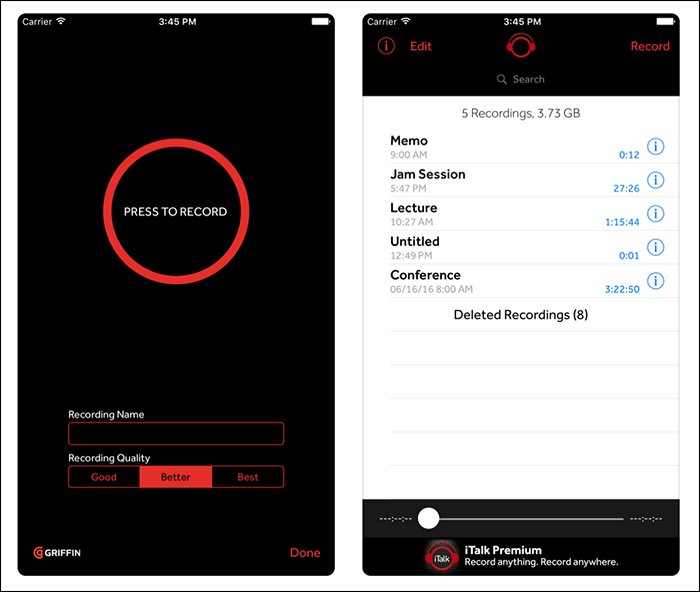
Pour:
- Enregistrement vocal de haute qualité
- Prise en charge du partage de fichiers iTunes
- Suppression du bruit dans les enregistrements
Contre:
- Le transfert des enregistrements est un peu difficile
- La mise à jour de l'application pose parfois des problèmes
- L'application se bloque souvent pendant les enregistrements
Les étapes de l'opération sont les suivantes:
Étape 1. Lancez l'application sur votre iPhone, et vous verrez un grand bouton au milieu. Appuyez sur ce bouton pour démarrer un enregistrement vocal.
Étape 2. Appuyez sur le même bouton lorsque vous avez terminé votre enregistrement pour marquer votre enregistrement actuel comme terminé.
Étape 3. Entrez un nom pour votre enregistrement et appuyez sur Terminer dans le coin inférieur droit.
Étape 4. Votre enregistrement vocal devrait maintenant être disponible pour que vous puissiez l'écouter dans l'application.
Lien de téléchargement: https://apps.apple.com/fr/app/italk-recorder/id293673304
Top 8. Voice Recorder & Audio Editor
Pour iOS 9.0 ou ultérieur
Enregistreur Vocal est une application qui vous permet non seulement de réaliser des enregistrements vocaux, mais aussi d'effectuer plusieurs actions sur vos enregistrements. De la possibilité de télécharger vos enregistrements vers des services en nuage à la transcription de vos enregistrements, elle peut faire une pléthore de choses pour vous sur votre iPhone.
Il prend en charge une touche 3D qui vous permet de lancer de nouveaux enregistrements directement depuis l'écran d'accueil de votre iPhone. Le nombre d'enregistrements que vous pouvez créer avec cette application sur votre appareil iOS est illimité.
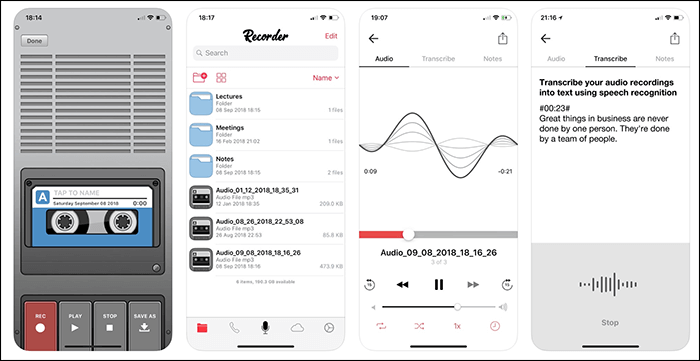
Pour:
- Prise en charge de nombreux formats de fichiers
- Protection des enregistrements par un code d'accès
- Découpage des enregistrements vocaux
Contre:
- La précision de la transcription n'est pas bonne
- Le renommage des fichiers n'est pas facile
- Crashs fréquents
Les étapes de l'opération sont les suivantes:
Étape 1. Ouvrez l'application sur votre iPhone et appuyez sur l'icône du micro en bas de l'écran.
Étape 2. Sélectionnez l'option Rec sur l'écran suivant pour commencer à enregistrer votre voix.
Étape 3. Appuyez sur le bouton Stop pour arrêter l'enregistrement de votre voix.
Étape 4. Sélectionnez l'option Save As an pour sauvegarder votre enregistrement vocal en tant que fichier sur votre iPhone.
Lien de téléchargement: https://apps.apple.com/fr/app/voice-recorder-audio-editor/id685310398
Top 9. QuickTime Player
Pour Mac
La plupart des gens connaissent QuickTime Player comme un lecteur multimédia, mais il peut également enregistrer des éléments. Vous pouvez utiliser cette application sur votre Mac pour réaliser des enregistrements d'écran, des enregistrements vidéo et même des enregistrements vocaux. Il existe une option intégrée pour ce faire, et tout ce que vous avez à faire est de sélectionner cette option dans l'application.
Comme l'application est fournie avec votre Mac, il vous suffit de la lancer et de faire vos enregistrements vocaux. Vous avez le choix entre plusieurs sources de micro, ce qui vous permet de sélectionner le dispositif que vous utilisez pour vos enregistrements.

Pour:
- Application fiable
- Enregistrements vocaux de haute qualité
- Prise en charge des raccourcis clavier
Contre:
- Peu d'options de format de fichier
- Impossible d'enregistrer le son du système
- Pas d'outils d'édition
Les étapes de l'opération sont les suivantes:
Étape 1. Cliquez sur Launchpad dans le Dock, recherchez QuickTime Player, et ouvrez l'application.
Étape 2. Sélectionnez le menu Fichier en haut et choisissez Nouvel enregistrement audio pour créer un nouvel enregistrement vocal.
Étape 3. Cliquez sur le bouton rouge pour démarrer votre enregistrement vocal. Cliquez sur l'icône en forme de flèche pour sélectionner votre microphone.
Étape 4. Choisissez le menu Fichier et sélectionnez Enregistrer pour sauvegarder votre enregistrement vocal sur votre Mac.
Top 10. Simple Recorder
Pour macOS 10.12 ou plus
Si vous souhaitez uniquement créer des enregistrements vocaux sur votre Mac, rien ne peut être mieux que Simple Recorder-Voice Recorder. C'est une application parfaite pour ceux d'entre vous qui cherchent à faire des enregistrements vocaux sans aucun souci. Cette application remplit très bien son rôle. L'application s'installe dans la barre de menu et le Dock de votre Mac et vous permet de lancer vos enregistrements à partir de ces endroits.

Pour:
- Création rapide et facile d'enregistrements vocaux
- Prise en charge des raccourcis clavier
- Fréquence d'échantillonnage personnalisable
Contre:
- Il crée parfois des enregistrements vocaux corrompus
- Problèmes de sauvegarde des enregistrements audio
- Parfois, il ne lit pas les fichiers qu'il a enregistrés
Il existe plusieurs options configurables auxquelles vous pouvez accéder à partir de l'icône de la barre de menu de l'application sur votre machine. Les étapes de l'opération sont les suivantes:
Étape 1. Téléchargez et installez l'application, afin que l'icône de l'application soit disponible dans votre barre de menu et dans le Dock.
Étape 2. Cliquez sur l'icône dans votre barre de menu pour commencer à créer un enregistrement vocal.
Étape 3. Sélectionnez à nouveau l'icône de l'application dans votre barre de menus et cliquez sur Arrêter pour arrêter votre enregistrement vocal.
Étape 4. Choisissez le menu Préférences pour personnaliser les options de vos enregistrements vocaux.
Top 11. iScream
Pour macOS 10.5 ou ultérieur
iScream est une application pour Mac qui vous permet de réaliser des enregistrements d'un simple clic sur l'icône de l'application dans votre Dock. L'application prend en charge diverses sources audio, ce qui vous permet d'utiliser plusieurs de vos micros pour vos enregistrements vocaux. Elle prend également en charge les raccourcis.
C'est une application idéale pour créer ces petites notes ou mémos vocaux que vous pensez oublier plus tard. Vous pouvez retrouver rapidement la liste de tous vos enregistrements, ce qui est une excellente chose. En outre, elle n'occupe qu'une petite quantité d'espace mémoire sur votre Mac.
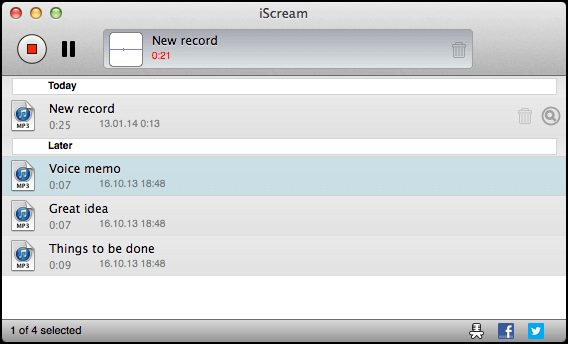
Pour:
- Prise en charge des touches de raccourci
- Enregistrement vocal en un seul clic
- Exportation de votre enregistrement dans plusieurs formats
Contre:
- Aucune option d'édition
- Bugs occasionnels
- Peu d'options configurables
Les étapes de l'opération sont les suivantes:
Étape 1. Installez l'application sur votre Mac, et l'icône de l'application sera ajoutée à votre Dock.
Étape 2. Cliquez sur l'icône dans le Dock pour effectuer votre enregistrement vocal.
Étape 3. Cliquez sur la même icône pour arrêter votre enregistrement.
Étape 4. Vous pouvez consulter les préférences de l'application pour modifier divers paramètres tels que le dossier de sortie et le format.
Top 12. Voice Notes
Pour macOS 10.7 ou ultérieur
Audio Recorder - Voice Notes est une petite application d'enregistrement vocal qui se trouve dans la barre de menu de votre Mac et vous aide à contrôler toutes les fonctions à partir de là. Vous pouvez cliquer sur cette application dans votre barre de menu, et vous verrez plusieurs options à configurer et à personnaliser pour vos enregistrements.
Vous pouvez également mettre vos enregistrements en pause si vous souhaitez faire une pause pendant vos enregistrements vocaux. Le fichier obtenu peut ensuite être exporté vers n'importe quel dossier de votre Mac. Il est également possible d'écouter vos enregistrements dans l'application elle-même.

Pour:
- Des options de fonctionnement simples pour l'application
- Suppression ds enregistrements si vous ne les aimez pas.
- Un seul clic pour lancer les enregistrements vocaux
Contre:
- Impossible d'enregistrer l'audio du système
- L'audio enregistré n'est parfois pas assez fort
- Les enregistrements échouent parfois
Les étapes de l'opération sont les suivantes:
Étape 1. Obtenez l'application sur le Mac App Store et installez-la sur votre machine.
Étape 2. Cliquez sur l'icône de l'application dans la barre de menu pour lancer un enregistrement vocal.
Étape 3. Sélectionnez la même option pour arrêter votre enregistrement vocal.
Étape 4. Écoutez votre enregistrement, et si vous l'aimez, cliquez sur Enregistrer pour sauvegarder l'enregistrement sur votre Mac.
Conclusion
L'enregistrement de la voix est quelque chose que nous devons tous faire à un moment de notre vie. Si vous êtes un utilisateur de Windows, EaseUS RecExperts peut être la meilleure application d'enregistrement vocal pour PC car elle dispose d'une tonne d'options personnalisables et vous aide à faire des enregistrements vocaux avec une extrême facilité. Des options similaires sont disponibles pour les plateformes iOS et Mac si vous êtes sur ces plateformes.
Si vous avez besoin d'une application d'enregistrement vocal pour Windows 10/11/macOS, n'oubliez pas de la télécharger.
FAQ
Si vous avez encore des questions sur les enregistreurs vocaux sur votre PC et vos téléphones Windows, ces FAQ peuvent vous aider.
1. Quelle est la meilleure application pour l'enregistrement vocal?
Il existe diverses applications d'enregistrement audio sur différentes plateformes, et les applications suivantes sont les 12 meilleures applications d'enregistrement vocal que vous pouvez essayer.
Voici les 10 meilleures applications d'enregistrement vocal pour Android/iPhone/Windows10:
- 1. EaseUS RecExperts (Pour Windows11/10/8/7 & macOS)
- 2. Voice Recorder sous Windows 10 (Pour Windows 10)
- 3. Ocenaudio (Pour Windows 7/8.1/10)
- 4. Audacity (Pour Windows 7/8/10)
- 5. Dictaphone (Pour iOS 10.0 ou plus)
- 6. Rev Voice Recorder & Memos (Pour iOS 10.0 ou plus)
- 7. iTalk Recorder (Pour iOS 7.0 ou plus)
- 8. Audio Recorder (Pour iOS 9.0 ou plus)
- 9. QuickTime Player (Pour Mac)
- 10. Simple Recorder-Voice Recorder (Pour macOS 10.12 ou plus)
- 11. iScream (Pour macOS 10.5 ou plus)
- 12. Audio Recorder - Voice Notes (Pour macOS 10.7 ou plus)
2. Quelle est l'application d'enregistrement la plus sûre?
Si vous êtes un utilisateur de Windows, l'application d'enregistrement vocal la plus sûre que vous pouvez utiliser est EaseUS RecExperts. Ce logiciel est conçu pour les débutants et les utilisateurs professionnels pour capturer votre voix sans effort. Cette excellente application d'enregistrement audio peut vous aider à capturer le son du système et votre voix simultanément ou séparément. Plus important encore, votre fichier audio ne sera jamais accessible à une tierce partie.
3. Comment puis-je enregistrer de l'audio sur mon iPhone?
Vous pouvez utiliser l'application Voice Memos sur votre iPhone pour enregistrer directement votre voix.
Étape 1. Lancez l'application Mémos vocaux sur votre iPhone.
Étape 2. Tapez sur l'icône ronde rouge pour commencer l'enregistrement.
Étape 3. Après avoir capturé tous les sons que vous souhaitez enregistrer, appuyez sur le bouton "Arrêter" pour sauvegarder le fichier capturé sur votre appareil.
EaseUS RecExperts

Un seul clic pour capturer tout ce qui se trouve à l'écran !
Pas de limite de temps, pas de filigrane
Enregistrer