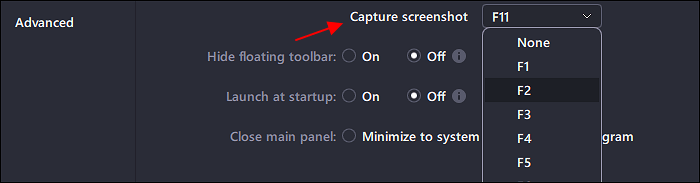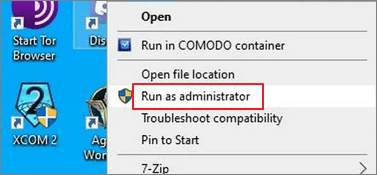-
![]()
Lionel
Lionel est passionné de technologie informatique, il fait partie de l'équipe EaseUS depuis 8 ans, spécialisé dans le domaine de la récupération de données, de la gestion de partition, de la sauvegarde de données.…Lire la suite -
![]()
Nathalie
Nathalie est une rédactrice chez EaseUS depuis mars 2015. Elle est passionée d'informatique, ses articles parlent surtout de récupération et de sauvegarde de données, elle aime aussi faire des vidéos! Si vous avez des propositions d'articles à elle soumettre, vous pouvez lui contacter par Facebook ou Twitter, à bientôt!…Lire la suite -
![]()
Mélanie
Mélanie est une rédactrice qui vient de rejoindre EaseUS. Elle est passionnée d'informatique et ses articles portent principalement sur la sauvegarde des données et le partitionnement des disques.…Lire la suite -
![]()
Arnaud
Arnaud est spécialisé dans le domaine de la récupération de données, de la gestion de partition, de la sauvegarde de données.…Lire la suite -
![]()
Soleil
Soleil est passionnée d'informatique et a étudié et réalisé des produits. Elle fait partie de l'équipe d'EaseUS depuis 5 ans et se concentre sur la récupération des données, la gestion des partitions et la sauvegarde des données.…Lire la suite -
![]()
Flavie
Flavie est une rédactrice qui vient de rejoindre EaseUS. Elle est passionnée d'informatique et ses articles portent principalement sur la sauvegarde des données et le partitionnement des disques.…Lire la suite -
![]()
Aveline
Aveline est une nouvelle rédactrice chez EaseUS. Elle est une passionnée de technologie. Ses articles se concentrent principalement sur la récupération de données et les outils multimédias, domaines dans lesquels elle apporte son expertise approfondie.…Lire la suite
Sommaire
0 Vues |
0 min lecture
CONTENU DE LA PAGE:
- Étape 1. Commencez à diffuser sur Discord
- Étape 2. Enregistrez un flux Discord avec audio
- FAQ sur la façon d'enregistrer un flux Discord avec audio
Discord est une plateforme de streaming largement utilisée pour les jeux, les films et bien plus encore. Vous pouvez rapidement diffuser des séries télévisées et du gameplay sur Discord pour les partager avec des amis. Hulu, Netflix, YouTube, etc. sont tous pris en charge. La plupart des gens souhaitent simplement diffuser des vidéos, tandis que d’autres souhaitent enregistrer des vidéos en streaming pour une utilisation ultérieure.
Si vous souhaitez faire de même, vous aurez besoin d'un outil tiers pour enregistrer sans problème. Il existe de nombreux choix sur le marché. Si vous ne savez pas comment choisir, ne vous inquiétez pas. Nous vous présenterons quelques enregistreurs vidéo en streaming utiles avant l'enregistrement.
A lire aussi :
Étape 1. Commencez à diffuser sur Discord
Avant de commencer le streaming sur Discord, vous devez savoir que tous les systèmes ne prennent pas en charge le streaming audio et vidéo. Vous pouvez uniquement partager de l'audio lors de la diffusion sur un appareil exécutant Windows 10 ou macOS version 10.13 ou ultérieure. Par conséquent, vous devez vous assurer que votre appareil peut être utilisé pour diffuser sur Discord.
Si vous êtes sûr que votre appareil peut être utilisé pour diffuser sur Discord, vous pouvez commencer à diffuser. Vous pouvez diffuser Switch sur Discord et diffuser Hulu, YouTube, etc. sur Discord en quelques étapes simples. Ici, nous prenons le streaming Hulu sur Discord comme exemple pour vous montrer comment faire du streaming Discord étape par étape.

Étape 1. Téléchargez et installez Discord depuis son site officiel. Lancez-le sur votre système d'exploitation. Ensuite, créez un compte pour commencer.
Étape 2. Ouvrez l'application Hulu sur votre système et démarrez l'émission que vous souhaitez diffuser.
Étape 3. Ouvrez Discord, ajoutez un serveur et choisissez le canal texte et vocal. Appuyez sur la petite icône « Paramètres » et allez dans « Paramètres d'activité » > « Jeux enregistrés » > « Ajouter ».
Étape 4. Maintenant, choisissez « Google Chrome » parmi les options disponibles. Vous verrez la section "Google Chrome" depuis l'interface principale.
Étape 5. Maintenant, cliquez sur « Écran » et choisissez la fenêtre que vous devez partager. Appuyez en dernier sur le bouton "Go Live".
Étape 2. Enregistrez un flux Discord avec audio
Pour enregistrer une vidéo en streaming Discord sans limite de temps, vous pouvez télécharger et utiliser un enregistreur d'écran capable d'enregistrer de l'audio sur PC en même temps. Dans cette partie, nous vous présenterons quelques programmes d'enregistrement d'écran capables d'enregistrer un flux Discord avec de l'audio.
1. EaseUS RecExperts
Qu'il s'agisse du contenu que vous souhaitez enregistrer sur Discord, vous avez toujours besoin d'un enregistreur d'écran Mac et Windows facile à utiliser mais puissant comme EaseUS RecExperts. Il s'agit d'un logiciel d'enregistrement d'écran léger qui vous aide à enregistrer tout ce qui se trouve sur votre écran en quelques clics.
Avec cet outil, vous pouvez choisir d’enregistrer le plein écran ou d’enregistrer une partie de l’écran . Vous pouvez également choisir de capturer le son du microphone et du système. Ou bien, vous pouvez l'utiliser pour enregistrer la webcam afin de vous montrer devant l'ordinateur.
Pour enregistrer un flux Discord avec audio à l'aide d'EaseUS RecExperts, il vous suffit d'enregistrer l'écran de streaming avec le bouton audio activé. Maintenant, vous pouvez télécharger ce logiciel en cliquant sur le bouton ci-dessous.
Suivez les étapes ci-dessous pour enregistrer facilement un flux Discord avec audio.
Étape 1. Lancez EaseUS RecExperts et cliquez sur le triangle vers le bas pour trouver le bouton « Mode amélioré » qui ressemble à un petit téléviseur sur le panneau de gauche.

Étape 2. Sélectionnez pour enregistrer la webcam, le son du système ou le microphone. Vous pouvez voir les sites de streaming populaires dans cette interface, notamment YouTube, Netflix, Vimeo, Amazon Prime, Disney, Hulu, etc. Ensuite, cliquez sur un site et vous serez dirigé vers son site officiel.

Étape 3. Revenez à EaseUS RecExperts et cliquez sur « REC » pour continuer. L'enregistrement démarrera après un compte à rebours de 3 secondes. Vous pouvez voir une barre des tâches sur votre écran. Choisissez le bouton correspondant pour mettre en pause ou arrêter l'enregistrement.

Étape 4. Une fois l'enregistrement terminé, vous serez dirigé vers l'interface de prévisualisation où vous pourrez visualiser et éditer les vidéos enregistrées. Ici, vous pouvez prendre des captures d'écran de l'enregistrement ou régler le volume et la vitesse de lecture à votre guise.

2. Studio OBS
OBS Studio est reconnu comme l'un des meilleurs enregistreurs de jeux au monde, car il est entièrement gratuit et facile à utiliser. Avec son aide, vous pouvez enregistrer presque tout le jeu sur l'écran de votre ordinateur. En outre, il peut être utilisé pour enregistrer les activités du bureau sans problème.
Peut-être savez-vous que cet enregistreur d'écran open source prend également en charge la diffusion en direct sur différentes plates-formes lorsque vous regardez des films ou jouez à des jeux. Plus important encore, vous pouvez régler l'audio de votre enregistrement vidéo en streaming, y compris le volume, la voix off et bien d'autres encore. Suivez le tutoriel ci-dessous pour démarrer l'enregistrement.

Étape 1. Téléchargez et installez OBS. Lancez-le et choisissez « Optimiser uniquement pour l'enregistrement, je ne diffuserai pas » dans la fenêtre qui apparaît.
Étape 2. Accédez à Discord et commencez à diffuser dessus.
Étape 3. Ajoutez l'écran ciblé en appuyant sur le bouton "+" sous "Source". Choisissez ensuite « Afficher la capture ».
Étape 4. Choisissez « Audio Output Capture » pour ajouter la source audio pour l'enregistrement. Vous pouvez d'abord tester l'enregistrement.
Étape 5. Cliquez sur « Démarrer l'enregistrement » et l'enregistrement démarrera.
FAQ sur la façon d'enregistrer un flux Discord avec audio
Vérifiez les deux questions associées et leurs réponses ci-dessous.
1. L’audio Discord peut-il être enregistré ?
Oui, mais si vous souhaitez enregistrer de l'audio Discord, une application tierce comme Audacity ou OBS est nécessaire. Après cela, vous pouvez enregistrer l’audio Discord en quelques étapes simples.
2. Comment enregistrer de l'audio et du gameplay sur Discord ?
Pour ce faire, vous aurez besoin d'un enregistreur d'écran, audio et webcam comme EaseUS RecExperts. Tout ce que vous avez à faire est de l'installer sur votre ordinateur, d'ouvrir Discord et d'utiliser cet enregistreur d'écran pour enregistrer en cliquant sur le bouton "REC".
Conclusion
Après avoir lu le contenu ci-dessus, vous pouvez voir que vous aurez besoin d'un enregistreur d'écran si vous souhaitez enregistrer une vidéo en streaming Discord. De cette façon, vous pouvez enregistrer Discord sans interruption ni limite de temps. Nous vous recommandons de télécharger EaseUS RecExperts à partir du bouton ci-dessous et de l'utiliser pour enregistrer facilement le flux Discord.
EaseUS RecExperts

Un seul clic pour capturer tout ce qui se trouve à l'écran !
Pas de limite de temps, pas de filigrane
Enregistrer