-
![]()
Lionel
Lionel est passionné de technologie informatique, il fait partie de l'équipe EaseUS depuis 8 ans, spécialisé dans le domaine de la récupération de données, de la gestion de partition, de la sauvegarde de données.…Lire la suite -
![]()
Nathalie
Nathalie est une rédactrice chez EaseUS depuis mars 2015. Elle est passionée d'informatique, ses articles parlent surtout de récupération et de sauvegarde de données, elle aime aussi faire des vidéos! Si vous avez des propositions d'articles à elle soumettre, vous pouvez lui contacter par Facebook ou Twitter, à bientôt!…Lire la suite -
![]()
Mélanie
Mélanie est une rédactrice qui vient de rejoindre EaseUS. Elle est passionnée d'informatique et ses articles portent principalement sur la sauvegarde des données et le partitionnement des disques.…Lire la suite -
![]()
Arnaud
Arnaud est spécialisé dans le domaine de la récupération de données, de la gestion de partition, de la sauvegarde de données.…Lire la suite -
![]()
Soleil
Soleil est passionnée d'informatique et a étudié et réalisé des produits. Elle fait partie de l'équipe d'EaseUS depuis 5 ans et se concentre sur la récupération des données, la gestion des partitions et la sauvegarde des données.…Lire la suite -
![]()
Flavie
Flavie est une rédactrice qui vient de rejoindre EaseUS. Elle est passionnée d'informatique et ses articles portent principalement sur la sauvegarde des données et le partitionnement des disques.…Lire la suite
Sommaire
0 Vues |
0 min lecture
CONTENU DE LA PAGE:
- Raisons possibles du partage d'écran Discord Écran noir
- Corrections d'écran noir de partage d'écran Discord
- Partage d'écran avec un enregistreur d'écran
- FAQ sur le partage d'écran Discord sur l'écran noir
Le partage d'écran Discord est une fonctionnalité utile pour permettre à d'autres personnes de voir ce qui se passe sur votre écran. Cependant, il arrive parfois que l'écran du flux Discord devienne noir pendant que vous le partagez.
Mais ne vous inquiétez pas, nous vous proposons quelques solutions qui peuvent vous aider à résoudre le problème d’écran noir du partage d’écran Discord. De plus, nous vous proposons un enregistreur d'écran qui peut enregistrer l'écran pour vous. Lisez simplement à l’avance et plongez-vous !
Vous pourriez également avoir besoin de :
Raisons possibles du partage d'écran Discord Écran noir
Il existe plusieurs raisons possibles pour lesquelles votre écran devient noir lorsque vous partagez l'écran avec Discord. Vérifiez si vous rencontrez ces problèmes. Après cela, vous pourrez résoudre le problème avec les correctifs dans la partie suivante de cet article.
- 1. L'application que vous souhaitez partager et l'application Discord ont des autorisations contrastées, c'est-à-dire que l'application que vous essayez de partager ou l'application Discord utilise les privilèges d'administrateur tandis que l'autre ne le fait pas.
- 2. Si vous exécutez le programme que vous essayez de partager en mode plein écran, l'écran peut devenir noir.
- 3. Si vous choisissez l'option « Utiliser nos dernières technologies pour le partage d'écran » dans les paramètres voix et vidéo de Discord, votre écran peut devenir noir.
- 4. Si vous utilisez une carte graphique obsolète, l'écran peut devenir noir.
Corrections d'écran noir de partage d'écran Discord
Nous vous proposons quelques méthodes utiles pour résoudre le problème d’écran noir du partage d’écran Discord. Vous pouvez les essayer un par un et le problème sera probablement résolu.
- Correctif 1. Exécutez les programmes en tant qu'administrateur
- Correctif 2. Passer en mode fenêtré
- Correctif 3. Arrêtez d'utiliser l'option des dernières technologies
- Correctif 4. Mettez à jour votre carte graphique
- Correctif 5. Désactiver l'accélération matérielle
- Correctif 6. Fermez tous les processus Discord en cours et recommencez
- Correctif 7. Supprimer le cache Discord
- Correctif 8. Activer la réduction du mouvement
- Correctif 9. Ajoutez les applications que vous souhaitez partager à votre profil Discord
- Correctif 10. Activer la superposition de jeu
- Correctif 11. Fermez les processus en arrière-plan sur votre ordinateur
- Correctif 12. Mettre à jour l'application Discord
Correctif 1. Exécutez les programmes en tant qu'administrateur
Comme nous l'avons mentionné précédemment, l'une des raisons pour lesquelles l'écran devient noir pendant le partage d'écran est que les programmes s'exécutent avec des autorisations insuffisantes. Par conséquent, pour résoudre ce problème, vous devez accorder une autorisation suffisante au programme. Exécuter les programmes en tant qu'administrateur est un bon choix. Vous pouvez suivre les étapes ci-dessous pour ce faire.
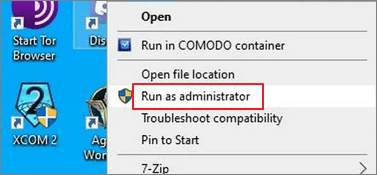
Étape 1. Cliquez sur « Gestionnaire des tâches » dans la barre d'outils, puis sélectionnez « Fin de tâche » lorsque vous cliquez avec le bouton droit sur « Discord ».
Étape 2. Cliquez avec le bouton droit sur l'icône « Discord » et choisissez « Exécuter en tant qu'administrateur ».
Correctif 2. Passer en mode fenêtré
Discord ne prend pas en charge le partage en plein écran, si vous exécutez le programme que vous souhaitez enregistrer en plein écran, cela peut créer un conflit. Par conséquent, vous devez passer à d’autres modes comme le mode fenêtré ou le mode sans bordure.
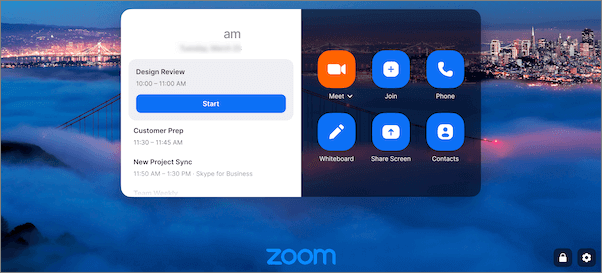
Correctif 3. Arrêtez d'utiliser l'option des dernières technologies
Si vous utilisez l'option « Utiliser nos dernières technologies pour le partage d'écran » dans les paramètres voix et vidéo de Discord, l'écran peut devenir noir pendant le partage d'écran. Vous pouvez suivre les étapes ci-dessous pour désactiver cette option.
Étape 1. Lancez Discord sur votre ordinateur et accédez à « Paramètres ».
Étape 2. Accédez à la section « Voix et vidéo », faites défiler vers le bas et désactivez l'option « Utiliser nos technologies pour le partage d'écran » sous « Diagnostic vidéo ».
Correctif 4. Mettez à jour votre pilote graphique
L'une des raisons pour lesquelles votre écran devient noir est que la carte graphique que vous utilisez est obsolète. Pas de soucis, vous pouvez le mettre à jour manuellement en suivant des étapes simples. Suivez simplement le tutoriel ci-dessous pour mettre à jour votre carte graphique.
Étape 1. Cliquez avec le bouton droit sur le menu « Démarrer » de votre PC et sélectionnez « Gestionnaire de périphériques ».
Étape 2. Double-cliquez sur « Cartes graphiques » et cliquez avec le bouton droit sur la carte graphique que vous utilisez. Choisissez ensuite « Mettre à jour le pilote ».
Étape 3. Sélectionnez « Rechercher automatiquement les pilotes ». Laissez le processus se terminer et redémarrez le PC.
Correctif 5. Désactiver l'accélération matérielle
Si votre matériel est inadéquat, cela peut être problématique lorsque vous souhaitez partager un écran avec Discord. Pour être clair, si aucun GPU n’est installé ou si le GPU est incapable de gérer le flux, l’écran deviendra noir. Par conséquent, vous devez désactiver cette option avant de redémarrer le partage d'écran. Suivez les étapes ci-dessous pour le faire maintenant !

Étape 1. Exécutez l'application Discord sur votre ordinateur Windows et ouvrez les « Paramètres utilisateur » via l'icône « Équipement ».
Étape 2. Cliquez sur Paramètres « Avancés » dans le volet de gauche de la fenêtre « Paramètres ».
Étape 3. Désactivez l'option « Accélération matérielle » et cliquez sur « OK ».
Étape 4. Vous pouvez maintenant réessayer le partage d'écran avec Discord.
Correctif 6. Terminez toutes les tâches Discord en cours et recommencez
Parfois, si des tâches en arrière-plan sont en cours à partir d'applications antérieures, l'écran devient noir lorsque vous devez partager un écran. Pour résoudre ce problème, vous pouvez mettre fin à tous les processus Discord en cours d'exécution que vous ne souhaitez pas partager pour le moment.
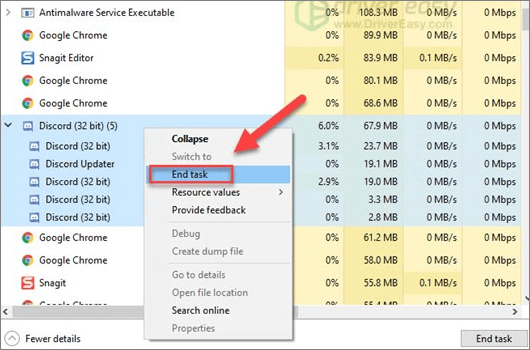
Correctif 7. Supprimer le cache Discord
Il est possible que les fichiers de cache temporaires de Discord entraînent un problème d'écran noir dans Discord. Dans ce cas, vous pouvez essayer de supprimer le cache Discord pour voir si le problème d'écran noir peut être résolu. Si vous ne savez pas comment procéder, suivez les étapes ci-dessous.

Étape 1. Quittez d'abord l'application Discord.
Étape 2. Appuyez sur « Touche Windows + R » sur votre clavier et cliquez sur « OK ».
Étape 3. Entrez « %appdata% » dans le champ vide et cliquez sur « OK ».
Étape 4. Cliquez sur le dossier « Discord » et sélectionnez « Supprimer ».
Étape 5. Vous pouvez maintenant relancer Discord et essayer à nouveau de partager l'écran.
Correctif 8. Activer la réduction du mouvement
Le mouvement réduit est l'option responsable des transitions et des animations dans Discord. Pour raccourcir la durée de l'animation et faire fonctionner Discord de manière fluide, vous devez activer cette option. Suivez simplement ces étapes ci-dessous pour l’activer.
Étape 1. Ouvrez Discord et accédez à « Paramètres ».
Étape 2. Accédez à « Accessibilité » > « décochez la synchronisation avec l'ordinateur » et activez l'option « Activer la réduction du mouvement ».
Étape 3. Appuyez sur « Ctrl + R » pour redémarrer Discord.
Correctif 9. Ajoutez les applications que vous souhaitez partager à votre profil Discord
L'ajout du jeu auquel vous jouez ou d'autres applications dont vous souhaitez partager l'écran dans l'application de bureau pourrait résoudre le problème de l'écran noir. Ce comportement demandera à Discord de le répertorier comme application en cours d'exécution. Suivez les étapes ci-dessous pour ajouter une application à Discord maintenant.
Étape 1. Ouvrez Discord et lancez l'application à partir de laquelle vous souhaitez partager l'écran. Ensuite, cliquez sur l'icône en forme de rouage.
Étape 2. Sélectionnez « Activité de jeu » dans la barre de gauche. Si Discord ne parvient pas à détecter l'application que vous souhaitez partager, cliquez sur "Ajouter". option pour l’ajouter manuellement.
Étape 3. Enfin, entrez le nom pour rechercher le jeu ou le logiciel en cours d'exécution et cliquez sur "Ajouter un jeu".
Correctif 10. Activer la superposition de jeu
Une autre façon de résoudre le problème de l'écran noir consiste à activer la superposition dans le jeu. Vous pouvez suivre les étapes ci-dessous pour
Étape 1. Ouvrez Discord et accédez à « Paramètres ».
Étape 2. Cliquez sur « Superposition » > activez le curseur à côté de Activer la superposition dans le jeu.
Correctif 11. Fermez les processus en arrière-plan sur votre ordinateur
D'autres applications exécutées en arrière-plan peuvent entraîner des problèmes de performances. Par conséquent, vous devez fermer les processus en arrière-plan indésirables pour résoudre le problème d’écran noir du partage d’écran Discord. Vérifiez comment procéder ci-dessous.

Étape 1. Appuyez sur « Ctrl + Maj + Suppr » pour ouvrir le « Gestionnaire des tâches » sur votre ordinateur.
Étape 2. Sélectionnez les processus en arrière-plan que vous ne souhaitez pas partager et cliquez sur « Fin de tâche » pour eux.
Étape 3. Redémarrez Discord et essayez à nouveau de partager l'écran.
Correctif 12. Mettre à jour l'application Discord
Si toutes les opérations ci-dessus ne permettent pas de résoudre le problème, vous pouvez essayer de mettre à jour ou de réinstaller l'application Discord. Pour le réinstaller, il vous suffit de le désinstaller et de le télécharger à nouveau. Maintenant, suivez les étapes ci-dessous pour mettre à jour l'application.
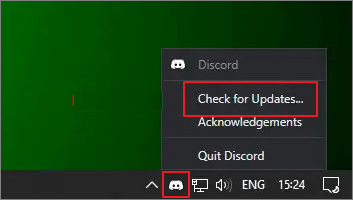
Étape 1. Lancez Discord sur votre ordinateur. Vous devez le mettre à jour dans l'application.
Étape 2. Cliquez avec le bouton droit sur Discord dans votre barre des tâches et choisissez « Rechercher les mises à jour ». S'il existe une nouvelle version, installez-la.
Partage d'écran avec un enregistreur d'écran
Si, malheureusement, tous les correctifs proposés dans cet article ne parviennent pas à résoudre votre problème, vous pouvez essayer une autre manière de partager ce qui se passe sur votre écran. Cette méthode consiste à enregistrer l’écran et à le partager ensuite avec vos amis. Pour ce faire, vous aurez besoin d'un enregistreur d'écran.
EaseUS RecExperts est un enregistreur d'écran Mac et Windows qui peut enregistrer toutes les choses et activités sur votre écran avec audio et webcam. De plus, avec cet outil, vous pouvez choisir d'enregistrer le plein écran ou une partie de l'écran, d'enregistrer l'audio et le microphone internes, d'enregistrer la webcam, d'enregistrer le jeu... Voyons maintenant plus de fonctionnalités ci-dessous.
Caractéristiques principales:
- Programmer un enregistrement pour enregistrer votre écran automatiquement
- Enregistrez l'écran avec l'audio en de simples clics
- Enregistrez la webcam avec l'écran de jeu
- Gérer les enregistrements et les sauvegarder dans différents formats
- Couper des vidéos sur les ordinateurs Windows et Mac
Vous pouvez maintenant cliquer sur le bouton ci-dessous pour télécharger ce logiciel.
FAQ sur le partage d'écran Discord sur l'écran noir
Dans cette partie, nous avons rassemblé quelques questions fréquemment posées liées à ce sujet. Jetons-y un coup d'œil maintenant !
1. Pourquoi le partage d'écran Discord est-il noir ?
Il existe quatre raisons principales pour lesquelles Discord affiche un écran noir lors du partage d'écran, notamment les autorisations insuffisantes accordées aux programmes, l'exécution du mode plein écran pour le programme que vous souhaitez partager et l'utilisation d'une carte graphique obsolète, etc.
2. Comment contourner le partage d’écran noir Discord ?
Tous les correctifs mentionnés dans cet article peuvent vous aider à résoudre le problème de l'écran noir. S'ils ne peuvent pas répondre à vos exigences, utilisez simplement un logiciel d'enregistrement d'écran comme EaseUS RecExperts pour enregistrer et partager votre écran.
Conclusion
Nous espérons que les correctifs de cet article pourront vous aider à résoudre le problème d'écran noir lors du partage d'écran. Ce sont les méthodes testées. Mais s'ils ne parviennent toujours pas à résoudre votre problème, vous pouvez essayer d'enregistrer l'écran avec EaseUS RecExperts et partager l'enregistrement avec d'autres. Vous pouvez le télécharger pour commencer dès maintenant !
EaseUS RecExperts

Un seul clic pour capturer tout ce qui se trouve à l'écran !
Pas de limite de temps, pas de filigrane
Enregistrer



