-
![]()
Lionel
Lionel est passionné de technologie informatique, il fait partie de l'équipe EaseUS depuis 8 ans, spécialisé dans le domaine de la récupération de données, de la gestion de partition, de la sauvegarde de données.…Lire la suite -
![]()
Nathalie
Nathalie est une rédactrice chez EaseUS depuis mars 2015. Elle est passionée d'informatique, ses articles parlent surtout de récupération et de sauvegarde de données, elle aime aussi faire des vidéos! Si vous avez des propositions d'articles à elle soumettre, vous pouvez lui contacter par Facebook ou Twitter, à bientôt!…Lire la suite -
![]()
Mélanie
Mélanie est une rédactrice qui vient de rejoindre EaseUS. Elle est passionnée d'informatique et ses articles portent principalement sur la sauvegarde des données et le partitionnement des disques.…Lire la suite -
![]()
Arnaud
Arnaud est spécialisé dans le domaine de la récupération de données, de la gestion de partition, de la sauvegarde de données.…Lire la suite -
![]()
Soleil
Soleil est passionnée d'informatique et a étudié et réalisé des produits. Elle fait partie de l'équipe d'EaseUS depuis 5 ans et se concentre sur la récupération des données, la gestion des partitions et la sauvegarde des données.…Lire la suite -
![]()
Flavie
Flavie est une rédactrice qui vient de rejoindre EaseUS. Elle est passionnée d'informatique et ses articles portent principalement sur la sauvegarde des données et le partitionnement des disques.…Lire la suite
Sommaire
0 Vues |
0 min lecture
Vous pouvez cliquer sur la navigation rapide pour apprendre à enregistrer des clips sur un PC.
- Comment enregistrer des clips sur PC à l'aide d'EaseUS RecExperts
- Comment capturer des extraits de jeu sur PC avec Xbox Game Bar
- Comment enregistrer un clip sur PC avec une carte graphique Nvidia
- Comment enregistrer des clips sur PC via OBS
La plupart des téléspectateurs préfèrent désormais les courts clips aux longues vidéos. Un clip est une courte vidéo comprenant les moments forts de jeux, de films, d'événements en direct et d'autres sources. Cet article est votre guide incontournable sur la façon d'enregistrer des clips sur PC ou de capturer des clips de jeu sur un PC. Puisqu'il n'existe aucun raccourci pour capturer des clips sur un PC, nous discuterons des outils intégrés et des logiciels de capture d'écran tiers pour terminer le travail. Passons aux détails.
Comment enregistrer des clips sur PC à l'aide d'EaseUS RecExperts
Si vous souhaitez enregistrer un clip sur un PC, l'utilisation d'un enregistreur d'écran professionnel devrait être une priorité absolue. En effet, un enregistreur d'écran professionnel a moins de limitations et plus de fonctions. Ainsi, que vous souhaitiez enregistrer des clips ou un extrait de jeu sur PC, EaseUS RecExperts est votre bon choix.
EaseUS RecExperts est un enregistreur d'écran professionnel qui permet d'enregistrer presque tout sur votre ordinateur Windows ou Mac. Il s'agit d'un programme de montage et d'enregistrement vidéo tout-en-un qui offre une variété de fonctionnalités puissantes pour obtenir les meilleurs résultats. Il vous permet d' enregistrer un enregistrement sur un PC et un ordinateur portable Windows 7 et d'enregistrer une vidéo protégée. De plus, il prend en charge une large gamme de formats de sortie et prend en charge la lecture d'une vidéo. Vous pouvez également l'utiliser pour découper les 5 dernières minutes sur votre PC .
Voici comment enregistrer un clip sur un PC :
Étape 1. Lancez EaseUS RecExperts. Il existe deux modes d'enregistrement d'écran. Choisissez "Plein écran" , cet outil capturera tout l'écran ; choisissez "Région" , vous devrez sélectionner la zone d'enregistrement manuellement.

Étape 2. Après cela, vous pouvez choisir d'enregistrer la webcam , le son du système ou le microphone à votre guise. Bien sûr, vous pouvez les désactiver si vous avez uniquement besoin d'enregistrer l'écran silencieux.

Étape 3. Ensuite, vous pouvez cliquer sur le bouton rouge « REC » pour démarrer l'enregistrement. Vous verrez maintenant une barre de menu sur votre écran. Si vous souhaitez mettre l'enregistrement en pause, cliquez sur le bouton blanc « Pause » ; pour terminer l'enregistrement, cliquez sur le bouton rouge "Stop" .
Étape 4. Après l'enregistrement, vous serez dirigé vers l'interface de la liste d'enregistrement. Ici, vous pouvez visualiser ou modifier facilement vos enregistrements.

Comment capturer des extraits de jeu sur PC avec Xbox Game Bar
Xbox Game Bar, un enregistreur de jeu intégré, est un bon moyen de capturer un clip sur votre PC. Les utilisateurs de Windows 10 et 11 peuvent rapidement capturer n'importe quoi sur l'écran de leur ordinateur avec seulement quelques combinaisons de touches de raccourci. Game Bar, comme son nom l'indique, n'était auparavant connu que pour l'enregistrement de jeux, mais il est désormais devenu l'un des meilleurs outils pour enregistrer des activités non liées aux jeux, comme des films et des réunions en ligne. Vous pouvez suivre le guide ci-dessous pour enregistrer un clip de jeu sur un PC.
Étape 1. Accédez à Paramètres > Jeux > Captures et activez Enregistrer en arrière-plan pendant que je joue à un jeu.
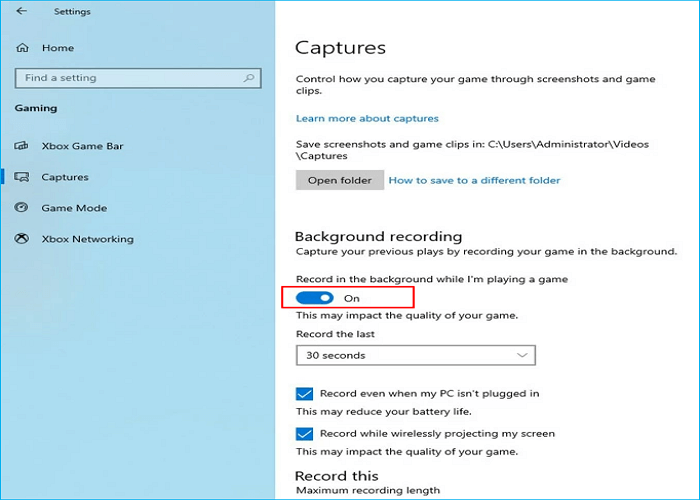
Étape 2. Ajustez la durée du clip que vous souhaitez enregistrer sur votre PC. Sélectionnez la durée du clip que vous souhaitez capturer dans l'option « Enregistrer le dernier » sous la section Enregistrement en arrière-plan. Cochez ensuite les deux options sous l'option "Enregistrer le dernier".
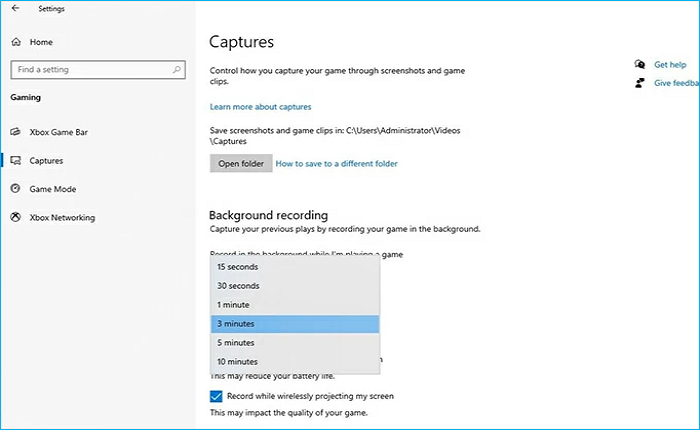
Étape 3. Lancez le jeu ou l'application que vous souhaitez capturer, puis appuyez sur les touches Windows + Alt + G pour capturer le clip. L'invite « Clip de jeu enregistré » s'affichera immédiatement, vous informant que votre clip a été réalisé.
- Astuce
- Cliquez sur « Clip de jeu enregistré » ou accédez au dossier Captures pour afficher vos clips capturés.
Comment enregistrer un clip sur PC avec une carte graphique Nvidia
Nvidia est un fantastique logiciel de découpage pour les jeux . Nvidia Share ou ShadowPlay est une fonctionnalité incontournable pour capturer et partager des clips de jeu. Vous pouvez diffuser des jeux en ligne tout en les enregistrant sur votre PC. Et comme il peut être utilisé comme superposition dans le jeu pour surveiller le FPS à tout moment, prendre des captures d'écran, enregistrer des vidéos et rejouer les 30 dernières secondes de votre jeu, il est idéal pour la capture de jeux. Vous pouvez y accéder si vous utilisez une carte Nvidia.

Vous trouverez ci-dessous les étapes pour enregistrer un clip sur un PC équipé d'une carte graphique Nvidia.
Étape 1. Vous pouvez uniquement utiliser Nvidia pour capturer des clips via GeForce Experience. Veuillez d'abord télécharger GeForce Experience si ce n'est pas déjà fait sur votre ordinateur.
Étape 2. Recherchez GeForce Experience dans le menu Démarrer.
Étape 3. Accédez à Paramètres > SUPERPOSITION DANS LE JEU pour voir si votre ordinateur est compatible avec Nvidia Share. Une fois confirmé, cliquez sur le bouton Paramètres sous la touche bascule pour modifier les paramètres clés.
Étape 4. Configurez vos préférences de capture de clips en activant la capture sur le bureau dans l'option Contrôle de confidentialité.
Étape 5. Revenez à la page principale et activez Instant Replay pour conserver les 30 dernières secondes des clips de jeu enregistrés (ou une heure personnalisée). Ensuite, appuyez sur Alt+F10.
Comment enregistrer des clips sur PC via OBS
OBS Studio , une application capable de diffuser et de créer des enregistrements vidéo de haute qualité, fait partie des outils d'enregistrement open source les plus populaires. OBS peut être utilisé pour enregistrer l'écran de votre ordinateur. De plus, vous pouvez modifier la résolution vidéo et la qualité de l'enregistrement audio. Suivez les instructions ci-dessous pour utiliser OBS Studio afin d'enregistrer un extrait de jeu sur votre PC.
Étape 1. Téléchargez et installez OBS Studio. Ensuite, ouvrez-le.
Étape 2. Cliquez sur Afficher Captrue en appuyant sur le bouton « + » sous Sources, puis appuyez sur OK.
Étape 3. Choisissez un affichage et appuyez sur OK.
Étape 4. Cliquez sur l'icône Démarrer l'enregistrement dans le coin inférieur droit de l'écran de votre ordinateur pour commencer l'enregistrement.
Étape 5. Une fois terminé, sélectionnez Arrêter l'enregistrement dans OBS.

Meilleur moyen d'enregistrer des clips sur PC
Il s'agit de savoir comment enregistrer des clips sur PC . Il y a un tableau pour vous aider à prendre la bonne et rapide décision.
| Comparaison | Avantages | Les inconvénients |
|---|---|---|
| EaseUS RecExperts |
|
|
| Barre de jeu Xbox |
|
|
| Carte graphique Nvidia |
|
|
| OBSC |
|
|
D'après le tableau, on peut conclure qu'EaseUS RecExperts est le logiciel d'enregistrement le plus approprié pour enregistrer un clip sur PC. Il peut vous aider à enregistrer un clip de jeu facilement et rapidement. Il peut également vous aider à réaliser une vidéo pédagogique avec un enregistrement d’écran. Téléchargez-le et essayez-le !
FAQ
1. Existe-t-il un moyen d’enregistrer les 10 dernières minutes sur PC ?
Oui, vous pouvez utiliser de nombreuses façons pour vous aider à enregistrer les 10 dernières minutes sur votre PC . Par exemple, vous pouvez utiliser EaseUS RecExperts, Xbox Game Bar et Nvidia GeForce Experience pour vous aider à enregistrer une vidéo en 10 minutes.
2. Windows 10 dispose-t-il d'un enregistreur d'écran ?
Oui, Windows 10 dispose d'un enregistreur d'écran intégré. La Xbox Game Bar est une fonctionnalité d'enregistrement d'écran intégrée à Windows 10 et 11. Ainsi, même si vous souhaitez enregistrer vos activités dans une application autre que le jeu, son utilisation est simple.
EaseUS RecExperts

Un seul clic pour capturer tout ce qui se trouve à l'écran !
Pas de limite de temps, pas de filigrane
Enregistrer


