-
![]()
Lionel
Lionel est passionné de technologie informatique, il fait partie de l'équipe EaseUS depuis 8 ans, spécialisé dans le domaine de la récupération de données, de la gestion de partition, de la sauvegarde de données.…Lire la suite -
![]()
Nathalie
Nathalie est une rédactrice chez EaseUS depuis mars 2015. Elle est passionée d'informatique, ses articles parlent surtout de récupération et de sauvegarde de données, elle aime aussi faire des vidéos! Si vous avez des propositions d'articles à elle soumettre, vous pouvez lui contacter par Facebook ou Twitter, à bientôt!…Lire la suite -
![]()
Mélanie
Mélanie est une rédactrice qui vient de rejoindre EaseUS. Elle est passionnée d'informatique et ses articles portent principalement sur la sauvegarde des données et le partitionnement des disques.…Lire la suite -
![]()
Arnaud
Arnaud est spécialisé dans le domaine de la récupération de données, de la gestion de partition, de la sauvegarde de données.…Lire la suite -
![]()
Soleil
Soleil est passionnée d'informatique et a étudié et réalisé des produits. Elle fait partie de l'équipe d'EaseUS depuis 5 ans et se concentre sur la récupération des données, la gestion des partitions et la sauvegarde des données.…Lire la suite -
![]()
Flavie
Flavie est une rédactrice qui vient de rejoindre EaseUS. Elle est passionnée d'informatique et ses articles portent principalement sur la sauvegarde des données et le partitionnement des disques.…Lire la suite -
![]()
Aveline
Aveline est une nouvelle rédactrice chez EaseUS. Elle est une passionnée de technologie. Ses articles se concentrent principalement sur la récupération de données et les outils multimédias, domaines dans lesquels elle apporte son expertise approfondie.…Lire la suite
Sommaire
0 Vues |
0 min lecture
Zoom a récemment lancé un effet appelé "arrière-plan flou" qui aide les utilisateurs à personnaliser l'effet visuel dans les réunions. Il permet de mettre en évidence la figure sur l'écran d'une réunion et à mettre davantage l'accent sur l'animateur. C'est plutôt utile lorsqu'on a une réunion urgente: les effets virtuels de floutage vous évitent d'être embarrassé.
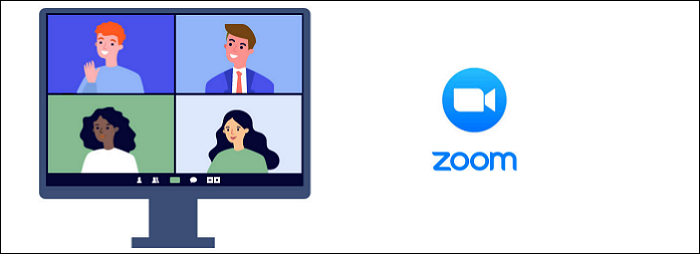
Cette fonctionnalité est disponible sur Windows, Mac et téléphone. Dans ce post, vous apprendrez mettre un fond flou sur Zoom. En même temps, nous vous présenterons le meilleur logiciel d'enregistrement de réunions Zoom si vous souhaitez enregistrer vos réunions en toute facilité.
| Solutions pratiques | Dépannage étape par étape |
|---|---|
| Mettre un fond flou sur Zoom dans Windows | Pour créer un arrière-plan flou Zoom sur un PC Windows, vous devez d'abord mettre à jour l'application Zoom...Les étapes complètes |
| Avoir un arrière plan Zoom flou sur Mac | Pour la version Mac, vous devez cliquer sur "Paramètres" > "Arrière-plan et filtres". Parmi les différents effets, choisissez Flou dans...Les étapes complètes |
| Changer arrière plan Zoom à partir d'un téléphone | Utilisez votre téléphone et cliquez sur "Paramètres" > "Réunions"...Les étapes complètes |
Vous pouvez également vous demander >> Comment enregistrer une réunion Zoom sans permission
How to Make Zoom Blur Background on Windows
Comme Zoom est fréquemment utilisé ces derniers temps, les arrière-plans virtuels personnalisés sont également devenus un besoin. Cette fonctionnalité peut aider à mettre en valeur la personne devant la caméra ou à cacher les objets indésirables en arrière-plan.
Quelle que soit la raison pour laquelle vous souhaitez appliquer l'arrière plan flou dans les réunions Zoom, il s'agit bien d'une fonctionnalité intéressante. Pour savoir comment flouter l'arrière-plan sur Zoom, consultez le guide ci-dessous.
Étapes pour mettre un fond flou dans une réunion Zoom sur PC:
Étape 1. Tout d'abord, assurez-vous que la version de Zoom est mise à jour à 5.5.0 ou plus.
Étape 2. Ouvrez l'application dans Windows, et cliquez sur l'option "Paramètres". Le bouton se trouve à droite, sur l'interface principale.
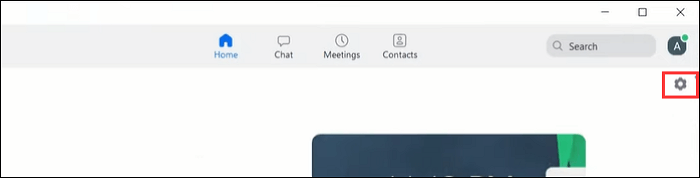
Étape 3. Maintenant, sous l'option "Général", cliquez sur "Arrière-plans et filtres"dans le menu et vous verrez apparaître d'autres options. Sous "Arrière-plan virtuel", vous devez choisir l'effet Blur sur la première ligne.
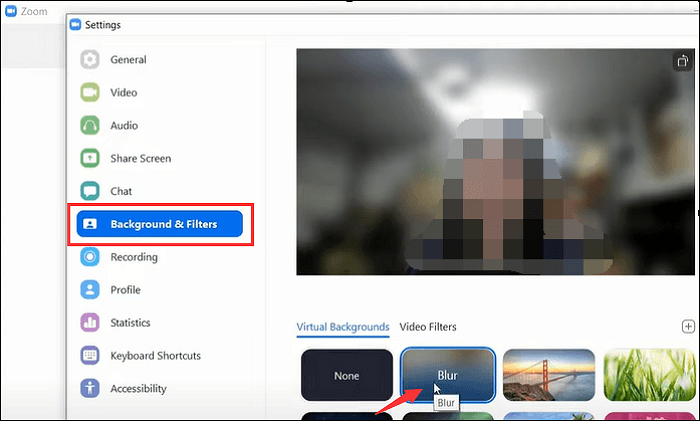
Étape 4. Dans la vidéo ci-dessus, vous pouvez voir la fonction en temps réel. Vous pouvez également appliquer d'autres fonctions.
Comment avoir un arrière plan Zoom flou sur Mac
Zoom propose également cet effet d'arrière-plan sur MacOS, notamment la fonctionnalité d'arrière-plan flou pour fixer l'attention sur le personnage devant la caméra. Encore une fois, avant de lancer l'application, il faut s'assurer que la version du Zoom est mise à jour.
Voici une liste d'étapes pour mettre un fond flou dans les réunions Zoom sur Mac:
Étape 1. Ouvrez la version mise à jour de Zoom et cliquez sur le bouton "Paramètres" qui se trouve en dessous du nom d'utilisateur.

Étape 2. Maintenant, cliquez sur l'option "Arrière-plans et filtres" dans la partie gauche de la barre d'outils. Voir les options dans l'interface de droite et vous pouvez cliquer sur la deuxième fonctionnalité nommée Blur.
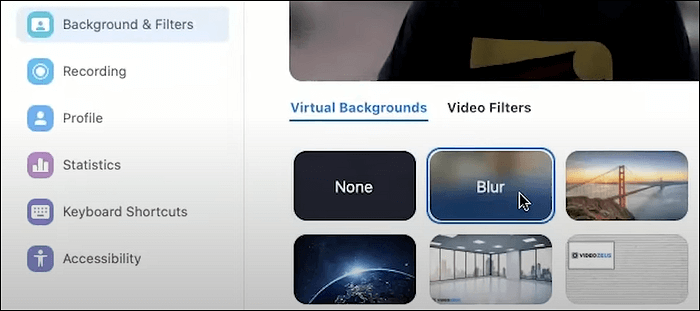
Étape 3. Vous pouvez également visualiser l'effet en temps réel sur la fenêtre, et essayer d'autres effets pour enrichir la réunion si vous le souhaitez. Une fois que vous êtes satisfaits de l'effet choisi, fermez la fenêtre Paramètres et retournez à la réunion Zoom.
Comment changer arrière plan Zoom à partir d'un téléphone
Zoom pour mobile est beaucoup plus pratique que celui de bureau. Heureusement, cette fonctionnalité peut également être appliquée à l'application Zoom. L'opération est simple. Vous pouvez appliquer l'effet virtuel pendant toute la durée de la réunion, et flouter l'arrière flou Zoom afin que les spectateurs puissent se concentrer sur ce que vous dites.
Zoom est accessible depuis un iPhone ou un Android. Vous trouverez ci-dessous un aperçu de l'app Zoom sur iPhone.
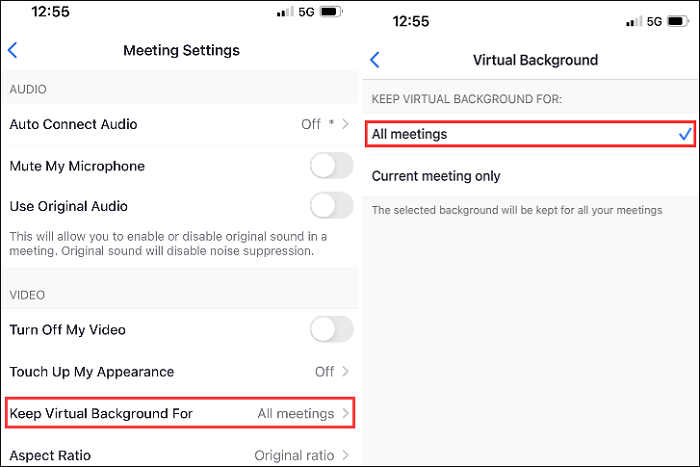
Pour appliquer cet effet virtuel en arrière-plan des réunions Zoom, suivez les étapes suivantes:
Étape 1. Téléchargez cette application depuis App Store ou Google Play Store. Ensuite, ouvrez-la. Cliquez sur "Paramètres" dans l'interface principale. Ensuite, choisissez "Réunions".
Étape 2. Faites défiler le menu et trouvez "Garder le fond d'écran virtuel pour". Cliquez dessus et choisissez "Toutes les réunions".
Étape 3. Revenez aux réunions en ligne, et visualisez la fonction de floutage lors d'une discussion Zoom.
Bonus: Comment enregistrer une réunion Zoom sur Windows/Mac
Il est facile d'enregistrer une réunion Zoom en utilisant un enregistreur d'écran performant comme EaseUS RecExperts. Il peut capturer l'ensemble de l'écran des réunions Zoom ou une partie de l'écran. Vous pouvez également enregistrer la webcam et l'audio du système ou du microphone, en même temps que la capture d'écran vidéo. Outre Windows, sa version Mac offre de fantastiques fonctions de capture d'écran, comme l'enregistrement audio, etc. Plus important encore, il peut enregistrer le son interne du Mac.
Téléchargez-le et découvrez d'autres fonctions utiles! Dans la version d'essai, vous n'avez pas besoin de créer un compte ou vous inscrire.
Principales caractéristiques de cet enregistreur de réunions en ligne:
- Enregistrer secrètement une réunion Microsoft Teams et d'autres réunions en ligne
- Enregistrer l'écran, la webcam, l'audio et le gameplay
- .Enregistrer Fornite sur PC Windows ou Mac
- Faire des captures d'écran à partir de l'enregistrement Zoom
Enregistrer une réunion zoom avec ou sans l'autorisation de l'hôte
Enregistrer une conférence Zoom est assez facile si vous choisissez un logiciel enregistrement écran gratuit comme EaseUS RecExperts...

FAQ sur l'arrière plan flou Zoom
Voici quelques questions fréquemment posées au sujet de l'arrière-plan flou dans les réunions Zoom.
1. Est-ce que Zoom dispose d'un effet vidéo Flou/Blur ?
Oui, c'est le cas. La version mise à jour de Zoom inclut un effet de fond flou dans les options d'arrière-plan vidéo. Par conséquent, si vous l'avez téléchargée récemment, vous devriez voir l'effet de flou dans Zoom.
2. Pourquoi est-ce que je n'arrive pas à mettre un fond flou sur Zoom ?
Vous utilisez peut-être l'ancienne version de Zoom. Pour la mettre à jour, cliquez sur votre nom d'utilisateur qui se trouve en haut à droite de l'interface Zoom, et vérifiez si les informations sont mises à jour.
Si vous n'y arrivez toujours pas, envoyez un message au centre d'aide Zoom à partir du site: https://support.zoom.us/hc/fr
EaseUS RecExperts

Un seul clic pour capturer tout ce qui se trouve à l'écran !
Pas de limite de temps, pas de filigrane
Enregistrer




